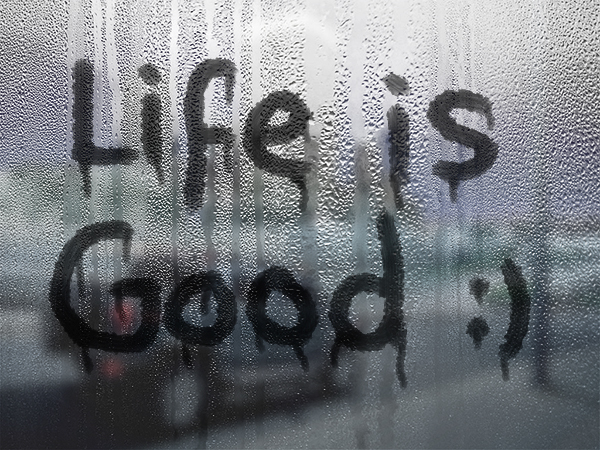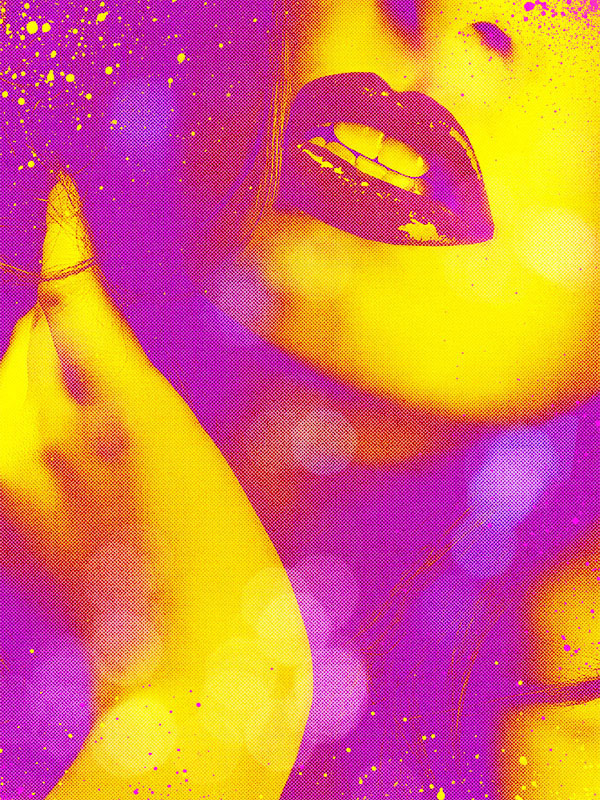GIMP. 15 уроків для початківців. Урок 12: Анімація води
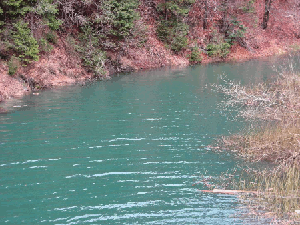
Основи роботи

Розібравшись з освітленням фотографій в GIMP, переходимо до уроку складніше.
Ви завжди хотіли анімувати картинку, але не знали як це зробити? Тоді вам сюди
 Анімація води? - Легко!
Анімація води? - Легко! Відкриваємо картинку, з якою ми будемо працювати. Я вибрав таку:

В панелі інструментів вибираємо "ласо" (або «вільний вибір»).

Курсором "обклікуємо" зображення річки по краю. При цому прагніть не зачіпати берега і об'єкти на них, щоб вони надалі не рухалися разом з водою
 Після закінчення виділення контури річки будуть відзначені пунктирною лінією.
Після закінчення виділення контури річки будуть відзначені пунктирною лінією. 
Потім йдемо в діалогове вікно і вибираємо "шари".

Нижче у вікні діалогів вибираємо функцію "створити копію шару".

Клікніть по ній 4 рази: таким чином створюємо 4 копії фону, з якими в подальшому і будемо працювати

Після створення копій вибираємо найпершу (сам ФОН не чіпаємо!). В основному меню відкриваємо Фільтри → Викривлення → Брижі.

При цьому має відкритися додаткове вікно Брижі. Основні параметри, такі як: Перегляд, Згладжування краю, По горизонталі, Загорнути і Синус залишаємо без змін. Працюємо тільки з періодами і амплітудами. Частотність періодів я вибрала "5", амплітуд-"4". Але, хочеться зауважити, що для кожної "води" потрібні свої налаштування: все залежить від хвиль
 Тому не бійтеся і експериментуйте. Після внесення змін - зберігаємо їх - "ОК".
Тому не бійтеся і експериментуйте. Після внесення змін - зберігаємо їх - "ОК". 
Далі переходимо до наступного шару. Вибираємо його у вікні діалогів. Всі наші подальші дії будуть схожі: відкриваємо Фільтри → Повторити з налаштуванням «Брижі».

Міняємо періоди і амплітуди. Тут для періоду я встановив частотність "7", амплітуду залишив без змін-"4". Для третьої копії фону: період-"9", амплітуда "4", для останньої копії (четвертої): період-"6", амплітуда-"4". Але це мої настройки, ви ж, методом проб і помилок, можете знайти свій ідеальний варіант

Отже, закінчивши працювати з шарами, переходимо до найцікавішого. До того, заради чого ми тут і зібралися - анімуємо картинку
 Основне меню - Фільтри → Анімація → Відтворення.
Основне меню - Фільтри → Анімація → Відтворення. 
Ура, вона рухається!!)) Але це ще не все. Треба її правильно зберегти. Для цього йдемо в Файл → Експортувати як.

Вгорі присвоюємо ім'я файлу, нижче вибираємо формат "GIF image" - "зберегти".

З'являється вікно "експортувати файл", в ньому вибираємо: Як анімацію. Далі - Експорт
У вікні, в параметрах анімованого GIF можна змінити затримку кадру (чим більше показник, тим повільніше рухається зображення).

Вуаля) Якщо ви все зробили правильно-ваша річка, море, озеро або може навіть калюжа покрилася красивою брижами))

Автор: Інтернет Переклад: svit4u
Ctrl
Enter
Помітили помЫлку
Виділіть текст та натисніть Ctrl+EnterКоментарі (0)
Топ із цієї категоріі
 Перефарбовуємо літо в осінь в Photoshop
Перефарбовуємо літо в осінь в Photoshop Друзі, цього разу я збираюся показати вам простий трюк, як зробити зелене листя червоним, як восени, в Photoshop.