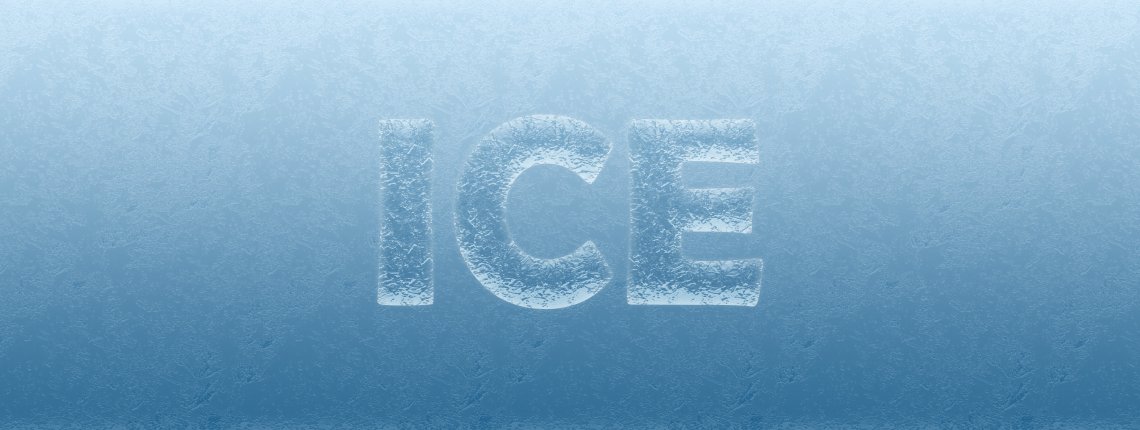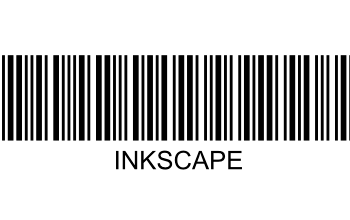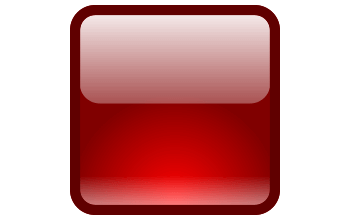Неоновий текст в Paint.NET

Робота з текстом
Це можна використовувати не тільки для тексту, воно добре працює з іншими речами, однак це найпростіше з текстом. Він також працює з мінімальною кількістю додаткових плагінів.
Необхідні плагіни -
Крок 1
Почніть із чистого полотна відповідного розміру та заповніть його чорним кольором.
Крок 2
На новому шарі додайте текст будь-яким шрифтом, переконавшись, що ви використовуєте пристойний розмір і нічого надто складного.
Крок 3
Зменште непрозорість текстового шару. Я не знайшов жодної конкретної непрозорості, щоб її встановити, це залежить від вашого шрифту та кольорів, які ви використовуєте.
Крок 4
Використовуючи інструмент «Лінія», накресліть буквене позначення відповідно до вашої ідеї. Намагайтеся уникати гострих кутів і замкнутих петель (вибачте за замкнуту петлю на D тут).
Крок 5
Дублюйте шар інструменту «Лінія» три рази, залишивши один шар як є. Для двох інших зробіть один білим, а інший чорним за допомогою налаштування яскравості/контрастності.
Крок 6
Дублюйте білий шар ще раз і вимкніть видимість. На шарі, який все ще видно, кілька разів запустіть AA's Assistant, як показано, доки не побачите краї чорного шару, що проступають.
Крок 7
Об’єднайте білий шар, який ви щойно змінили, із чорним шаром і встановіть режим змішування на множення.
Крок 8
Повторіть AA's Assistant кілька разів на іншому білому шарі.
Крок 9
Запустіть AA's Assistant, як показано один раз на білому шарі, щоб загострити краї.
Крок 10
Поверніться до свого шару інструменту лінії та скопіюйте його. На одному з шарів запустіть Гаусове розмиття. Параметри залежать від розміру зображення.
Крок 11
Продублюйте шар Gaussian blue кілька разів, щоб збільшити колір, а потім об’єднайте ці шари разом.
Крок 12
Знову продублюйте шар Gaussian blue і запустіть розмиття на вищому рівні. Знову дублюйте шар кілька разів, щоб зробити його більш видимим.
Крок 13
Відрегулюйте непрозорість і режими змішування ваших двох шарів Gaussian Blur, доки оригінальні написи не стануть видимими. Ви також можете пограти з Hue/Saturation, щоб зробити кольори трохи яскравішими.
Крок 14
Відрегулюйте параметри верхнього білого шару, щоб він став яскравим, але не ідеально білим. Режим накладання та непрозорість залежать від кольору.
Готово!
Необхідні плагіни -
- Gaussian Blur (вбудований)
- AA's Assistant (частина пакета плагінів DPY)
- Align Object (необов’язково)
Крок 1
Почніть із чистого полотна відповідного розміру та заповніть його чорним кольором.
Крок 2
На новому шарі додайте текст будь-яким шрифтом, переконавшись, що ви використовуєте пристойний розмір і нічого надто складного.
Крок 3
Зменште непрозорість текстового шару. Я не знайшов жодної конкретної непрозорості, щоб її встановити, це залежить від вашого шрифту та кольорів, які ви використовуєте.
Крок 4
Використовуючи інструмент «Лінія», накресліть буквене позначення відповідно до вашої ідеї. Намагайтеся уникати гострих кутів і замкнутих петель (вибачте за замкнуту петлю на D тут).
Крок 5
Дублюйте шар інструменту «Лінія» три рази, залишивши один шар як є. Для двох інших зробіть один білим, а інший чорним за допомогою налаштування яскравості/контрастності.
Крок 6
Дублюйте білий шар ще раз і вимкніть видимість. На шарі, який все ще видно, кілька разів запустіть AA's Assistant, як показано, доки не побачите краї чорного шару, що проступають.
Крок 7
Об’єднайте білий шар, який ви щойно змінили, із чорним шаром і встановіть режим змішування на множення.
Крок 8
Повторіть AA's Assistant кілька разів на іншому білому шарі.
Крок 9
Запустіть AA's Assistant, як показано один раз на білому шарі, щоб загострити краї.
Крок 10
Поверніться до свого шару інструменту лінії та скопіюйте його. На одному з шарів запустіть Гаусове розмиття. Параметри залежать від розміру зображення.
Крок 11
Продублюйте шар Gaussian blue кілька разів, щоб збільшити колір, а потім об’єднайте ці шари разом.
Крок 12
Знову продублюйте шар Gaussian blue і запустіть розмиття на вищому рівні. Знову дублюйте шар кілька разів, щоб зробити його більш видимим.
Крок 13
Відрегулюйте непрозорість і режими змішування ваших двох шарів Gaussian Blur, доки оригінальні написи не стануть видимими. Ви також можете пограти з Hue/Saturation, щоб зробити кольори трохи яскравішими.
Крок 14
Відрегулюйте параметри верхнього білого шару, щоб він став яскравим, але не ідеально білим. Режим накладання та непрозорість залежать від кольору.
Готово!
Автор: Chowie Переклад: svit4u
Ctrl
Enter
Помітили помЫлку
Виділіть текст та натисніть Ctrl+EnterКоментарі (0)
Топ із цієї категоріі
 Перефарбовуємо літо в осінь в Photoshop
Перефарбовуємо літо в осінь в Photoshop Друзі, цього разу я збираюся показати вам простий трюк, як зробити зелене листя червоним, як восени, в Photoshop.