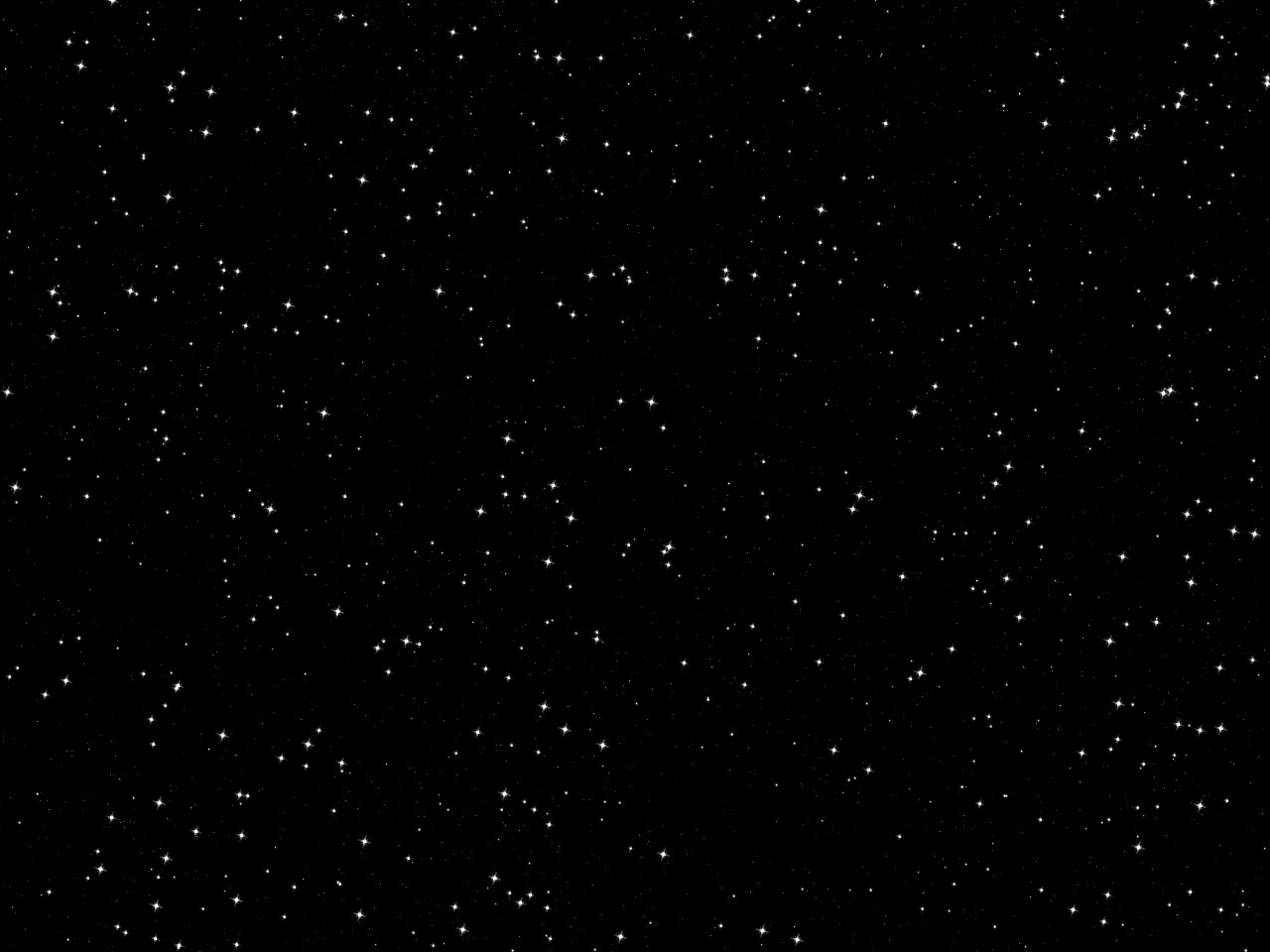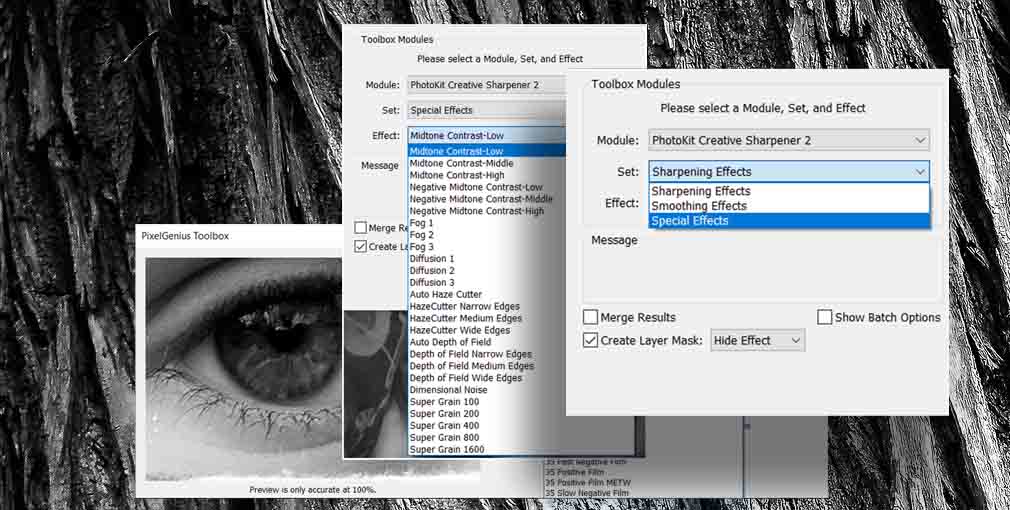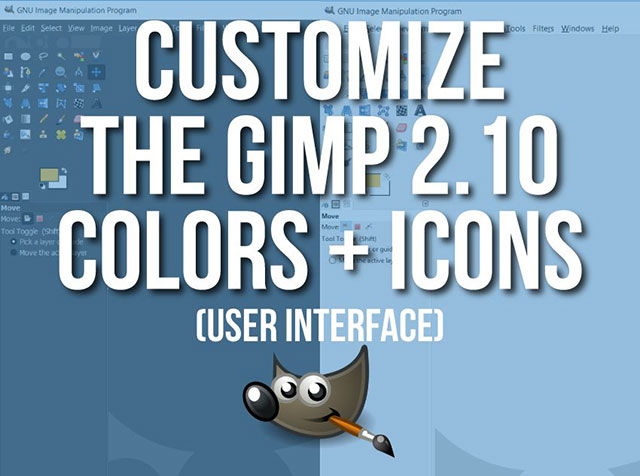Як створити текстовий ефект у вигляді дзеркальної кулі в Adobe Photoshop

3D
Цей урок покаже вам, як створити просту текстуру нерівності та використати 3D-інструменти та налаштування Photoshop із кількома текстурами та коригуючими шарами, щоб створити текстовий ефект у вигляді дзеркальної кулі.
Під час створення цього уроку використовувалися такі ресурси:
Крок 1
Створіть новий документ розміром 35 x 35 пікселів із білим фоном.
Виберіть інструмент «Прямокутна область» і клацніть піктограму «Додати до виділення» на панелі параметрів.
Далі вам потрібно створити виділення шириною 1 піксель по краях документа. Ви можете збільшити масштаб, щоб полегшити роботу.
Крок 2
Заповніть виділення кольором #020202і натисніть Ctrl-D, щоб скасувати виділення.
Крок 3
Далі вам потрібно буде повторити цей процес, щоб створити ще три виділення всередину та заповнити їх кольорами #373737, #bababaта #f7f7f7, щоб отримати результат, наведений нижче.
Крок 4
Закінчивши, перейдіть до Edit > Define Pattern, введіть Bump і натисніть «ОК».
Крок 5
Створіть новий документ розміром 980 x 980 пікселів , виберіть інструмент Paint Bucket Tool, виберіть Pattern fill на панелі параметрів, виберіть Bump pattern і заповніть ним документ.
Збережіть документ під назвою Bump Texture і закрийте його.
2. Як створити градієнтний фон
Крок 1
Створіть новий документ 1000 x 1000 пікселів і продублюйте фоновий шар.
Крок 2
Двічі клацніть шар фонової копії, щоб застосувати ефект накладання градієнта з налаштуваннями за замовчуванням.
Використовуйте кольори #03010c ліворуч і #240333 праворуч, щоб створити градієнтну заливку.
Це застосує простий лінійний градієнт до фону.
3. Як перетворити текст на фігуру
Крок 1
Переконайтеся, що ви використовуєте графічний процесор у своїх налаштуваннях Photoshop. Для цього перейдіть до Edit > Preferences > Performance, а потім переконайтеся, що прапорець позначено, перш ніж переходити до наступного кроку. Це дозволить використовувати 3D (примітка: якщо у вас немає спеціального графічного процесора, ви не зможете виконати наступні кроки).
Крок 2
Створіть текст за допомогою шрифту Donut Monster G. Колір — #ecececа, розмір — 150 pt.
Крок 3
Перейдіть до Type > Convert to Shape.
4. Як створити 3D-текст у Photoshop
Крок 1
Перейдіть до 3D > New 3D Extrusion from Selected Path. Це перетворить шар на 3D-шар.
Крок 2
Щоб отримати доступ до налаштувань і властивостей 3D-сітки, вам потрібно буде відкрити дві панелі: панель 3D і панель Properties (обидві знаходяться в меню Window).
Панель 3D містить усі компоненти 3D-сцени, і коли ви клацнете назву будь-якого з них, ви зможете отримати доступ до його налаштувань на панелі властивостей . Тому завжди вибирайте вкладку елемента, який потрібно змінити на панелі 3D, перш ніж змінювати його параметри на панелі «Властивості».
Крок 3
Якщо ви виберете інструмент «Переміщення» , праворуч від панелі параметрів ви побачите набір 3D-режимів для нього.
Коли ви вибираєте один із них, ви можете клацнути та перетягнути, щоб виконати зміни (на вибраному елементі на панелі 3D).
Використовуйте ці режими, щоб змінити кут поточного перегляду на потрібний вам кут.
5. Як редагувати параметри сітки та кришки
Крок 1
Виберіть вкладку «3D-сітка» на панелі «3D», а потім на панелі «Властивості» змініть « Відображення текстури» на «Плитка» , а « Глибина екструзії» — на 100.
Крок 2
Клацніть піктограму Cap у верхній частині панелі Properties , а потім змініть Bevel Width на 2% , Contour на Half Round і Inflate Strength на 10%.
6. Як змінити параметри матеріалу
Крок 1
Виберіть усі вкладки матеріалів на панелі 3D і змініть їхні значення на панелі «Властивості» наступним чином:
Виберіть вкладку Front Inflation Material на панелі 3D, а потім клацніть піктограму папки Bump і виберіть «Load Texture» і завантажте Bump Texture, яку ви створили на кроці 1.
Крок 3
Натисніть піктограму текстури Bump і виберіть Edit UV Properties.
Крок 4
Налаштуйте значення плитки так, щоб текстура виглядала ідеально масштабованою на тексті.
Ви повинні отримати щось подібне до цього.
Крок 5
Виберіть решту вкладок матеріалів, клацніть піктограму папки Bump і виберіть зі списку текстуру Bump.
Крок 6
Можливо, після нанесення текстури вам знадобиться налаштувати властивості УФ-випромінювання екструзійного матеріалу. Якщо так, виберіть екструзійний матеріал на панелі 3D і повторіть наведені вище кроки, щоб застосувати текстуру до сторін вашого тексту.
7. Як змінити освітлення
Крок 1
Виберіть вкладку Infinite Light 1 і змініть Intensity на 20% і Shadow Softness на 30%.
Крок 2
Виберіть вкладку «Середовище», натисніть значок текстури IBL і виберіть «Замінити текстуру».
Крок 3
Завантажте зображення People inside a club та змініть інтенсивність на 30% .
Крок 4
Ви можете використовувати інструмент «Переміщення», щоб переміщати текстуру світла середовища, доки не отримаєте бажаний результат.
8. Як створити швидкий фон
Крок 1
Розмістіть зображення 10637-NMQKXB.jpg у папці «Безкоштовний вектор» із фоном абстрактних дискотечних вогнів поверх шару фонової копії та змініть його розмір, щоб воно поміщалося в документі.
Змініть режим змішування шару на Linear Dodge (Add) і його Opacity на 50%.
Крок 2
Перейдіть до Filter > Blur > Gaussian Blur і змініть радіус на 2,7.
9. Як відобразити сцену в Photoshop
Крок 1
Перейдіть до 3D > Render, щоб відтворити сцену. Візуалізація може зайняти деякий час, але ви можете зупинити її будь-коли, натиснувши клавішу Esc.
Крок 2
Натисніть значок «Створити нову заливку або коригувальний шар» у нижній частині панелі «Шари» та виберіть «Рівні».
Крок 3
Клацніть піктограму Clip to layer і змініть значення Shadows на 45 і значення Highlights на 225.
Ви можете використовувати будь-які інші значення, які, на вашу думку, найкраще підходять для вашого результату.
10. Як додати відблиски
Крок 1
Виберіть інструмент «Пензель», виберіть один із підказок пензля «Зірки та відблиски», змініть його розмір приблизно на 100 пікселів, а потім відкрийте панель «Пензель» ( «Вікно» > «Пензель »).
На вкладці «Динаміка форми» змініть коливання розміру на 50% і коливання кута на 100%. Це допоможе вам отримувати різні розміри та кути для факелів кожного разу, коли ви натискаєте, щоб додати один.
Крок 2
Створіть новий шар поверх усіх шарів, назвіть його Flares і змініть режим змішування на Vivid light.
Змініть колір переднього плану на #eaeaeaі почніть клацати поверх світлих ділянок тексту, щоб додати відблиски.
11. Як налаштувати освітлення та обрізати зображення
Крок 1
Клацніть значок «Створити нову заливку або коригуючий шар» і виберіть «Карта градієнта».
Крок 2
Виберіть градієнтну заливку нижче, поставте прапорець Dither і змініть режим змішування шару на Color і його Opacity на 5%.
Різниця в цьому дуже незначна, але ви можете змінити градієнтну заливку та/або значення Непрозорості, щоб отримати інші результати.
Крок 3
Зрештою, збережіть кінцевий результат як зображення, а потім відкрийте зображення та скористайтеся інструментом «Обтинання» , щоб обрізати його до потрібного розміру. Готово!
У цьому уроці ми створили простий квадратний візерунок і використали його в текстурі. Потім ми створили текст і перетворили його на 3D-шар.
Після цього ми змінили налаштування 3D-сітки, матеріалу та освітлення, додали фон і відрендерили сцену. Нарешті ми додали відблиски та пару коригувальних шарів, щоб завершити остаточний результат.
Під час створення цього уроку використовувалися такі ресурси:
- Шрифт Donut Monster
- Люди в клубі Едоардо Томмазіні
- Абстрактний фон дискотечних вогнів. Безкоштовний вектор від freepik
- Безкоштовний пакет 6000 градієнтів Photoshop від Supertuts007 (завантажте файл CSP True Sky Gradients.grd )
Крок 1
Створіть новий документ розміром 35 x 35 пікселів із білим фоном.
Виберіть інструмент «Прямокутна область» і клацніть піктограму «Додати до виділення» на панелі параметрів.
Далі вам потрібно створити виділення шириною 1 піксель по краях документа. Ви можете збільшити масштаб, щоб полегшити роботу.
Крок 2
Заповніть виділення кольором #020202і натисніть Ctrl-D, щоб скасувати виділення.
Крок 3
Далі вам потрібно буде повторити цей процес, щоб створити ще три виділення всередину та заповнити їх кольорами #373737, #bababaта #f7f7f7, щоб отримати результат, наведений нижче.
Крок 4
Закінчивши, перейдіть до Edit > Define Pattern, введіть Bump і натисніть «ОК».
Крок 5
Створіть новий документ розміром 980 x 980 пікселів , виберіть інструмент Paint Bucket Tool, виберіть Pattern fill на панелі параметрів, виберіть Bump pattern і заповніть ним документ.
Збережіть документ під назвою Bump Texture і закрийте його.
2. Як створити градієнтний фон
Крок 1
Створіть новий документ 1000 x 1000 пікселів і продублюйте фоновий шар.
Крок 2
Двічі клацніть шар фонової копії, щоб застосувати ефект накладання градієнта з налаштуваннями за замовчуванням.
Використовуйте кольори #03010c ліворуч і #240333 праворуч, щоб створити градієнтну заливку.
Це застосує простий лінійний градієнт до фону.
3. Як перетворити текст на фігуру
Крок 1
Переконайтеся, що ви використовуєте графічний процесор у своїх налаштуваннях Photoshop. Для цього перейдіть до Edit > Preferences > Performance, а потім переконайтеся, що прапорець позначено, перш ніж переходити до наступного кроку. Це дозволить використовувати 3D (примітка: якщо у вас немає спеціального графічного процесора, ви не зможете виконати наступні кроки).
Крок 2
Створіть текст за допомогою шрифту Donut Monster G. Колір — #ecececа, розмір — 150 pt.
Крок 3
Перейдіть до Type > Convert to Shape.
4. Як створити 3D-текст у Photoshop
Крок 1
Перейдіть до 3D > New 3D Extrusion from Selected Path. Це перетворить шар на 3D-шар.
Крок 2
Щоб отримати доступ до налаштувань і властивостей 3D-сітки, вам потрібно буде відкрити дві панелі: панель 3D і панель Properties (обидві знаходяться в меню Window).
Панель 3D містить усі компоненти 3D-сцени, і коли ви клацнете назву будь-якого з них, ви зможете отримати доступ до його налаштувань на панелі властивостей . Тому завжди вибирайте вкладку елемента, який потрібно змінити на панелі 3D, перш ніж змінювати його параметри на панелі «Властивості».
Крок 3
Якщо ви виберете інструмент «Переміщення» , праворуч від панелі параметрів ви побачите набір 3D-режимів для нього.
Коли ви вибираєте один із них, ви можете клацнути та перетягнути, щоб виконати зміни (на вибраному елементі на панелі 3D).
Використовуйте ці режими, щоб змінити кут поточного перегляду на потрібний вам кут.
5. Як редагувати параметри сітки та кришки
Крок 1
Виберіть вкладку «3D-сітка» на панелі «3D», а потім на панелі «Властивості» змініть « Відображення текстури» на «Плитка» , а « Глибина екструзії» — на 100.
Крок 2
Клацніть піктограму Cap у верхній частині панелі Properties , а потім змініть Bevel Width на 2% , Contour на Half Round і Inflate Strength на 10%.
6. Як змінити параметри матеріалу
Крок 1
Виберіть усі вкладки матеріалів на панелі 3D і змініть їхні значення на панелі «Властивості» наступним чином:
- Specular: 128,128,128
- Shine: 100
- Reflection: 100
- Roughness: 10
- Bump: 20
- Refraction: 1.3
Виберіть вкладку Front Inflation Material на панелі 3D, а потім клацніть піктограму папки Bump і виберіть «Load Texture» і завантажте Bump Texture, яку ви створили на кроці 1.
Крок 3
Натисніть піктограму текстури Bump і виберіть Edit UV Properties.
Крок 4
Налаштуйте значення плитки так, щоб текстура виглядала ідеально масштабованою на тексті.
Ви повинні отримати щось подібне до цього.
Крок 5
Виберіть решту вкладок матеріалів, клацніть піктограму папки Bump і виберіть зі списку текстуру Bump.
Крок 6
Можливо, після нанесення текстури вам знадобиться налаштувати властивості УФ-випромінювання екструзійного матеріалу. Якщо так, виберіть екструзійний матеріал на панелі 3D і повторіть наведені вище кроки, щоб застосувати текстуру до сторін вашого тексту.
7. Як змінити освітлення
Крок 1
Виберіть вкладку Infinite Light 1 і змініть Intensity на 20% і Shadow Softness на 30%.
Крок 2
Виберіть вкладку «Середовище», натисніть значок текстури IBL і виберіть «Замінити текстуру».
Крок 3
Завантажте зображення People inside a club та змініть інтенсивність на 30% .
Крок 4
Ви можете використовувати інструмент «Переміщення», щоб переміщати текстуру світла середовища, доки не отримаєте бажаний результат.
8. Як створити швидкий фон
Крок 1
Розмістіть зображення 10637-NMQKXB.jpg у папці «Безкоштовний вектор» із фоном абстрактних дискотечних вогнів поверх шару фонової копії та змініть його розмір, щоб воно поміщалося в документі.
Змініть режим змішування шару на Linear Dodge (Add) і його Opacity на 50%.
Крок 2
Перейдіть до Filter > Blur > Gaussian Blur і змініть радіус на 2,7.
9. Як відобразити сцену в Photoshop
Крок 1
Перейдіть до 3D > Render, щоб відтворити сцену. Візуалізація може зайняти деякий час, але ви можете зупинити її будь-коли, натиснувши клавішу Esc.
Крок 2
Натисніть значок «Створити нову заливку або коригувальний шар» у нижній частині панелі «Шари» та виберіть «Рівні».
Крок 3
Клацніть піктограму Clip to layer і змініть значення Shadows на 45 і значення Highlights на 225.
Ви можете використовувати будь-які інші значення, які, на вашу думку, найкраще підходять для вашого результату.
10. Як додати відблиски
Крок 1
Виберіть інструмент «Пензель», виберіть один із підказок пензля «Зірки та відблиски», змініть його розмір приблизно на 100 пікселів, а потім відкрийте панель «Пензель» ( «Вікно» > «Пензель »).
На вкладці «Динаміка форми» змініть коливання розміру на 50% і коливання кута на 100%. Це допоможе вам отримувати різні розміри та кути для факелів кожного разу, коли ви натискаєте, щоб додати один.
Крок 2
Створіть новий шар поверх усіх шарів, назвіть його Flares і змініть режим змішування на Vivid light.
Змініть колір переднього плану на #eaeaeaі почніть клацати поверх світлих ділянок тексту, щоб додати відблиски.
11. Як налаштувати освітлення та обрізати зображення
Крок 1
Клацніть значок «Створити нову заливку або коригуючий шар» і виберіть «Карта градієнта».
Крок 2
Виберіть градієнтну заливку нижче, поставте прапорець Dither і змініть режим змішування шару на Color і його Opacity на 5%.
Різниця в цьому дуже незначна, але ви можете змінити градієнтну заливку та/або значення Непрозорості, щоб отримати інші результати.
Крок 3
Зрештою, збережіть кінцевий результат як зображення, а потім відкрийте зображення та скористайтеся інструментом «Обтинання» , щоб обрізати його до потрібного розміру. Готово!
У цьому уроці ми створили простий квадратний візерунок і використали його в текстурі. Потім ми створили текст і перетворили його на 3D-шар.
Після цього ми змінили налаштування 3D-сітки, матеріалу та освітлення, додали фон і відрендерили сцену. Нарешті ми додали відблиски та пару коригувальних шарів, щоб завершити остаточний результат.
Автор: Rose Переклад: svit4u
Ctrl
Enter
Помітили помЫлку
Виділіть текст та натисніть Ctrl+EnterКоментарі (0)
Топ із цієї категоріі
 Перефарбовуємо літо в осінь в Photoshop
Перефарбовуємо літо в осінь в Photoshop Друзі, цього разу я збираюся показати вам простий трюк, як зробити зелене листя червоним, як восени, в Photoshop.