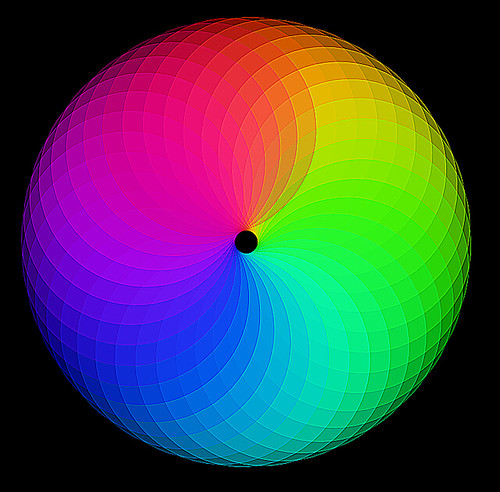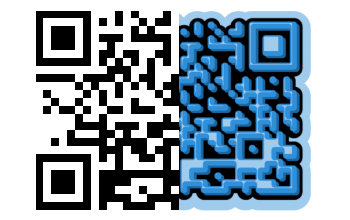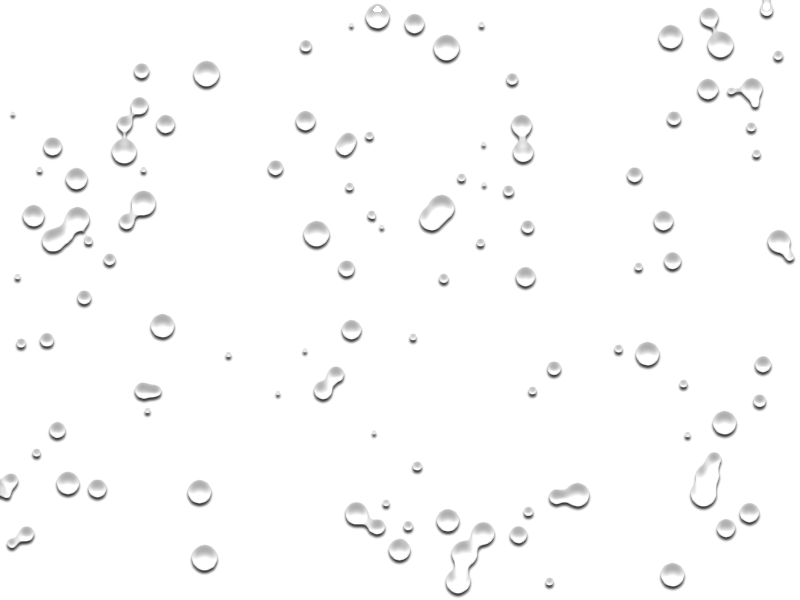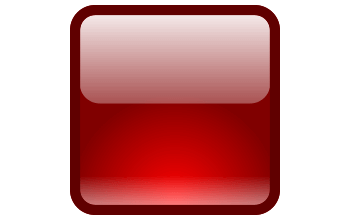Ефект Shatter на портретних знімках

Ефекти
Підготовка
Нам знадобиться обличчя крупним планом, бажано анфас. Я використовую шпалери з Джессікою Альба в цій статті. Також вам будуть потрібні Reborn Brush, створені Rubina119.
Натисніть тут, щоб завантажити Reborn Brush.

Крок 1.
Створіть новий документ розміром 750 × 550 пікселів. Заповніть фоновий шар кольором # 000000.
Помістіть обличчя в центрі документа. При бажанні пом'якшіть краї за допомогою маски та м'якого пензля.

Крок 2.
Створіть новий документ розміром 20 × 20 пікселів і створіть новий шар. Пройдіться пензлем розміром 1px і кольором #FFFFFF зліва і знизу, щоб вийшла буква "L". Приховайте фоновий шар і натисніть Ctrl + A. В меню виберіть Edit> Define Pattern та назвіть цей новий узор, наприклад “Grid”.
Поверніться до робочого документу та створіть новий шар над робочим. Використайте інструмент Fill, встановіть тип заливки переднього плану на Pattern і заповніть шар створеною решіткою.

Крок 3.
Зітріть всі області решітки поза обличчям. Виберіть Edit > Transform > Warp та добийтеся злегка вигнутої форми решітки.

Встановіть непрозорість шару сітки на 20%.
Клацніть правою кнопкою миші на шарі сітки і виберіть Blending Options.
Активуйте Outer Glow і встановіть його режим змішування на Color Dodge, непрозорість до 100%, колір #FFFFFF, Spread 0 і Size 5px. Залиште інші настройки за замовчуванням.

Крок 4.
Створіть новий шар і назвіть його Holes. За допомогою пера обведіть квадрат. Повторюйте процедуру на нових шарах до тих пір, поки не створите необхідну вам кількість фігур. Об'єднайте шари та перейдіть на вкладку Paths. Утримуючи клавішу Ctrl, клацніть по значку шару, щоби виділити всі квадрати. Поверніться на панель шарів та заповніть всі квадрати чорним кольором.

Крок 5.
Утримуючи клавішу Ctrl, клацніть на значок шару Holes. Тепер виділіть шар з обличчям та натистіть Ctrl+X. Скопіюйте фрагменти обличчя за допомогою Ctrl+V на новий шар та назвіть його Blocks.
Перетягніть ці елементи трішки вправо. Якщо хочете, трішки відрегулюйте їх розмір через Edit > Free Transform.
Крім того додатково застосуйте фільтр Motion Blur, щоби досягти видимості руху фрагментів. На додаток ми посилили ефект за допомогою стилю Drop Shadow.

Крок 6.
Скопіюйте шар Blocks та змістіть копію на 1рх вліво та 1рх вверх. Повторяйте свої дії до тих пір, поки блоки не стануть виглядати об'ємно. Після цього з'єлнайте копії шару та назвіть новий шар Sides. Правою кнопкою миші клацніть по цьому шару та виберіть Blending Options. Активуйте Gradient Overlay і встановіть режим накладення на Normal, непрозорість до 80%, градієнт від #000000 до #D58761 і кут 180. Залишити інше за замовчуванням.

Крок 7.
Активуйте Pattern Overlay і встановіть режим накладення на Multiply, непрозорість 100% узор Metal Landscape. Залиште інше за замовчуванням.
Клацніть правою кнопкою миші на шарі Blocks і виберіть Blending Options. Активуйте Outer Glow і встановіть режим накладення на Color Dodge, непрозорість 75%, колір на #FFFFFF і розмір 10px. Залиште інше за замовчуванням.

Крок 8.
Повторіть Крок 4-7 ще 2-3 рази, щоб сформувати більше блоків правіше.

Крок 9.
Об'єднайте всі шари Holes. Клацніть правою кнопкою миші на об'єднаному шарі і виберіть Blending Options.
Активуйте Bevel і Emboss, встановіть Стиль Inner Bevel, Depth 72%, Size 5px, Soften 0px, Angle 0, Altitude 50, Highlight Mode Screen, Highlight Color #DCA57E, Highlight Opacity 100%, Shadow Mode Multiply, Shadow Color #000000 і Shadow Opacity 75%. Залиште інші настройки за замовчуванням.

Крок 10.
Створіть новий шар нижче шару Blocks і назвіть його Smoke. Встановіть колір переднього плану #FFFFFF. Завантажте пензлі Reborn і намалюйте дим різних розмірів на цьому шарі.
Клацніть правою кнопкою миші на шарі Smoke і виберіть Blending Options. Активуйте Outer Glow і встановіть його режим змішування на Linear Dodge (Add), непрозорість до 75%, колір #FFFFFF, Spread на 0px і Size 5px. Залиште інші настройки за замовчуванням.

Крок 11
Створіть новий шар і назвіть його Dark Blocks.
Використовуючи інструмент Перо, створіть шлях з кількох блоків уздовж сітки на обличчі. Заповніть фігуру кольором #000000.
Встановіть режим накладення шару Dark Blocks на Soft Light.

Крок 12.
Створіть новий шар і назвіть його Light Blocks.
Як і на кроці 11, створіть шлях, але на цей раз заповніть фігуру кольором #FFFFFF.
Встановіть режим змішування шару Light Blocks на Soft Light.

Крок 13.
Тепер нам потрібно трішки згладити обличчя. Виберіть шар Face і перейдіть до Filter> Blur> Surface Blur. Встановіть радіус 5px і поріг 15.
Створіть новий коригувальний шар Levels зі значеннями 10, 1,25, 244.
Створіть новий шар і використовуючи велику м'яку кисть з кольором # 000000 і непрозорістю 40%, намалюйте темні ділянки справа, щоб блоки злегка зникати.

Крок 14. (опціонально)
Я просто додав штрих-код на правій руці, щоб завершити проект.

Нам знадобиться обличчя крупним планом, бажано анфас. Я використовую шпалери з Джессікою Альба в цій статті. Також вам будуть потрібні Reborn Brush, створені Rubina119.
Натисніть тут, щоб завантажити Reborn Brush.

Крок 1.
Створіть новий документ розміром 750 × 550 пікселів. Заповніть фоновий шар кольором # 000000.
Помістіть обличчя в центрі документа. При бажанні пом'якшіть краї за допомогою маски та м'якого пензля.

Крок 2.
Створіть новий документ розміром 20 × 20 пікселів і створіть новий шар. Пройдіться пензлем розміром 1px і кольором #FFFFFF зліва і знизу, щоб вийшла буква "L". Приховайте фоновий шар і натисніть Ctrl + A. В меню виберіть Edit> Define Pattern та назвіть цей новий узор, наприклад “Grid”.
Поверніться до робочого документу та створіть новий шар над робочим. Використайте інструмент Fill, встановіть тип заливки переднього плану на Pattern і заповніть шар створеною решіткою.

Крок 3.
Зітріть всі області решітки поза обличчям. Виберіть Edit > Transform > Warp та добийтеся злегка вигнутої форми решітки.

Встановіть непрозорість шару сітки на 20%.
Клацніть правою кнопкою миші на шарі сітки і виберіть Blending Options.
Активуйте Outer Glow і встановіть його режим змішування на Color Dodge, непрозорість до 100%, колір #FFFFFF, Spread 0 і Size 5px. Залиште інші настройки за замовчуванням.

Крок 4.
Створіть новий шар і назвіть його Holes. За допомогою пера обведіть квадрат. Повторюйте процедуру на нових шарах до тих пір, поки не створите необхідну вам кількість фігур. Об'єднайте шари та перейдіть на вкладку Paths. Утримуючи клавішу Ctrl, клацніть по значку шару, щоби виділити всі квадрати. Поверніться на панель шарів та заповніть всі квадрати чорним кольором.

Крок 5.
Утримуючи клавішу Ctrl, клацніть на значок шару Holes. Тепер виділіть шар з обличчям та натистіть Ctrl+X. Скопіюйте фрагменти обличчя за допомогою Ctrl+V на новий шар та назвіть його Blocks.
Перетягніть ці елементи трішки вправо. Якщо хочете, трішки відрегулюйте їх розмір через Edit > Free Transform.
Крім того додатково застосуйте фільтр Motion Blur, щоби досягти видимості руху фрагментів. На додаток ми посилили ефект за допомогою стилю Drop Shadow.

Крок 6.
Скопіюйте шар Blocks та змістіть копію на 1рх вліво та 1рх вверх. Повторяйте свої дії до тих пір, поки блоки не стануть виглядати об'ємно. Після цього з'єлнайте копії шару та назвіть новий шар Sides. Правою кнопкою миші клацніть по цьому шару та виберіть Blending Options. Активуйте Gradient Overlay і встановіть режим накладення на Normal, непрозорість до 80%, градієнт від #000000 до #D58761 і кут 180. Залишити інше за замовчуванням.

Крок 7.
Активуйте Pattern Overlay і встановіть режим накладення на Multiply, непрозорість 100% узор Metal Landscape. Залиште інше за замовчуванням.
Клацніть правою кнопкою миші на шарі Blocks і виберіть Blending Options. Активуйте Outer Glow і встановіть режим накладення на Color Dodge, непрозорість 75%, колір на #FFFFFF і розмір 10px. Залиште інше за замовчуванням.

Крок 8.
Повторіть Крок 4-7 ще 2-3 рази, щоб сформувати більше блоків правіше.

Крок 9.
Об'єднайте всі шари Holes. Клацніть правою кнопкою миші на об'єднаному шарі і виберіть Blending Options.
Активуйте Bevel і Emboss, встановіть Стиль Inner Bevel, Depth 72%, Size 5px, Soften 0px, Angle 0, Altitude 50, Highlight Mode Screen, Highlight Color #DCA57E, Highlight Opacity 100%, Shadow Mode Multiply, Shadow Color #000000 і Shadow Opacity 75%. Залиште інші настройки за замовчуванням.

Крок 10.
Створіть новий шар нижче шару Blocks і назвіть його Smoke. Встановіть колір переднього плану #FFFFFF. Завантажте пензлі Reborn і намалюйте дим різних розмірів на цьому шарі.
Клацніть правою кнопкою миші на шарі Smoke і виберіть Blending Options. Активуйте Outer Glow і встановіть його режим змішування на Linear Dodge (Add), непрозорість до 75%, колір #FFFFFF, Spread на 0px і Size 5px. Залиште інші настройки за замовчуванням.

Крок 11
Створіть новий шар і назвіть його Dark Blocks.
Використовуючи інструмент Перо, створіть шлях з кількох блоків уздовж сітки на обличчі. Заповніть фігуру кольором #000000.
Встановіть режим накладення шару Dark Blocks на Soft Light.

Крок 12.
Створіть новий шар і назвіть його Light Blocks.
Як і на кроці 11, створіть шлях, але на цей раз заповніть фігуру кольором #FFFFFF.
Встановіть режим змішування шару Light Blocks на Soft Light.

Крок 13.
Тепер нам потрібно трішки згладити обличчя. Виберіть шар Face і перейдіть до Filter> Blur> Surface Blur. Встановіть радіус 5px і поріг 15.
Створіть новий коригувальний шар Levels зі значеннями 10, 1,25, 244.
Створіть новий шар і використовуючи велику м'яку кисть з кольором # 000000 і непрозорістю 40%, намалюйте темні ділянки справа, щоб блоки злегка зникати.

Крок 14. (опціонально)
Я просто додав штрих-код на правій руці, щоб завершити проект.

Автор: Aaron Переклад: svit4u
Ctrl
Enter
Помітили помЫлку
Виділіть текст та натисніть Ctrl+EnterКоментарі (0)
Топ із цієї категоріі
 Перефарбовуємо літо в осінь в Photoshop
Перефарбовуємо літо в осінь в Photoshop Друзі, цього разу я збираюся показати вам простий трюк, як зробити зелене листя червоним, як восени, в Photoshop.