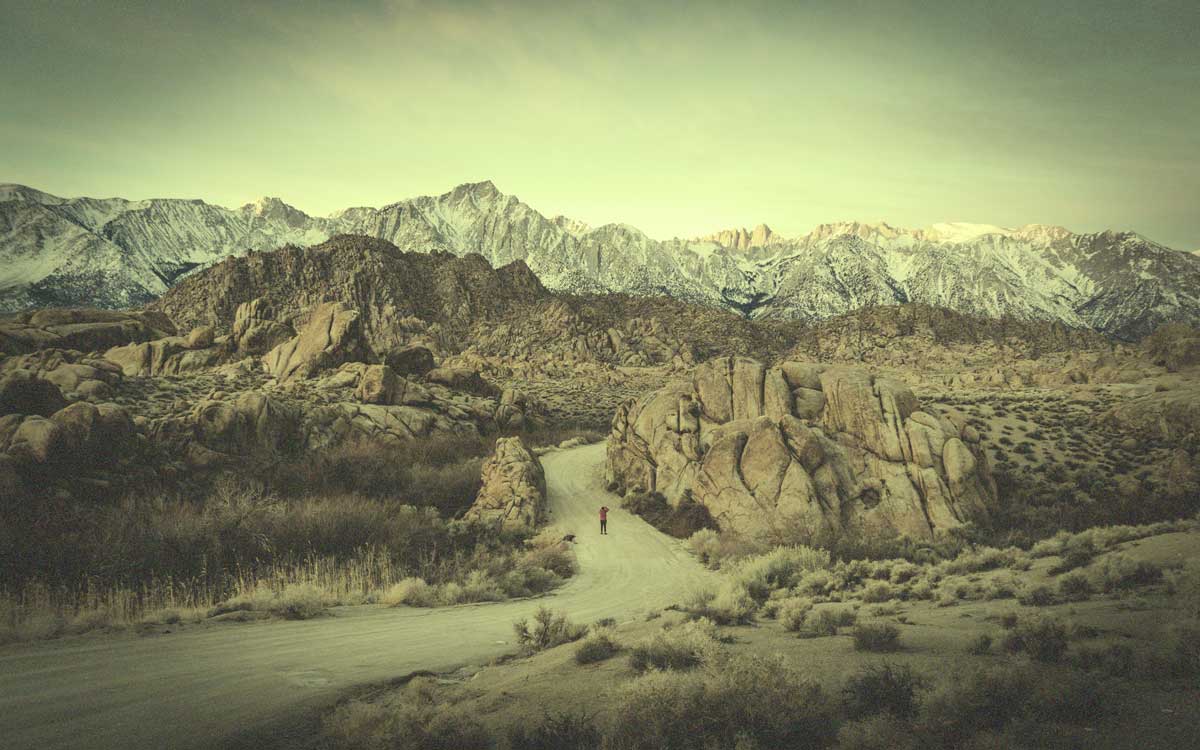Ефект веселки в фотошоп

Ефекти
Це докладний урок, де я покажу вам, як зробити ефект веселки на фото.
Для уроку нам потрібно: фото міста
Крок 1
Насамперед, відкрийте зображення. Далі використовуйте вкладку : Зображення > Розмір зображення (Image > Image Size ) і налаштуйте ширину і висоту на 1200px і 675px відповідно:
Крок 2
Щоб отримати бажаний ефект, необхідно збільшити фото, щоб ми могли бачити на ньому кожну дрібну деталь, а також зменшити контрастність зображення. Двічі клацніть на поточну мініатюру шару на палітрі Шари (Layers), щоб розблокувати цей шар, а потім застосуйте : Зображення > Корекція > яскравість / контраст (Image > Adjustments > Brightness / Contrast ) з такими налаштуваннями:
Крок 3
Дублюйте цей шар натиснувши Ctrl + J і застосуйте: Зображення > корекція > Тон / насиченість (Image > Adjustments > Hue / Saturation) для скопійованого шару :
Крок 4
Тепер застосуйте: Фільтр > Розмиття > Гаусове розмиття (Filter > Blur> Gaussian Blur) з наступними параметрами:
Крок 5
Міняємо режим накладення для цього шару на Перекриття (Overlay)
Крок 6
Для збільшення яскравості зображення виконаємо дію: Зображення > Корекція > яскравість / контраст (Image > Adjustments > Brightness / Contrast) для скопійованого шару :
Крок 7
Давайте попрацюємо над колірною корекцією. Щоб позбутися від деяких типів кольору або від занадто яскравих кольорів просто виконайте: Зображення > Корекція > Замінити колір (Image > Adjustments > Replace Color). Ми збираємося замінити колір хакі зеленим кольором:
Крок 8
Тепер нам потрібно замінити яскраво-зелений колір на синій:
Крок 9
Давайте також замінимо яскраво-жовтий колір зображення:
Фінальний етап
Тепер я хотів би зробити зображення світліше. Для цього створіть новий шар і змініть режим накладення шару на М'яке світло (Soft Light) на новий шар. Поки ви не бачите ніяких змін на фото тому, що поточний шар порожній. Після цього виберіть Пензлик (Brush Tool) непрозорістю (Opacity) 100 %, жорсткістю 0 % розміром близько 80px і зафарбуйте всі темні області на зображенні білим кольором.
Фотографія виглядає набагато краще! Урок закінчено! До нових зустрічей!
Для уроку нам потрібно: фото міста
Крок 1
Насамперед, відкрийте зображення. Далі використовуйте вкладку : Зображення > Розмір зображення (Image > Image Size ) і налаштуйте ширину і висоту на 1200px і 675px відповідно:
Крок 2
Щоб отримати бажаний ефект, необхідно збільшити фото, щоб ми могли бачити на ньому кожну дрібну деталь, а також зменшити контрастність зображення. Двічі клацніть на поточну мініатюру шару на палітрі Шари (Layers), щоб розблокувати цей шар, а потім застосуйте : Зображення > Корекція > яскравість / контраст (Image > Adjustments > Brightness / Contrast ) з такими налаштуваннями:
Крок 3
Дублюйте цей шар натиснувши Ctrl + J і застосуйте: Зображення > корекція > Тон / насиченість (Image > Adjustments > Hue / Saturation) для скопійованого шару :
Крок 4
Тепер застосуйте: Фільтр > Розмиття > Гаусове розмиття (Filter > Blur> Gaussian Blur) з наступними параметрами:
Крок 5
Міняємо режим накладення для цього шару на Перекриття (Overlay)
Крок 6
Для збільшення яскравості зображення виконаємо дію: Зображення > Корекція > яскравість / контраст (Image > Adjustments > Brightness / Contrast) для скопійованого шару :
Крок 7
Давайте попрацюємо над колірною корекцією. Щоб позбутися від деяких типів кольору або від занадто яскравих кольорів просто виконайте: Зображення > Корекція > Замінити колір (Image > Adjustments > Replace Color). Ми збираємося замінити колір хакі зеленим кольором:
Крок 8
Тепер нам потрібно замінити яскраво-зелений колір на синій:
Крок 9
Давайте також замінимо яскраво-жовтий колір зображення:
Фінальний етап
Тепер я хотів би зробити зображення світліше. Для цього створіть новий шар і змініть режим накладення шару на М'яке світло (Soft Light) на новий шар. Поки ви не бачите ніяких змін на фото тому, що поточний шар порожній. Після цього виберіть Пензлик (Brush Tool) непрозорістю (Opacity) 100 %, жорсткістю 0 % розміром близько 80px і зафарбуйте всі темні області на зображенні білим кольором.
Фотографія виглядає набагато краще! Урок закінчено! До нових зустрічей!
Автор: Photoshop Star Staff Переклад: svit4u
Ctrl
Enter
Помітили помЫлку
Виділіть текст та натисніть Ctrl+EnterКоментарі (0)
Топ із цієї категоріі
 Перефарбовуємо літо в осінь в Photoshop
Перефарбовуємо літо в осінь в Photoshop Друзі, цього разу я збираюся показати вам простий трюк, як зробити зелене листя червоним, як восени, в Photoshop.