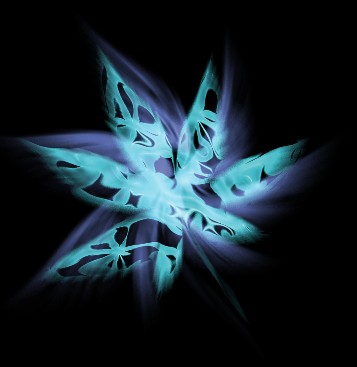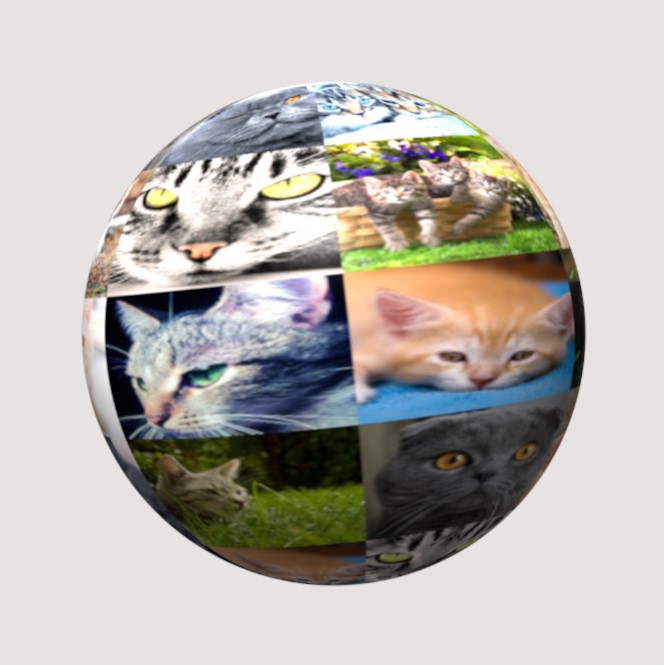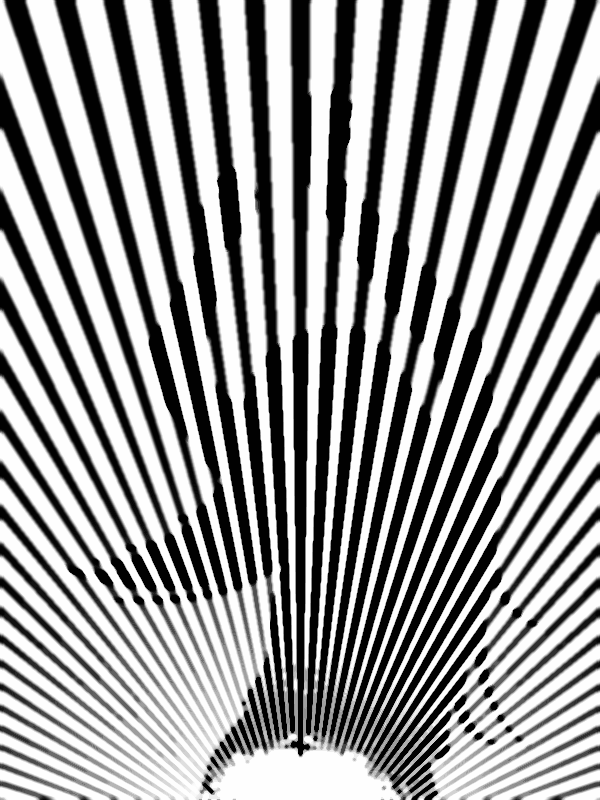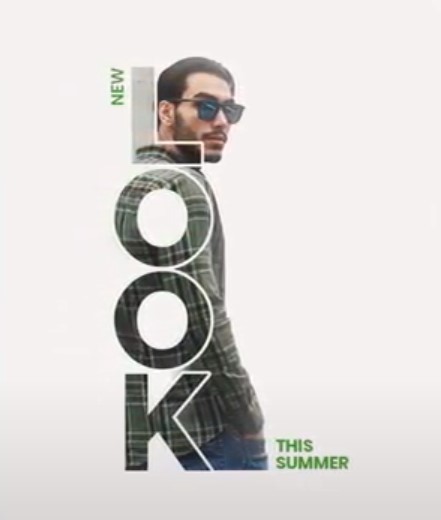Ефект зоряного неба в Photoshop
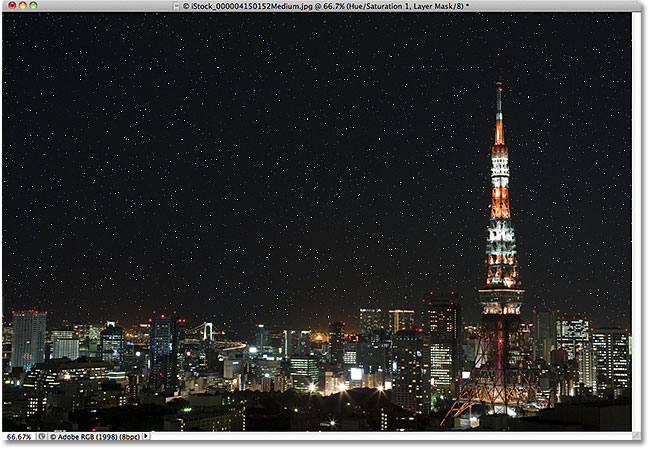
Ефекти
Вид безхмарного нічного неба заспокоює, з усіх боків його безмежного простору виблискують і підморгують зірки, і мимоволі замислюєшся: який же ти крихітний в порівнянні з розмірами нескінченно великого Всесвіту, який настільки великий, що ми й уявити не в змозі. Відобразити зірки на фотографії не так легко. Сьогодні ми поговоримо про те, як отримати потрібний ефект за допомогою засобів Фотошопа.
Ми будемо працювати з цією фотографією:

Знімок красивий - міські вогні в темряві, але небо здається порожненьким. Ось що ми отримаємо в результаті:

Давайте почнемо!
Крок 1: Додаємо чистий шар (Blank Layer)
Відкривши фотографію в Photoshop, насамперед створимо новий чистий шар. На панелі шарів ми бачимо, що у нас поки лише один шар, Background Layer, що містить оригінальне зображення:

Над ним нам треба додати ще один чистий шар. Притримуючи Alt (Win) / Option (Mac), натисніть на іконку New Layer, яка знаходиться в нижній частині панелі шарів:

Зазвичай при натисканні цієї іконки Photoshop просто додає новий чистий шар з нічого не значущим ім'ям начебто Layer 1, але натискання клавіші Alt (Win) / Option (Mac) викликає діалогове вікно для створення нового шару, і ми легко можемо самі дати йому назву, перш ніж він буде доданий. Назвемо новий шар Stars:

Закінчивши, натисніть OK, і діалогове вікно New Layer закриється. В основному вікні на вигляд нічого не зміниться, але в панелі шарів ми побачимо, що над шаром Background Layer додався новий шар з назвою Stars:

Крок 2: Заливаємо новий шар чорним кольором
Нам потрібно залити новий шар чорним, це можна зробити за допомогою команди Fill. У меню Edit, розташованому у верхній частині екрану, виберіть Fill:

Відкриється діалогове вікно Fill. Для опції Use у верхній частині цього вікна виберіть чорний колір Black і натисніть OK, вікно закриється. Photoshop заллє новий шар чорним кольором, тимчасово перекривши фотографію, що лежить під ним:

Крок 3: Додаємо шум за допомогою фільтра Noise
Давайте додамо в новий шар шум, з якого і з'являться наші зірки. В даному випадку під шумом розуміється безліч маленьких білих точок. У верхній частині екрану знайдіть меню Filter, в ньому виберіть Noise, потім Add Noise:

З'явиться діалогове вікно фільтра Add Noise. Повзунок Amount зрушуємо вправо, поки значення не досягне приблизно 120%; таким чином, шар стане дуже шумним:

Коли ви натиснете OK, вікно закриється, а Photoshop накладе на шар шум:

Крок 4: Застосовуємо до шуму фільтр Gaussian Blur
Додавши на новий шар зірки, ми їх трохи розмиємо. Поверніться в меню Filter, виберіть Blur, потім Gaussian Blur:

Відкриється діалогове вікно Gaussian Blur. Нам потрібно зовсім невелике розмиття, так що збільште значення радіусу до 0.3 пікселів:

Натиснувши OK, закрийте діалогове вікно. Шум став трохи м'якше.
Крок 5: Тимчасово приховуємо шар з зірками
На даний момент всі необхідні маніпуляції з шаром Stars закінчені, нам потрібно повернутися до оригінального знімка. Проблема в тому, що зараз він перегороджений шаром з зірками, так що зоряний шар треба на час заховати. Для цього можна натиснути на іконку Layer Visibility, око зліва від шару в панелі шарів. Після натискання око пропадає, квадратик залишається порожнім, а це означає, що в даний момент шар відключений. На екрані ми знову бачимо оригінал нашої фотографії:

Крок 6: Виділяємо небо
Приховавши шар з шумом, виберіть будь-який інструмент для виділення неба - тієї ділянки, куди ми будемо додавати зірки, - а нижня частина знімка, де зірки не потрібні, повинна залишитися за рамками виділення. У деяких випадках достатньо просто клікнути по небу інструментом Magic Wand, іноді потрібно інший інструмент, наприклад Lasso Tool, Quick Selection Tool або Pen Tool. В даному випадку, оскільки лінія горизонту, завдяки будівлям і башт, в основному складається з прямих відрізків, я скористаюся Polygonal Lasso Tool. Ось що вийшло, коли я виділив небо:

Крок 7: Повертаємо шар з зірками
Виділивши небо, ще раз натиснемо на іконку Layer Visibility перед шаром Stars на панелі шарів, щоб повернути шум:

Крок 8: Додаємо маску шару
У нижній частині панелі шарів натисніть на іконку Layer Mask:

Додається маска для шару Stars, а на панелі шарів з'являється відповідна піктограма. Photoshop малює обрану ділянку неба білим, а невибраний частина фотографії залишається чорною:

При роботі з маскою шару білі її ділянки видно в документі, а чорні приховані, так що зірки на нашому зображенні з'явилися тільки на небі:

І все, готово! Хіба не чудово ?!
Ні? Гм... Так, ви маєте рацію, ми ще не зовсім закінчили. Треба перетворити цей шум в справжні зірки за допомогою нового шару, де ми будемо регулювати рівні. Займемося цим!
Крок 9: Додаємо шар для коригування рівнів
Перетворимо цей мерзенний шум в справжні зірки; для цього нам знадобиться відрегулювати рівні. Ми могли б зробити це через меню Image в верхній частині екрану, вибравши Adjustments, а потім Levels, але ми не будемо так чинити. Насправді цього майже ніколи робити не варто. Я кажу «майже», але маю на увазі «ніколи, взагалі ніколи», тому що ці зміни були б незворотними, а навіщо нам це потрібно? Чому б не дати собі можливість повернутися до попереднього етапу і не турбуватися про те, що ми зіпсуємо фотографію? Photoshop дозволяє вам робити це завдяки можливості створювати коригувальні шари: це спеціальні шари, в яких можна робити те ж саме, що ми робили б з оригіналом, але не змінюючи його!
В даному випадку нам знадобиться шар для управління рівнями. Притримуючи Alt (Win) / Option (Mac), натисніть на іконку New Adjustment Layer, яка знаходиться в нижній частині панелі шарів:

Із списку виберіть Levels:

Утримуючи при цьому клавішу Alt (Win) / Option (Mac), ми просимо Photoshop видати нам таке ж діалогове вікно New Layer, яке ми вже бачили, створюючи новий шар. Але на цей раз ми не будемо давати йому свою назву, нам потрібна інша опція цього вікна. Зверху, прямо під Name, знаходиться опція Use Previous Layer to Create Clipping Mask. Коли ми вибираємо її, всі зміни, які будуть зроблені в діалоговому вікні Levels, будуть проводитися тільки над шаром, який знаходиться нижче (в даному випадку Stars), фотографія в шарі Background Layer змінена не буде. Поставте перед цією опцією галочку і закрийте вікно, натиснувши OK:

Крок 10: Щоб отримати зірки, знижуємо кількість видимого шуму
Якщо ви користуєтеся Photoshop CS4 або пізнішою версією, опції для управління шаром, в якому ми регулюємо рівні, знаходяться в панелі Adjustments Panel, що вперше з'явилася у версії CS4. У CS3 і більш ранніх версіях з'являється окреме діалогове вікно рівнів Levels. Самою значущою функцією Levels є гістограма: це чорний графік, схожий на обриси гір, що показує нам поточний тональний діапазон фотографії, в даному випадку - шару, який знаходиться безпосередньо під тим шаром, з яким ми працюємо (тобто Stars). Під гістограмою знаходяться три маленьких повзунка: чорний зліва, білий праворуч і сірий в центрі. Зазвичай за допомогою цих повзунків ми управляємо контрастом, але в даному випадку ми просто скоротимо кількість шуму на шарі Stars, щоб було більше схоже на зірки!
Спочатку посуньте білий повзунок трохи вліво. Ви побачите, що від цього шум стає яскравішим. Занадто сильно рухати не треба, збільште яскравість лише чуть-чуть. Потім почніть пересувати чорний повзунок вправо. Ви помітите, що найтемніші цяточки шуму пропадають, темніючи, і чим далі вправо, тим менше їх залишається. Продовжуйте переміщати цей повзунок вправо, поки не залишиться лише невелика кількість білих точок, розкиданих по небу. Це зірки!
Подивіться на стан моїх повзунків. Зверніть увагу, що білий я лише трохи зрушив вліво, а чорний зрушив вправо куди сильніше, щоб прибрати побільше шуму. Коли ви переміщаєте білий і чорний повзунки, сірий зсувається сам по собі:

Можливо, ви захочете посувати обидва повзунка туди-сюди, щоб домогтися потрібного результату. Коли ви закінчите, в Photoshop CS3 і більш ранніх версіях треба натиснути OK , щоб закрилося діалогове вікно Levels. А в CS4 і пізніших версіях закривати панель Adjustments Panel немає необхідності. Ось що вийшло у мене, коли я видалив зайвий шум і створив зірки:

Якщо ви все одно не зовсім задоволені зірками і хочете їх ще трохи підрегулювати, це буде дуже просто зробити завдяки коригувальним шарам! В панелі шарів ви бачите наш шар для роботи з рівнями Levels 1, який знаходиться над шаром Stars:

Ви можете в будь-який момент повернутися до початкового значення Levels і пограти з повзунками. У Photoshop CS4 і пізніших версіях просто клікніть на іконку Levels, і в панелі Adjustments Panel знову з'являться потрібні вам опції. В Photoshop CS3 і більш ранніх версіях треба двічі клацнути по іконці Levels, і відкриється відповідне діалогове вікно. Зробивши це, перемістіть повзунки, як вам подобається, і натисніть OK, щоб закрити вікно (в Photoshop CS3 і більш ранніх версіях), або залиште панель Adjustments Panel відкритою (в Photoshop CS4 і пізніших версіях):

Я своїми зірками задоволений, так що більше рухати повзунки не буду. На даний момент мені не подобається лише те, що вони виглядають не надто переконливо через неправильне світло. На оригінальному знімку підсвічування будівель висвітлювала приємним жовтуватим світлом нижню частину неба, і зараз цього не вистачає. Таке відчуття, що місто вирізали з іншої фотографії та наклали його на зірки. Але ми можемо швидко повернути цей світло назад!
Крок 11: Міняємо режим змішування шару Stars на Screen
Все добре, за винятком тієї проблеми, яку я тільки що озвучив: світіння від будівель, точніше його раптову відсутність. Давайте повернемо його назад. Зробити це завдяки режимам змішування шарів в Photoshop буде дуже просто!
Для початку я натисну на назву шару Stars в панелі шарів. Він виділиться синім кольором, це означає, що шар обраний. Потім в лівому верхньому кутку панелі шарів я виберу опцію Blend Mode, де за замовчуванням стоїть варіант Normal, і заміню його на Screen:

Коли я заміняю режим змішування на Screen, світіння повертається тому фотографія виходить більш реалістичною:

Крок 12: Розфарбовуємо зірки, створивши новий шар для регулювання Hue / Saturation
На довершення додамо зіркам небагато кольору. Це необов'язково, але мені здається, що кольорові зірки виглядають приємніше. Для цього нам знадобиться коригуючий шар Hue / Saturation. Притримуючи Alt (Win) / Option (Mac), натисніть на іконку New Adjustment Layer, яка знаходиться в нижній частині панелі шарів:

Цього разу вибираємо зі списку Hue / Saturation:

Як ми вже бачили двічі, натискання клавіші Alt (Win) / Option (Mac) перед додаванням нового шару відкриває діалогове вікно New Layer. Знову виберіть Use Previous Layer to Create Clipping Mask, щоб корекція нового шару торкалася тільки шару Stars, а не оригінального зображення, а потім закрийте діалогове вікно, натиснувши OK:

У Photoshop CS4 і пізніших версіях опції для регулювання Hue / Saturation з'являться на панелі Adjustments Panel. У CS3 і більш ранніх версіях з'являється окреме діалогове вікно. Щоб розфарбувати зірки, насамперед треба вибрати опцію Colorize, потім пересунути повзунок Hue на колір, що цікавить вас, спостерігаючи за змінами на фото. Мені найбільше подобаються блакитні зірочки, і я встановлю значення Hue, рівне приблизно 220. У Saturation за замовчуванням стоїть значення 25, це занадто багато, так що я знижую його до 10, щоб отримати більш делікатний відтінок. Закінчивши, натисніть OK , щоб закрити діалогове вікно Hue / Saturation (в Photoshop CS3 і більш ранніх версіях):

Ну ось, я надав зірок ледь помітний блакитний відтінок (на скріншоті його навіть не так просто розглянути, але в ході роботи ви його побачите), і моя «Зоряна ніч» готова:

Сподобалося? Поділіться з друзями!
Ми будемо працювати з цією фотографією:

Знімок красивий - міські вогні в темряві, але небо здається порожненьким. Ось що ми отримаємо в результаті:

Давайте почнемо!
Крок 1: Додаємо чистий шар (Blank Layer)
Відкривши фотографію в Photoshop, насамперед створимо новий чистий шар. На панелі шарів ми бачимо, що у нас поки лише один шар, Background Layer, що містить оригінальне зображення:

Над ним нам треба додати ще один чистий шар. Притримуючи Alt (Win) / Option (Mac), натисніть на іконку New Layer, яка знаходиться в нижній частині панелі шарів:

Зазвичай при натисканні цієї іконки Photoshop просто додає новий чистий шар з нічого не значущим ім'ям начебто Layer 1, але натискання клавіші Alt (Win) / Option (Mac) викликає діалогове вікно для створення нового шару, і ми легко можемо самі дати йому назву, перш ніж він буде доданий. Назвемо новий шар Stars:

Закінчивши, натисніть OK, і діалогове вікно New Layer закриється. В основному вікні на вигляд нічого не зміниться, але в панелі шарів ми побачимо, що над шаром Background Layer додався новий шар з назвою Stars:

Крок 2: Заливаємо новий шар чорним кольором
Нам потрібно залити новий шар чорним, це можна зробити за допомогою команди Fill. У меню Edit, розташованому у верхній частині екрану, виберіть Fill:

Відкриється діалогове вікно Fill. Для опції Use у верхній частині цього вікна виберіть чорний колір Black і натисніть OK, вікно закриється. Photoshop заллє новий шар чорним кольором, тимчасово перекривши фотографію, що лежить під ним:

Крок 3: Додаємо шум за допомогою фільтра Noise
Давайте додамо в новий шар шум, з якого і з'являться наші зірки. В даному випадку під шумом розуміється безліч маленьких білих точок. У верхній частині екрану знайдіть меню Filter, в ньому виберіть Noise, потім Add Noise:

З'явиться діалогове вікно фільтра Add Noise. Повзунок Amount зрушуємо вправо, поки значення не досягне приблизно 120%; таким чином, шар стане дуже шумним:

Коли ви натиснете OK, вікно закриється, а Photoshop накладе на шар шум:

Крок 4: Застосовуємо до шуму фільтр Gaussian Blur
Додавши на новий шар зірки, ми їх трохи розмиємо. Поверніться в меню Filter, виберіть Blur, потім Gaussian Blur:

Відкриється діалогове вікно Gaussian Blur. Нам потрібно зовсім невелике розмиття, так що збільште значення радіусу до 0.3 пікселів:

Натиснувши OK, закрийте діалогове вікно. Шум став трохи м'якше.
Крок 5: Тимчасово приховуємо шар з зірками
На даний момент всі необхідні маніпуляції з шаром Stars закінчені, нам потрібно повернутися до оригінального знімка. Проблема в тому, що зараз він перегороджений шаром з зірками, так що зоряний шар треба на час заховати. Для цього можна натиснути на іконку Layer Visibility, око зліва від шару в панелі шарів. Після натискання око пропадає, квадратик залишається порожнім, а це означає, що в даний момент шар відключений. На екрані ми знову бачимо оригінал нашої фотографії:

Крок 6: Виділяємо небо
Приховавши шар з шумом, виберіть будь-який інструмент для виділення неба - тієї ділянки, куди ми будемо додавати зірки, - а нижня частина знімка, де зірки не потрібні, повинна залишитися за рамками виділення. У деяких випадках достатньо просто клікнути по небу інструментом Magic Wand, іноді потрібно інший інструмент, наприклад Lasso Tool, Quick Selection Tool або Pen Tool. В даному випадку, оскільки лінія горизонту, завдяки будівлям і башт, в основному складається з прямих відрізків, я скористаюся Polygonal Lasso Tool. Ось що вийшло, коли я виділив небо:

Крок 7: Повертаємо шар з зірками
Виділивши небо, ще раз натиснемо на іконку Layer Visibility перед шаром Stars на панелі шарів, щоб повернути шум:

Крок 8: Додаємо маску шару
У нижній частині панелі шарів натисніть на іконку Layer Mask:

Додається маска для шару Stars, а на панелі шарів з'являється відповідна піктограма. Photoshop малює обрану ділянку неба білим, а невибраний частина фотографії залишається чорною:

При роботі з маскою шару білі її ділянки видно в документі, а чорні приховані, так що зірки на нашому зображенні з'явилися тільки на небі:

І все, готово! Хіба не чудово ?!
Ні? Гм... Так, ви маєте рацію, ми ще не зовсім закінчили. Треба перетворити цей шум в справжні зірки за допомогою нового шару, де ми будемо регулювати рівні. Займемося цим!
Крок 9: Додаємо шар для коригування рівнів
Перетворимо цей мерзенний шум в справжні зірки; для цього нам знадобиться відрегулювати рівні. Ми могли б зробити це через меню Image в верхній частині екрану, вибравши Adjustments, а потім Levels, але ми не будемо так чинити. Насправді цього майже ніколи робити не варто. Я кажу «майже», але маю на увазі «ніколи, взагалі ніколи», тому що ці зміни були б незворотними, а навіщо нам це потрібно? Чому б не дати собі можливість повернутися до попереднього етапу і не турбуватися про те, що ми зіпсуємо фотографію? Photoshop дозволяє вам робити це завдяки можливості створювати коригувальні шари: це спеціальні шари, в яких можна робити те ж саме, що ми робили б з оригіналом, але не змінюючи його!
В даному випадку нам знадобиться шар для управління рівнями. Притримуючи Alt (Win) / Option (Mac), натисніть на іконку New Adjustment Layer, яка знаходиться в нижній частині панелі шарів:

Із списку виберіть Levels:

Утримуючи при цьому клавішу Alt (Win) / Option (Mac), ми просимо Photoshop видати нам таке ж діалогове вікно New Layer, яке ми вже бачили, створюючи новий шар. Але на цей раз ми не будемо давати йому свою назву, нам потрібна інша опція цього вікна. Зверху, прямо під Name, знаходиться опція Use Previous Layer to Create Clipping Mask. Коли ми вибираємо її, всі зміни, які будуть зроблені в діалоговому вікні Levels, будуть проводитися тільки над шаром, який знаходиться нижче (в даному випадку Stars), фотографія в шарі Background Layer змінена не буде. Поставте перед цією опцією галочку і закрийте вікно, натиснувши OK:

Крок 10: Щоб отримати зірки, знижуємо кількість видимого шуму
Якщо ви користуєтеся Photoshop CS4 або пізнішою версією, опції для управління шаром, в якому ми регулюємо рівні, знаходяться в панелі Adjustments Panel, що вперше з'явилася у версії CS4. У CS3 і більш ранніх версіях з'являється окреме діалогове вікно рівнів Levels. Самою значущою функцією Levels є гістограма: це чорний графік, схожий на обриси гір, що показує нам поточний тональний діапазон фотографії, в даному випадку - шару, який знаходиться безпосередньо під тим шаром, з яким ми працюємо (тобто Stars). Під гістограмою знаходяться три маленьких повзунка: чорний зліва, білий праворуч і сірий в центрі. Зазвичай за допомогою цих повзунків ми управляємо контрастом, але в даному випадку ми просто скоротимо кількість шуму на шарі Stars, щоб було більше схоже на зірки!
Спочатку посуньте білий повзунок трохи вліво. Ви побачите, що від цього шум стає яскравішим. Занадто сильно рухати не треба, збільште яскравість лише чуть-чуть. Потім почніть пересувати чорний повзунок вправо. Ви помітите, що найтемніші цяточки шуму пропадають, темніючи, і чим далі вправо, тим менше їх залишається. Продовжуйте переміщати цей повзунок вправо, поки не залишиться лише невелика кількість білих точок, розкиданих по небу. Це зірки!
Подивіться на стан моїх повзунків. Зверніть увагу, що білий я лише трохи зрушив вліво, а чорний зрушив вправо куди сильніше, щоб прибрати побільше шуму. Коли ви переміщаєте білий і чорний повзунки, сірий зсувається сам по собі:

Можливо, ви захочете посувати обидва повзунка туди-сюди, щоб домогтися потрібного результату. Коли ви закінчите, в Photoshop CS3 і більш ранніх версіях треба натиснути OK , щоб закрилося діалогове вікно Levels. А в CS4 і пізніших версіях закривати панель Adjustments Panel немає необхідності. Ось що вийшло у мене, коли я видалив зайвий шум і створив зірки:

Якщо ви все одно не зовсім задоволені зірками і хочете їх ще трохи підрегулювати, це буде дуже просто зробити завдяки коригувальним шарам! В панелі шарів ви бачите наш шар для роботи з рівнями Levels 1, який знаходиться над шаром Stars:

Ви можете в будь-який момент повернутися до початкового значення Levels і пограти з повзунками. У Photoshop CS4 і пізніших версіях просто клікніть на іконку Levels, і в панелі Adjustments Panel знову з'являться потрібні вам опції. В Photoshop CS3 і більш ранніх версіях треба двічі клацнути по іконці Levels, і відкриється відповідне діалогове вікно. Зробивши це, перемістіть повзунки, як вам подобається, і натисніть OK, щоб закрити вікно (в Photoshop CS3 і більш ранніх версіях), або залиште панель Adjustments Panel відкритою (в Photoshop CS4 і пізніших версіях):

Я своїми зірками задоволений, так що більше рухати повзунки не буду. На даний момент мені не подобається лише те, що вони виглядають не надто переконливо через неправильне світло. На оригінальному знімку підсвічування будівель висвітлювала приємним жовтуватим світлом нижню частину неба, і зараз цього не вистачає. Таке відчуття, що місто вирізали з іншої фотографії та наклали його на зірки. Але ми можемо швидко повернути цей світло назад!
Крок 11: Міняємо режим змішування шару Stars на Screen
Все добре, за винятком тієї проблеми, яку я тільки що озвучив: світіння від будівель, точніше його раптову відсутність. Давайте повернемо його назад. Зробити це завдяки режимам змішування шарів в Photoshop буде дуже просто!
Для початку я натисну на назву шару Stars в панелі шарів. Він виділиться синім кольором, це означає, що шар обраний. Потім в лівому верхньому кутку панелі шарів я виберу опцію Blend Mode, де за замовчуванням стоїть варіант Normal, і заміню його на Screen:

Коли я заміняю режим змішування на Screen, світіння повертається тому фотографія виходить більш реалістичною:

Крок 12: Розфарбовуємо зірки, створивши новий шар для регулювання Hue / Saturation
На довершення додамо зіркам небагато кольору. Це необов'язково, але мені здається, що кольорові зірки виглядають приємніше. Для цього нам знадобиться коригуючий шар Hue / Saturation. Притримуючи Alt (Win) / Option (Mac), натисніть на іконку New Adjustment Layer, яка знаходиться в нижній частині панелі шарів:

Цього разу вибираємо зі списку Hue / Saturation:

Як ми вже бачили двічі, натискання клавіші Alt (Win) / Option (Mac) перед додаванням нового шару відкриває діалогове вікно New Layer. Знову виберіть Use Previous Layer to Create Clipping Mask, щоб корекція нового шару торкалася тільки шару Stars, а не оригінального зображення, а потім закрийте діалогове вікно, натиснувши OK:

У Photoshop CS4 і пізніших версіях опції для регулювання Hue / Saturation з'являться на панелі Adjustments Panel. У CS3 і більш ранніх версіях з'являється окреме діалогове вікно. Щоб розфарбувати зірки, насамперед треба вибрати опцію Colorize, потім пересунути повзунок Hue на колір, що цікавить вас, спостерігаючи за змінами на фото. Мені найбільше подобаються блакитні зірочки, і я встановлю значення Hue, рівне приблизно 220. У Saturation за замовчуванням стоїть значення 25, це занадто багато, так що я знижую його до 10, щоб отримати більш делікатний відтінок. Закінчивши, натисніть OK , щоб закрити діалогове вікно Hue / Saturation (в Photoshop CS3 і більш ранніх версіях):

Ну ось, я надав зірок ледь помітний блакитний відтінок (на скріншоті його навіть не так просто розглянути, але в ході роботи ви його побачите), і моя «Зоряна ніч» готова:

Сподобалося? Поділіться з друзями!
Автор: Steve Patterson Переклад: svit4u
Ctrl
Enter
Помітили помЫлку
Виділіть текст та натисніть Ctrl+EnterКоментарі (0)
Топ із цієї категоріі
 Перефарбовуємо літо в осінь в Photoshop
Перефарбовуємо літо в осінь в Photoshop Друзі, цього разу я збираюся показати вам простий трюк, як зробити зелене листя червоним, як восени, в Photoshop.