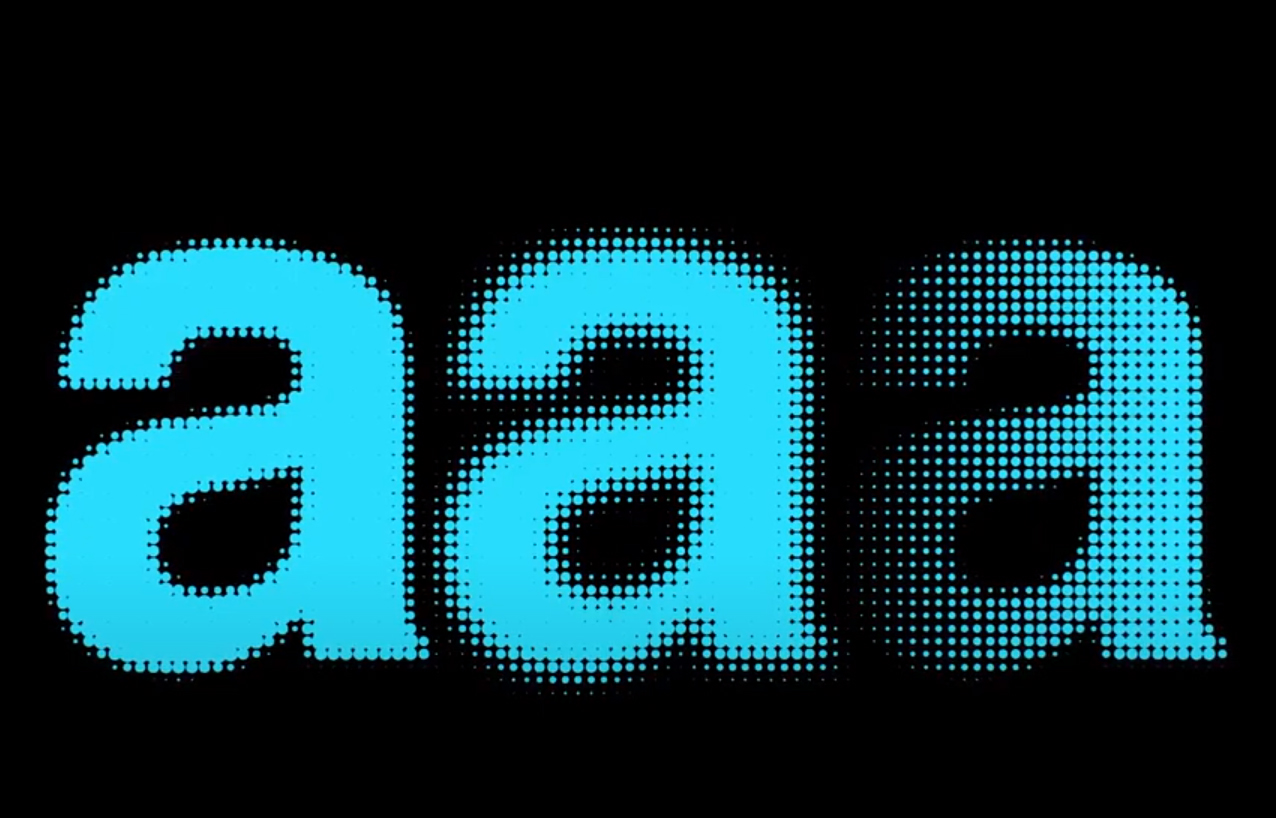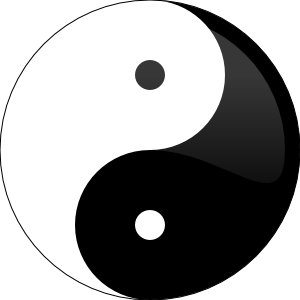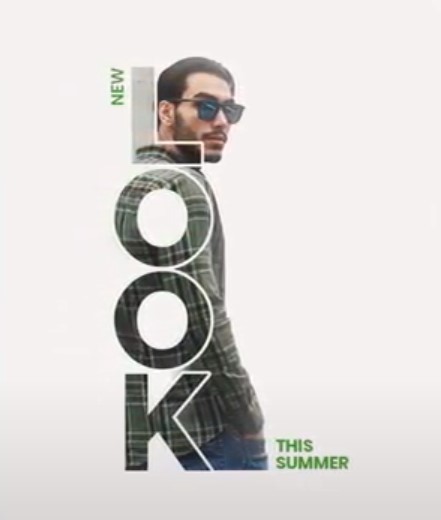Galaxy Effect

Ефекти
Необхідні матеріали:
зображення моделі
galaxy wallpaper
Створюємо новий документ розміром 1366*768пікс та назвемо його Galaxy Effect.
Відкриваємо завантажене фото моделі.
Застосовуємо Image => Adjustments => Threshold
Параметр Threshold level встановлюємо 131
Далі Select => Color Range. Пипеткою вибираємо чорний колір, параметр Fuzziness встановлюємо на 40.
Отримаємо виділення. Копіюємо його (Ctrl+C).
Переходимо в наш документ Galaxy Effect та вставляємо скопійоване виділення моделі (Ctrl+V). Підганяємо розмір під розмір нашого документу за допомогою Ctrl+T.
Для відновлення палітри кольорів, натискаємо D. Переходимо на шар Background та заливаємо його чорним кольором (Alt+Del).
Відкриваємо наші галактичні шпалери, виділяємо (Ctrl+A), копіюємо (Ctrl+C). Переходимо в створений документ на шар з моделлю та вставляємо виділене (Ctrl+V). За допомогою трансформації (Ctrl+T) підганяємо розмір шпалер під наш документ.
Порядок шарів:
Копіюємо 2 раз шар з галактикою (Ctrl+J). Перейменовуємо дані шари на galaxy1, galaxy2, galaxy3.
Вимикаємо видимість шарів galaxy2, galaxy3.
Знаходячись на шарі galaxy1, клікаємо по шарі з моделлю, утримуючи клавішу Ctrl. Отримуємо виділення. Застосовуємо маску шару (нажимаємо кнопку Add layer mask)
Вмикаємо видимість шару galaxy2 та переходимо на нього.
Знову клікаємо по шарі з моделлю, утримуючи клавішу Ctrl. Далі вибираємо інструмент Прямокутне виділення (M) та переходимо в Refine Edge, де встановлюємо значення параметру Feather 4 пікселя.
Отримуємо виділення. Застосовуємо маску шару (нажимаємо кнопку Add layer mask)
Вмикаємо видимість шару galaxy3 та переходимо на нього.
Знову клікаємо по шарі з моделлю, утримуючи клавішу Ctrl. Далі вибираємо інструмент Прямокутне виділення та переходимо в Refine Edge, де встановлюємо значення параметру Feather 16 пікселів.
Отримуємо виділення. Застосовуємо маску шару (нажимаємо кнопку Add layer mask)
Майже готово.
Переходимо на шар Background та застосовуємо до нього Коригувальний шар Градієнт (вибираємо градієнт Neutral Density)
В редакторі градієнтів виконуємо певні коригування (колір #0042ff)
Параметри коригувального шару на скріншоті. (радіальний, масштаб 170, кут 90)
Встановимо для цього шару тип накладення Pin Light та знизимо непрозорість до 80%.
Створимо новий прозорий шар поверх всіх наявних шарів.
Візьмемо великий м'який пензлик та зробимо кілька кліків різними кольорами (ff0000, 00fffc, f600ff).
Встановимо тип накладення цього шару Soft Light та непрозорість 80%.
Застосуємо коригувальний шар Криві (Curves) з налаштуваннями як на скріншоті.
Зведемо наше зобаження (Ctrl+Alt+Shift+E).
Ось і все. Готово!
Картинка в повний розмір — тут
зображення моделі
galaxy wallpaper
Створюємо новий документ розміром 1366*768пікс та назвемо його Galaxy Effect.
Відкриваємо завантажене фото моделі.
Застосовуємо Image => Adjustments => Threshold
Параметр Threshold level встановлюємо 131
Далі Select => Color Range. Пипеткою вибираємо чорний колір, параметр Fuzziness встановлюємо на 40.
Отримаємо виділення. Копіюємо його (Ctrl+C).
Переходимо в наш документ Galaxy Effect та вставляємо скопійоване виділення моделі (Ctrl+V). Підганяємо розмір під розмір нашого документу за допомогою Ctrl+T.
Для відновлення палітри кольорів, натискаємо D. Переходимо на шар Background та заливаємо його чорним кольором (Alt+Del).
Відкриваємо наші галактичні шпалери, виділяємо (Ctrl+A), копіюємо (Ctrl+C). Переходимо в створений документ на шар з моделлю та вставляємо виділене (Ctrl+V). За допомогою трансформації (Ctrl+T) підганяємо розмір шпалер під наш документ.
Порядок шарів:
Копіюємо 2 раз шар з галактикою (Ctrl+J). Перейменовуємо дані шари на galaxy1, galaxy2, galaxy3.
Вимикаємо видимість шарів galaxy2, galaxy3.
Знаходячись на шарі galaxy1, клікаємо по шарі з моделлю, утримуючи клавішу Ctrl. Отримуємо виділення. Застосовуємо маску шару (нажимаємо кнопку Add layer mask)
Вмикаємо видимість шару galaxy2 та переходимо на нього.
Знову клікаємо по шарі з моделлю, утримуючи клавішу Ctrl. Далі вибираємо інструмент Прямокутне виділення (M) та переходимо в Refine Edge, де встановлюємо значення параметру Feather 4 пікселя.
Отримуємо виділення. Застосовуємо маску шару (нажимаємо кнопку Add layer mask)
Вмикаємо видимість шару galaxy3 та переходимо на нього.
Знову клікаємо по шарі з моделлю, утримуючи клавішу Ctrl. Далі вибираємо інструмент Прямокутне виділення та переходимо в Refine Edge, де встановлюємо значення параметру Feather 16 пікселів.
Отримуємо виділення. Застосовуємо маску шару (нажимаємо кнопку Add layer mask)
Майже готово.
Переходимо на шар Background та застосовуємо до нього Коригувальний шар Градієнт (вибираємо градієнт Neutral Density)
В редакторі градієнтів виконуємо певні коригування (колір #0042ff)
Параметри коригувального шару на скріншоті. (радіальний, масштаб 170, кут 90)
Встановимо для цього шару тип накладення Pin Light та знизимо непрозорість до 80%.
Створимо новий прозорий шар поверх всіх наявних шарів.
Візьмемо великий м'який пензлик та зробимо кілька кліків різними кольорами (ff0000, 00fffc, f600ff).
Встановимо тип накладення цього шару Soft Light та непрозорість 80%.
Застосуємо коригувальний шар Криві (Curves) з налаштуваннями як на скріншоті.
Зведемо наше зобаження (Ctrl+Alt+Shift+E).
Ось і все. Готово!
Картинка в повний розмір — тут
Автор: MaSonTungPS Переклад: svit4u
Ctrl
Enter
Помітили помЫлку
Виділіть текст та натисніть Ctrl+EnterКоментарі (0)
Топ із цієї категоріі
 Перефарбовуємо літо в осінь в Photoshop
Перефарбовуємо літо в осінь в Photoshop Друзі, цього разу я збираюся показати вам простий трюк, як зробити зелене листя червоним, як восени, в Photoshop.