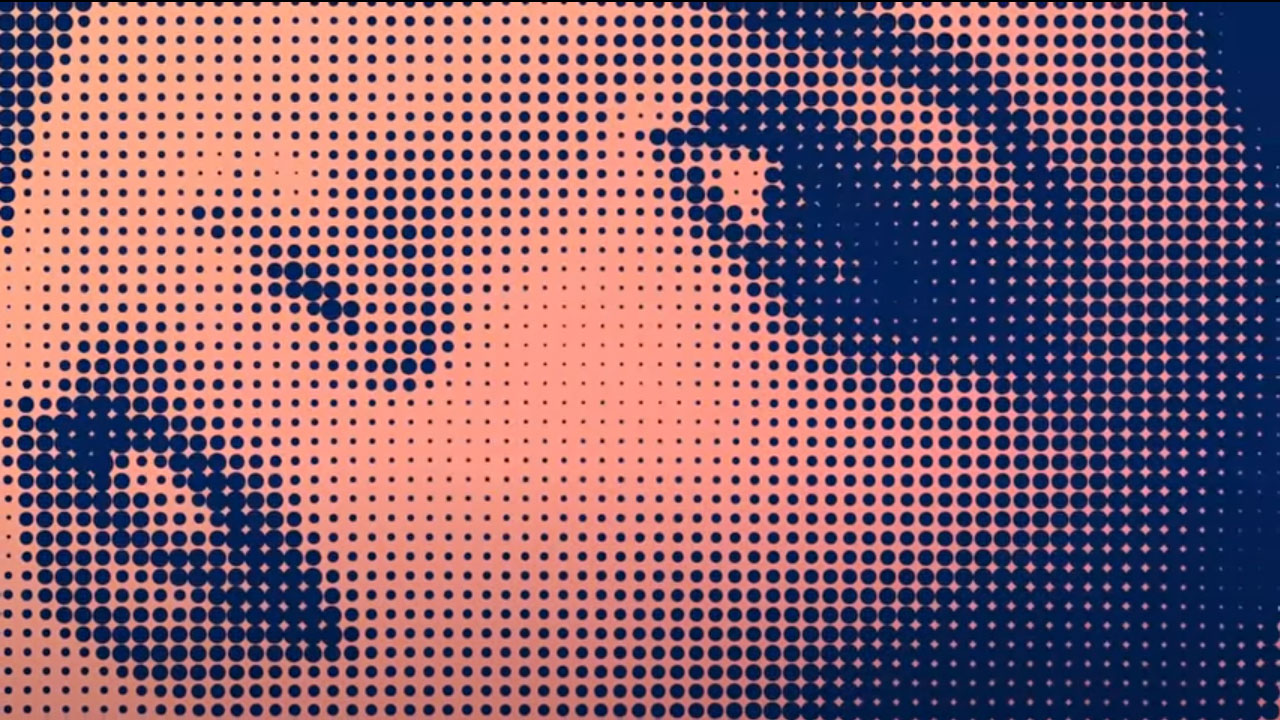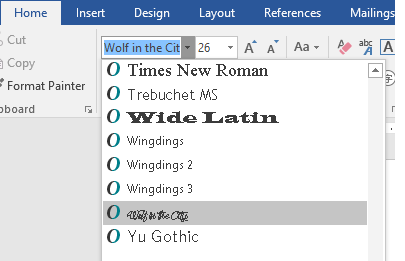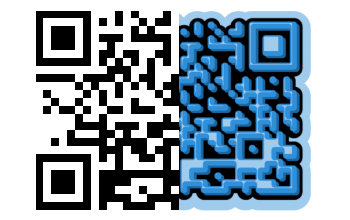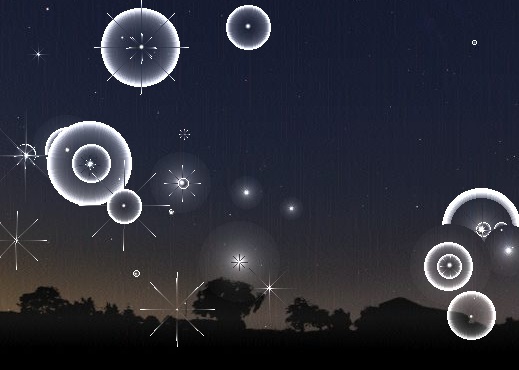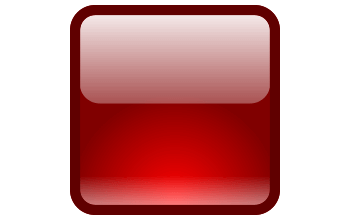Гламурна аватара
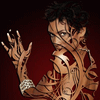
Ефекти
За допомогою цього уроку ви навчитеся створювати аватари з цікавим ефектом різьбленого візерунка. Також ви зможете зробити подарунок вашим друзям обробивши їх фотографію подібним чином. Думаю, вони оцінять вашу творчість.
Урок легкий і розрахований на користувачів з початковим рівнем знання фотошопа. Найскладніше, з чим ви можете зіткнутися - це відділення вашого об'єкту від фону.
фінальне зображення:

Отже, візьміть фотографію, з якою ви маєте намір працювати. Це може бути ваша фотографія, фото вашого друга чи будь-яке фото з мережі. Я взяла фото Холлі Беррі. Добре якщо це буде напівоголена натура, але якщо у вас немає такого вихідного фото, знайдіть в одязі, тільки нехай одяг буде обтягуючим. Можете спробувати попрацювати тільки з обличчям.
Крок 1.
Створіть новий документ і залийте його яким-небудь кольором. Колір повинен гармоніювати із загальною колірною гамою вашої фотографії. Я залила фон радіальним градієнтом з настройками, показаними нижче.

Крок 2.
Відокремте ваш об'єкт від фону будь-яким відомим вам способом і вставте його на підготовлений раніше фон.
Крок 3.
Тепер вам знадобляться візерункові пензлі. Я свої скачала тут. Створіть вище новий шар. Виберіть вподобаний вами пензлик і накладіть його на фотографію. Колір пензля значення не має, виберіть щось контрастне, щоб вам добре було його видно. Можете покрутити отриманий візерунок так, щоб він добре ліг на фото. Для цього скористайтеся комбінацією клавіш Ctrl + T. Після того, як вам положення візерунка сподобається, натисніть Enter, щоб зняти трансформацію.

Крок 4.
Зробіть шар з вашою фотографією активним і, затиснувши клавішу Сtrl, клацніть по іконці шару з візерунком. Ви отримаєте виділення.

Далі натисніть Ctrl + J. В результаті ви отримаєте фрагмент фотографії в формі пензля на новому шарі.

Ваша фотографія залишилася недоторканою, а з новим шаром ви зможете виробляти різні дії. Я просто надала цьому прошарку трішки товщини за допомогою тіні. Ви ж можете підібрати настройки самостійно.

Крок 5.
Повторивши послідовно кроки 3 і 4 кілька разів з різними пензлями, ви отримаєте щось на зразок того що отримала я.

Крок 6.
У мене вийшло 7 шарів візерунків. Далі я взяла два нижніх шари, з'єднала їх в один і зробила трохи темніше за допомогою кривих Ctrl + M. Можете скористатися рівнями Ctrl + L. Можете трохи змінити колір цих шарів за допомогою колірного відтінку / насиченості Ctrl + U або колірного балансу / Ctrl + B
Далі підбираєте відповідний шрифт (я взяла шрифт Aquarelle), пишіть нік і ваша аватара готова.
Ось ще одна робота на цю тему

Урок легкий і розрахований на користувачів з початковим рівнем знання фотошопа. Найскладніше, з чим ви можете зіткнутися - це відділення вашого об'єкту від фону.
фінальне зображення:

Отже, візьміть фотографію, з якою ви маєте намір працювати. Це може бути ваша фотографія, фото вашого друга чи будь-яке фото з мережі. Я взяла фото Холлі Беррі. Добре якщо це буде напівоголена натура, але якщо у вас немає такого вихідного фото, знайдіть в одязі, тільки нехай одяг буде обтягуючим. Можете спробувати попрацювати тільки з обличчям.
Крок 1.
Створіть новий документ і залийте його яким-небудь кольором. Колір повинен гармоніювати із загальною колірною гамою вашої фотографії. Я залила фон радіальним градієнтом з настройками, показаними нижче.

Крок 2.
Відокремте ваш об'єкт від фону будь-яким відомим вам способом і вставте його на підготовлений раніше фон.
Крок 3.
Тепер вам знадобляться візерункові пензлі. Я свої скачала тут. Створіть вище новий шар. Виберіть вподобаний вами пензлик і накладіть його на фотографію. Колір пензля значення не має, виберіть щось контрастне, щоб вам добре було його видно. Можете покрутити отриманий візерунок так, щоб він добре ліг на фото. Для цього скористайтеся комбінацією клавіш Ctrl + T. Після того, як вам положення візерунка сподобається, натисніть Enter, щоб зняти трансформацію.

Крок 4.
Зробіть шар з вашою фотографією активним і, затиснувши клавішу Сtrl, клацніть по іконці шару з візерунком. Ви отримаєте виділення.

Далі натисніть Ctrl + J. В результаті ви отримаєте фрагмент фотографії в формі пензля на новому шарі.

Ваша фотографія залишилася недоторканою, а з новим шаром ви зможете виробляти різні дії. Я просто надала цьому прошарку трішки товщини за допомогою тіні. Ви ж можете підібрати настройки самостійно.

Крок 5.
Повторивши послідовно кроки 3 і 4 кілька разів з різними пензлями, ви отримаєте щось на зразок того що отримала я.

Крок 6.
У мене вийшло 7 шарів візерунків. Далі я взяла два нижніх шари, з'єднала їх в один і зробила трохи темніше за допомогою кривих Ctrl + M. Можете скористатися рівнями Ctrl + L. Можете трохи змінити колір цих шарів за допомогою колірного відтінку / насиченості Ctrl + U або колірного балансу / Ctrl + B
Далі підбираєте відповідний шрифт (я взяла шрифт Aquarelle), пишіть нік і ваша аватара готова.
Ось ще одна робота на цю тему

Автор: Kajenna Переклад: svit4u
Ctrl
Enter
Помітили помЫлку
Виділіть текст та натисніть Ctrl+EnterКоментарі (0)
Топ із цієї категоріі
 Перефарбовуємо літо в осінь в Photoshop
Перефарбовуємо літо в осінь в Photoshop Друзі, цього разу я збираюся показати вам простий трюк, як зробити зелене листя червоним, як восени, в Photoshop.