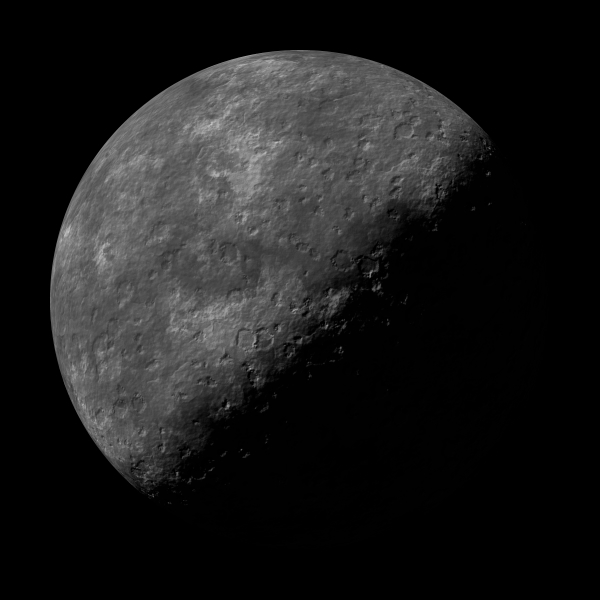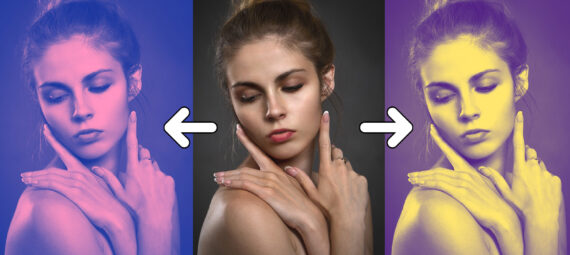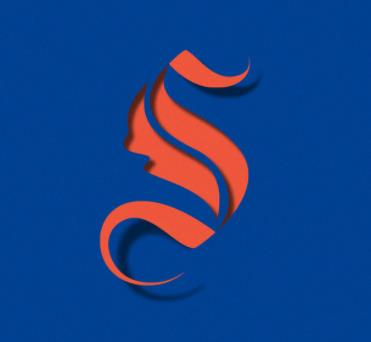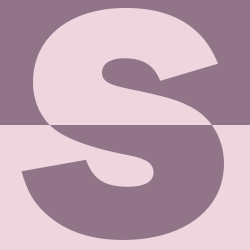Як грамотно додати відблиск до вашої фотографії
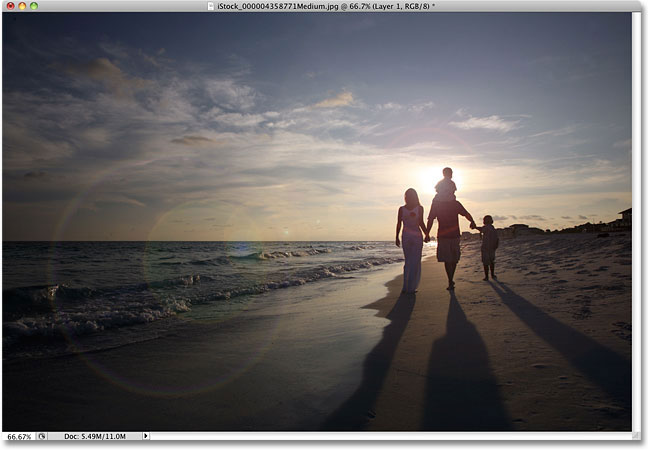
Ефекти
У цьому уроці ми розберемо як додати відблиск від об'єктива до вашої фотографії за допомогою режимів накладення. Додавання ефекту таким методом не змінить реалістичність фотографії. Для цього нам буде потрібно додати і налаштувати цей відблиск за допомогою популярного фільтра "Lens Flare", а потім зробити з ним деякі маніпуляції, тому що сам по собі ефект даного фільтра погіршує реалістичність фотографій.
Ось наш фінальний результат.

А це наше вихідне зображення

КРОК 1
Отже, можна застосувати до нашої фотографії фільтр "Lens Flare", для цього пройдемо в меню Filter | Render | Lens Flare.

Відкриється діалогове вікно в якому можна змоделювати різні види відблисків. У цьому діалоговому вікні встановимо наступні настройки Вид об'єктива 50-300mm Zoom / Трансфокатор 50-300 мм, далі помістимо джерело відблиску в те місце нашої фотографії, де у нас знаходиться сонце, для цього просто клікніть в потрібному місці фотопрев'ю.

Як тільки місце розташування джерела відблиску вас влаштує натискайте OK.
У підсумку ми маємо такий результат, багато б залишили б його і не стали б морочитися далі, тому що фото виглядає добре. АЛЕ, якщо придивитися то стане видно головну проблему ефекту. Ефект відблиску занадто яскравий. Тому працюємо далі.

КРОК 2
Скасуємо дію фільтра натиснувши комбінацію клавіш CTRL-Z, або клікнувши меню Edit / Undo Lens Flare.

КРОК 3
Створимо новий порожній шар натиснувши на значок як на малюнку нижче.

КРОК 4
Заллємо цей новий порожній шар чорним кольором, зробити це можна в такий спосіб. Йдемо в меню Edit / Fill

І в діалоговому вікні вибираємо чорний колір, як на малюнку нижче.

Натискаємо ОК і фотошоп заллє новий шар чорним кольором приховавши нашу фотографію.
КРОК 5
Тепер використовуємо повторно фільтр Lens Flare до цього чорного шару, фотошоп поки пам'ятає всі встановлені параметри фільтра, в тому числі і положення джерела відблиску, і щоб їх застосувати до нового шару, натиснемо комбінацію клавіш Ctrl + F.
Ось, що ми отримуємо.

КРОК 6
Тепер змінимо режим накладення для чорного шару з відблиском на Screen

У підсумку чорний фон зникне і залишиться той же самий ефект відблиску, тільки на окремому шарі.

Так як фотографія і відблиск знаходяться на різних шарах, ми без проблем можемо виключати відблиск, клікнувши на значок ока.

КРОК 7
Ще одна вигода відблиску на окремому шарі в тому, що можна зменшити його інтенсивність, зменшивши непрозорість.

Вуаля, ось такий результат вийшов з непрозорістю 50%

Ось наш фінальний результат.

А це наше вихідне зображення

КРОК 1
Отже, можна застосувати до нашої фотографії фільтр "Lens Flare", для цього пройдемо в меню Filter | Render | Lens Flare.

Відкриється діалогове вікно в якому можна змоделювати різні види відблисків. У цьому діалоговому вікні встановимо наступні настройки Вид об'єктива 50-300mm Zoom / Трансфокатор 50-300 мм, далі помістимо джерело відблиску в те місце нашої фотографії, де у нас знаходиться сонце, для цього просто клікніть в потрібному місці фотопрев'ю.

Як тільки місце розташування джерела відблиску вас влаштує натискайте OK.
У підсумку ми маємо такий результат, багато б залишили б його і не стали б морочитися далі, тому що фото виглядає добре. АЛЕ, якщо придивитися то стане видно головну проблему ефекту. Ефект відблиску занадто яскравий. Тому працюємо далі.

КРОК 2
Скасуємо дію фільтра натиснувши комбінацію клавіш CTRL-Z, або клікнувши меню Edit / Undo Lens Flare.

КРОК 3
Створимо новий порожній шар натиснувши на значок як на малюнку нижче.

КРОК 4
Заллємо цей новий порожній шар чорним кольором, зробити це можна в такий спосіб. Йдемо в меню Edit / Fill

І в діалоговому вікні вибираємо чорний колір, як на малюнку нижче.

Натискаємо ОК і фотошоп заллє новий шар чорним кольором приховавши нашу фотографію.
КРОК 5
Тепер використовуємо повторно фільтр Lens Flare до цього чорного шару, фотошоп поки пам'ятає всі встановлені параметри фільтра, в тому числі і положення джерела відблиску, і щоб їх застосувати до нового шару, натиснемо комбінацію клавіш Ctrl + F.
Ось, що ми отримуємо.

КРОК 6
Тепер змінимо режим накладення для чорного шару з відблиском на Screen

У підсумку чорний фон зникне і залишиться той же самий ефект відблиску, тільки на окремому шарі.

Так як фотографія і відблиск знаходяться на різних шарах, ми без проблем можемо виключати відблиск, клікнувши на значок ока.

КРОК 7
Ще одна вигода відблиску на окремому шарі в тому, що можна зменшити його інтенсивність, зменшивши непрозорість.

Вуаля, ось такий результат вийшов з непрозорістю 50%

Автор: інтернет Переклад: svit4u
Ctrl
Enter
Помітили помЫлку
Виділіть текст та натисніть Ctrl+EnterКоментарі (0)
Топ із цієї категоріі
 Перефарбовуємо літо в осінь в Photoshop
Перефарбовуємо літо в осінь в Photoshop Друзі, цього разу я збираюся показати вам простий трюк, як зробити зелене листя червоним, як восени, в Photoshop.