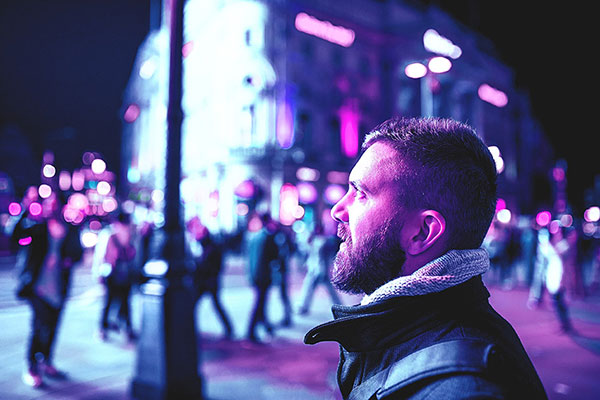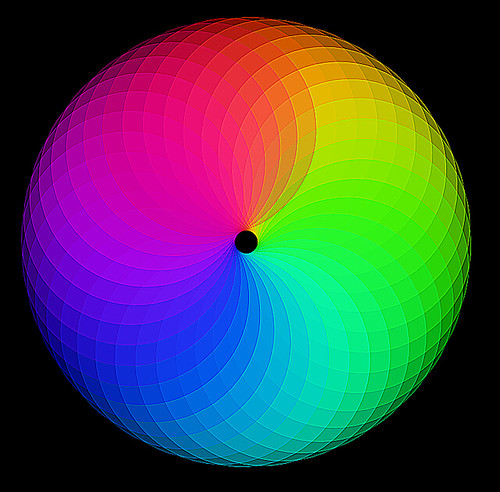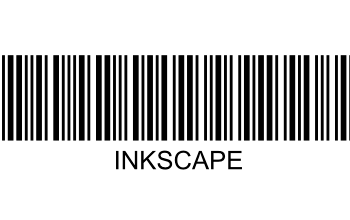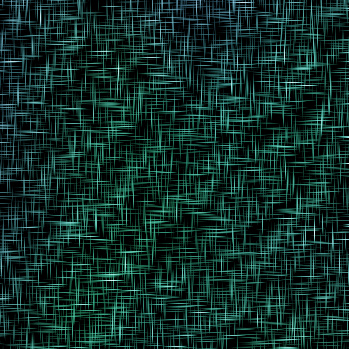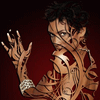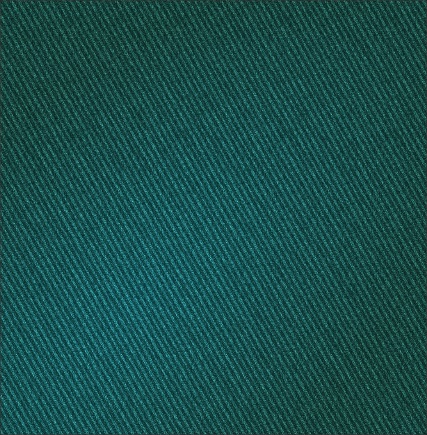Перетворюємо літо в зиму
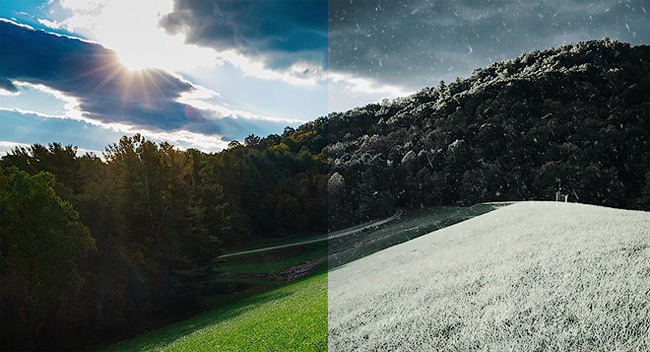
Ефекти
У сьогоднішньому уроці ми навчимося керувати порами року за допомогою декількох трюків Photoshop, перетворивши яскраву сонячну літню фотографію в зимовий засніжений пейзаж. Ми застосуємо корекції, щоб прибрати кольори і надати фотографії холодну атмосферу, потім використовуємо техніку розумного виділення, додавши снігове покриття. Ми навіть змінимо погоду, створивши снігову бурю, яка повністю змінить настрій!
Цей трюк найкраще працює з ландшафтними фотографіями, в яких є багато таких детальних елементів, як трава і дерева. Можна виділити три основні кроки: приглушення кольорів, щоб позбутися від теплих літніх тонів; додавання снігу / інію; реалістична сніжна буря.
Крок 1
Відкрийте знімок в Adobe Photoshop. Я використовую фотографію з Unsplash.com. Додайте коригувальний шар Тон / Насиченість (Hue / Saturation) з меню в нижній частині панелі Шарів (Layers).
Замість пункту Всі (Master) в випадаючому меню виберіть кожен канал кольору по черзі і скоротіть слайдер насиченості, спостерігаючи за результатом, щоб підібрати ідеальне значення. Наша мета - прибрати теплі відтінки, надавши зображенню бляклий зимовий вид. Відтінки червоного не завжди вимагають значних корекцій, все залежить від вихідного знімка; Жовті і Зелені потрібно трохи скорочувати, щоб прибрати насиченість трави і листя; приглушення Блакитних і Синіх тонів допомагає зробити небо хмарним.
Крок 2
Виберіть фоновий шар, потім перейдіть в меню Виділення> Колірний діапазон (Select> Color Range). В поле Вибрати (Select) встановіть За зразками (Sample Colors), потім кілька разів клікніть по різних ділянках знімка, вибравши різні тони. Спробуйте знайти виділення, яке забезпечує хороший контраст. У цьому вам допоможе невеличке вікно. Щоб регулювати яскравість виділення, можна скористатися слайдером Розкид (Fuzziness).
Не знімаючи отриманого виділення, створіть новий шар, потім заповніть його за допомогою клавіатурного скорочення Ctrl + Backspace. Зменшіть Непрозорість (opacity) до 70-80%, додавши трохи деталей цього морозному шару і дозволивши вихідному зображенню злегка просвічуватися.
Іноді цей яскравий шар застосовується там, де він не потрібен. Додайте маску шару і використовуйте м'який пензлик, щоб стерти його з ділянок, в яких він пересвічує експозицію, наприклад, в небі.
Перетягніть фоновий шар на іконку нового шару (або натисніть Ctrl + J), щоб створити копію, потім розмістіть її над усіма іншими. Змініть режим накладання на М'яке світло (Soft Light), після чого скоротіть непрозорість до 20-30%, повернувши фотографії контраст.
Додайте коригувальний шар Колір (Solid Color) і виберіть блакитний - # 7bbdf6. Змініть режим накладання шару на М'яке світло (Soft Light), зменшіть непрозорість до 10-20%. Ви отримаєте легкий холодний відтінок.
Крок 3
Створіть новий шар і заповніть його білим кольором. Перейдіть в меню Фільтр> Шум> Додати шум (Filter> Noise> Add Noise). Введіть такі настройки: 100%, Гаусове (Gaussian), монохромний (Monochromatic).
Тепер відкрийте меню Фільтр> Розмиття> Гаусове Розмиття (Filter> Blur> Gaussian Blur) і приберіть різкість шуму, додавши розмиття радіусом 1 px.
Змініть режим накладання шару на Екран (Screen), зробивши чорний фон прозорим і дозволивши білим частинкам проявитися.
Перейдіть в меню Зображення> Корекція> Рівні (Image> Adjustments> Levels) або натисніть Ctrl + L, потім перетягніть слайдер тіней вправо, щоб скоротити густоту білого шуму і надати йому вигляд падаючого снігу.
Створіть ще один шар і виконайте попередні кроки - заповніть його білим кольором, додайте шум з розмиванням в 1 піксель, потім також додайте фільтр Розмиття в русі (Motion Blur) на 10 пікселів з невеликим діагональним кутом.
Скористайтеся рівнями, скоротивши густоту снігу, потім натисніть Ctrl + T, щоб Трансформувати (Transform) другий шар зі снігом. Утримуйте Alt і Shift під час редагування шару, рівно його розтягнувши. При розтягуванні растрових зображень зазвичай виходить розмитий ефект, але в цьому уроці він нам якраз і потрібний.
Для третього шару снігу виконайте ті ж кроки, тільки змініть напрямок Розмиття в русі (Motion Blur) і ще більше його розтягніть. Ці три снігових шару додадуть глибини завдяки великим розмитим сніжинкам на передньому плані і дрібним на тлі.
Результат
Цей трюк найкраще працює з ландшафтними фотографіями, в яких є багато таких детальних елементів, як трава і дерева. Можна виділити три основні кроки: приглушення кольорів, щоб позбутися від теплих літніх тонів; додавання снігу / інію; реалістична сніжна буря.
Крок 1
Відкрийте знімок в Adobe Photoshop. Я використовую фотографію з Unsplash.com. Додайте коригувальний шар Тон / Насиченість (Hue / Saturation) з меню в нижній частині панелі Шарів (Layers).
Замість пункту Всі (Master) в випадаючому меню виберіть кожен канал кольору по черзі і скоротіть слайдер насиченості, спостерігаючи за результатом, щоб підібрати ідеальне значення. Наша мета - прибрати теплі відтінки, надавши зображенню бляклий зимовий вид. Відтінки червоного не завжди вимагають значних корекцій, все залежить від вихідного знімка; Жовті і Зелені потрібно трохи скорочувати, щоб прибрати насиченість трави і листя; приглушення Блакитних і Синіх тонів допомагає зробити небо хмарним.
Крок 2
Виберіть фоновий шар, потім перейдіть в меню Виділення> Колірний діапазон (Select> Color Range). В поле Вибрати (Select) встановіть За зразками (Sample Colors), потім кілька разів клікніть по різних ділянках знімка, вибравши різні тони. Спробуйте знайти виділення, яке забезпечує хороший контраст. У цьому вам допоможе невеличке вікно. Щоб регулювати яскравість виділення, можна скористатися слайдером Розкид (Fuzziness).
Не знімаючи отриманого виділення, створіть новий шар, потім заповніть його за допомогою клавіатурного скорочення Ctrl + Backspace. Зменшіть Непрозорість (opacity) до 70-80%, додавши трохи деталей цього морозному шару і дозволивши вихідному зображенню злегка просвічуватися.
Іноді цей яскравий шар застосовується там, де він не потрібен. Додайте маску шару і використовуйте м'який пензлик, щоб стерти його з ділянок, в яких він пересвічує експозицію, наприклад, в небі.
Перетягніть фоновий шар на іконку нового шару (або натисніть Ctrl + J), щоб створити копію, потім розмістіть її над усіма іншими. Змініть режим накладання на М'яке світло (Soft Light), після чого скоротіть непрозорість до 20-30%, повернувши фотографії контраст.
Додайте коригувальний шар Колір (Solid Color) і виберіть блакитний - # 7bbdf6. Змініть режим накладання шару на М'яке світло (Soft Light), зменшіть непрозорість до 10-20%. Ви отримаєте легкий холодний відтінок.
Крок 3
Створіть новий шар і заповніть його білим кольором. Перейдіть в меню Фільтр> Шум> Додати шум (Filter> Noise> Add Noise). Введіть такі настройки: 100%, Гаусове (Gaussian), монохромний (Monochromatic).
Тепер відкрийте меню Фільтр> Розмиття> Гаусове Розмиття (Filter> Blur> Gaussian Blur) і приберіть різкість шуму, додавши розмиття радіусом 1 px.
Змініть режим накладання шару на Екран (Screen), зробивши чорний фон прозорим і дозволивши білим частинкам проявитися.
Перейдіть в меню Зображення> Корекція> Рівні (Image> Adjustments> Levels) або натисніть Ctrl + L, потім перетягніть слайдер тіней вправо, щоб скоротити густоту білого шуму і надати йому вигляд падаючого снігу.
Створіть ще один шар і виконайте попередні кроки - заповніть його білим кольором, додайте шум з розмиванням в 1 піксель, потім також додайте фільтр Розмиття в русі (Motion Blur) на 10 пікселів з невеликим діагональним кутом.
Скористайтеся рівнями, скоротивши густоту снігу, потім натисніть Ctrl + T, щоб Трансформувати (Transform) другий шар зі снігом. Утримуйте Alt і Shift під час редагування шару, рівно його розтягнувши. При розтягуванні растрових зображень зазвичай виходить розмитий ефект, але в цьому уроці він нам якраз і потрібний.
Для третього шару снігу виконайте ті ж кроки, тільки змініть напрямок Розмиття в русі (Motion Blur) і ще більше його розтягніть. Ці три снігових шару додадуть глибини завдяки великим розмитим сніжинкам на передньому плані і дрібним на тлі.
Результат
Автор: Chris Spooner Переклад: svit4u
Ctrl
Enter
Помітили помЫлку
Виділіть текст та натисніть Ctrl+EnterКоментарі (0)
Топ із цієї категоріі
 Перефарбовуємо літо в осінь в Photoshop
Перефарбовуємо літо в осінь в Photoshop Друзі, цього разу я збираюся показати вам простий трюк, як зробити зелене листя червоним, як восени, в Photoshop.