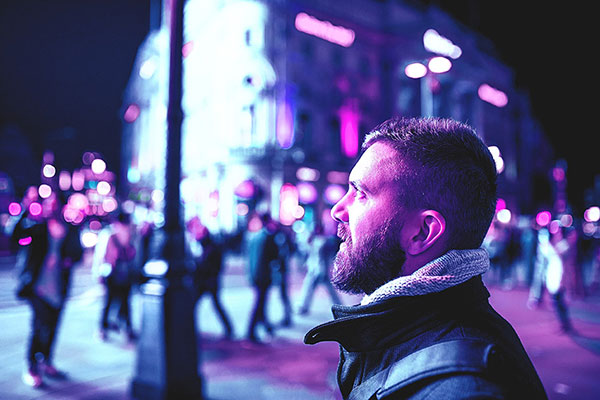Постер Omega Code з приголомшливими ефектами
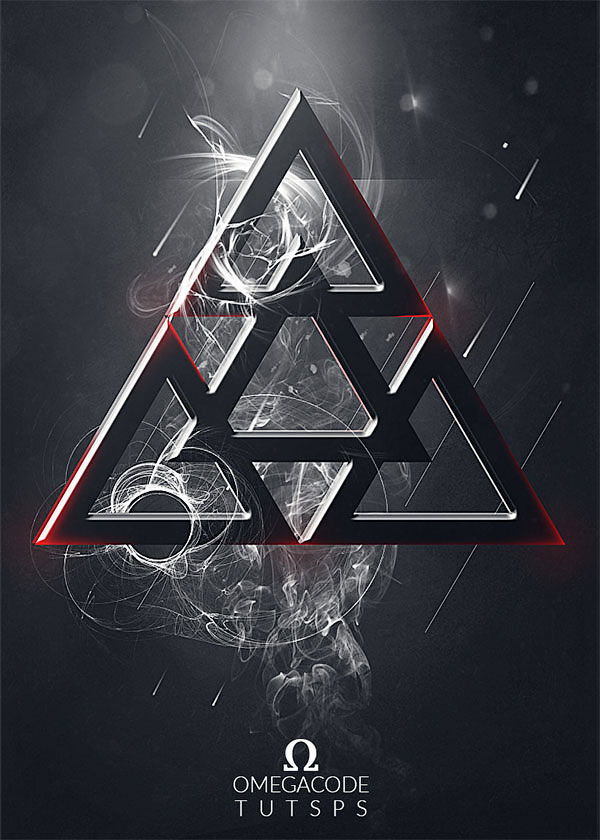
Ефекти
У цьому уроці ми створимо за допомогою Photoshop постер «Код Омега», загадковий колаж з приголомшливими ефектами диму і світла. У цьому уроці ви дізнаєтеся, як створити колаж з текстурами, ми помістимо знак Омега в центр, а потім додамо реалістичні ефекти диму і світлові ефекти. У цьому уроці ви навчитеся методам, які допоможуть вам створювати кращі проекти.
Фінальне зображення:

На всіх етапах цього уроку ми будемо використовувати прості базові методи: маски, кисті, фільтри, корекцію кольору і текстури. У цьому уроці використовується Adobe Photoshop CC 2015 року, але ви можете використовувати і ранні версії Adobe Photoshop.
Використані ресурси:
Гранж-текстура, зображення диму, блиск
Пензлі Дим
Пензлі Часточки
Пензлі Абстрактні
Крок 1
Для початку, створіть новий документ 800 × 1000 px, з роздільною здатністю (Resolution) 72dpi, колір RGB 8bits з темно-сірим фоном # 0f0f0f.

Додайте новий шар (Ctrl + Shift + N), візьміть інструмент Brush (Пензель) (B), виберіть пензлик частки і додайте частки, як показано нижче.

Потім зменшіть Opacity (Непрозорість) до 1%.

Крок 2
Далі імпортуйте наступну текстуру в свій документ.

Змініть її режим накладення на Soft Light (М'яке Світло).

Потім додайте коригувальний шар Hue / Saturation (Колірний тон / Насиченість), через меню Layer> New Adjustment Layer> Hue і Saturation (Шар> Створити коригуючий шар> Тон / Насиченість).

Крок 3
Вставте наступне зображення диму в робочий документ.

Змініть режим накладання на Screen (Екран) і зменшіть Opacity (Непрозорість) до 5%.

Видаліть нижню частину зображення, щоб приховати контур

Потім продублюйте його.

Додайте новий шар (Ctrl + Shift + N), візьміть Brush (Кисть) (B) розміром 2 px і намалюйте діагональні лінії, як показано на зображенні нижче.
(Щоб намалювати прямі лінії за допомогою кисті в Photoshop, натисніть і утримуйте клавішу Shift і клацніть в точці A, а потім точці B).

Зробіть те ж саме, додавши ще одну форму.

Потім візьміть інструмент Rectangular Marquee (Прямокутна область виділення) (M) і зробіть прямокутне виділення, візьміть інструмент Brush (Кисть) і намалюйте за межами виділеної форми зверху пляму, щоб було видно тільки невеликий край фігури.

Крок 4
Додайте ще один шар і намалюйте трохи диму, використовуючи пензлі диму.

Тепер намалюйте білий трикутник, використовуючи інструмент Custom Shape Tool (Довільна фігура) (U) і форму трикутника.

Дублюйте трикутник тричі і розташуйте копії наступним чином
(Якщо ви забобонні, змініть форму або помістіть текст).

Крок 5
Виділіть чотири трикутники і помістіть їх в групу, перейшовши в меню Layer> New> Group from Layer s (Шар> Новий> Група з шарів), а потім зменшіть Opacity (Непрозорість) групи до 52%.

Дублюйте групу (Ctrl + J) і перемістіть її трохи вправо.

Виділіть чотири трикутники, візьміть інструмент Custom Shape Tool (Довільна фігура) (U), змініть колір на чорний.

Перейдіть в «Група 2» і застосуєте наступні параметри накладення до групи.



Виберіть обидві групи і перетворіть їх в смарт-об'єкт, для цього перейдіть в меню Layer> Smart Object> Convert to Smart Object (Шар> Смарт-об'єкт> Перетворити в смарт-об'єкт).

Крок 6
Потім додайте новий шар і зробіть його відсічною маскою смарт-об'єкта, перейшовши в меню Layer> Create Clipping Mask (Шар> Створити відсічну маску).

Візьміть інструмент Brush (Кисть) (B) червоного кольору і пройдіться по контурах.

Додайте ще один шар, за допомогою того ж пензля додайте кола.

Потім зменшіть Opacity (Непрозорість) до 8%.

Створіть ще один шар, за допомогою пензля намалюйте абстрактні фігури.

Тепер візьміть інструмент Eraser (Ластик) (E) і зітріть намальовані фігури так, щоб вони виглядали закрученими навколо трикутника.

Крок 7
Потім імпортуйте зображення відблиску в свій документ і розташуйте його в такий спосіб.

Потім змініть режим накладання на Screen (Екран).

Далі додайте коригувальний шар Hue / Saturation (Колірний тон / Насиченість), перейшовши в меню Layer> New Adjustment Layer> Hue / Saturation (Шар> Створити коригуючий шар> Тон / Насиченість). Потім зробіть його відсічною маскою шару з відблиском через меню Layer> Create Clipping Mask (Шар> Створити відсічну маску).


Потім додайте коригувальний шар Color Lookup (Пошук кольору), перейшовши в меню Layer> New Adjustment Layer> Color Lookup (Шар> Створити коригуючий шар> Пошук кольору).

І, нарешті, змініть режим накладання на Screen (Екран) і зменшіть Opacity (Непрозорість) до 41%.

І ось остаточний результат.

Фінальне зображення:

На всіх етапах цього уроку ми будемо використовувати прості базові методи: маски, кисті, фільтри, корекцію кольору і текстури. У цьому уроці використовується Adobe Photoshop CC 2015 року, але ви можете використовувати і ранні версії Adobe Photoshop.
Використані ресурси:
Гранж-текстура, зображення диму, блиск
Пензлі Дим
Пензлі Часточки
Пензлі Абстрактні
Крок 1
Для початку, створіть новий документ 800 × 1000 px, з роздільною здатністю (Resolution) 72dpi, колір RGB 8bits з темно-сірим фоном # 0f0f0f.

Додайте новий шар (Ctrl + Shift + N), візьміть інструмент Brush (Пензель) (B), виберіть пензлик частки і додайте частки, як показано нижче.

Потім зменшіть Opacity (Непрозорість) до 1%.

Крок 2
Далі імпортуйте наступну текстуру в свій документ.

Змініть її режим накладення на Soft Light (М'яке Світло).

Потім додайте коригувальний шар Hue / Saturation (Колірний тон / Насиченість), через меню Layer> New Adjustment Layer> Hue і Saturation (Шар> Створити коригуючий шар> Тон / Насиченість).

Крок 3
Вставте наступне зображення диму в робочий документ.

Змініть режим накладання на Screen (Екран) і зменшіть Opacity (Непрозорість) до 5%.

Видаліть нижню частину зображення, щоб приховати контур

Потім продублюйте його.

Додайте новий шар (Ctrl + Shift + N), візьміть Brush (Кисть) (B) розміром 2 px і намалюйте діагональні лінії, як показано на зображенні нижче.
(Щоб намалювати прямі лінії за допомогою кисті в Photoshop, натисніть і утримуйте клавішу Shift і клацніть в точці A, а потім точці B).

Зробіть те ж саме, додавши ще одну форму.

Потім візьміть інструмент Rectangular Marquee (Прямокутна область виділення) (M) і зробіть прямокутне виділення, візьміть інструмент Brush (Кисть) і намалюйте за межами виділеної форми зверху пляму, щоб було видно тільки невеликий край фігури.

Крок 4
Додайте ще один шар і намалюйте трохи диму, використовуючи пензлі диму.

Тепер намалюйте білий трикутник, використовуючи інструмент Custom Shape Tool (Довільна фігура) (U) і форму трикутника.

Дублюйте трикутник тричі і розташуйте копії наступним чином
(Якщо ви забобонні, змініть форму або помістіть текст).

Крок 5
Виділіть чотири трикутники і помістіть їх в групу, перейшовши в меню Layer> New> Group from Layer s (Шар> Новий> Група з шарів), а потім зменшіть Opacity (Непрозорість) групи до 52%.

Дублюйте групу (Ctrl + J) і перемістіть її трохи вправо.

Виділіть чотири трикутники, візьміть інструмент Custom Shape Tool (Довільна фігура) (U), змініть колір на чорний.

Перейдіть в «Група 2» і застосуєте наступні параметри накладення до групи.



Виберіть обидві групи і перетворіть їх в смарт-об'єкт, для цього перейдіть в меню Layer> Smart Object> Convert to Smart Object (Шар> Смарт-об'єкт> Перетворити в смарт-об'єкт).

Крок 6
Потім додайте новий шар і зробіть його відсічною маскою смарт-об'єкта, перейшовши в меню Layer> Create Clipping Mask (Шар> Створити відсічну маску).

Візьміть інструмент Brush (Кисть) (B) червоного кольору і пройдіться по контурах.

Додайте ще один шар, за допомогою того ж пензля додайте кола.

Потім зменшіть Opacity (Непрозорість) до 8%.

Створіть ще один шар, за допомогою пензля намалюйте абстрактні фігури.

Тепер візьміть інструмент Eraser (Ластик) (E) і зітріть намальовані фігури так, щоб вони виглядали закрученими навколо трикутника.

Крок 7
Потім імпортуйте зображення відблиску в свій документ і розташуйте його в такий спосіб.

Потім змініть режим накладання на Screen (Екран).

Далі додайте коригувальний шар Hue / Saturation (Колірний тон / Насиченість), перейшовши в меню Layer> New Adjustment Layer> Hue / Saturation (Шар> Створити коригуючий шар> Тон / Насиченість). Потім зробіть його відсічною маскою шару з відблиском через меню Layer> Create Clipping Mask (Шар> Створити відсічну маску).


Потім додайте коригувальний шар Color Lookup (Пошук кольору), перейшовши в меню Layer> New Adjustment Layer> Color Lookup (Шар> Створити коригуючий шар> Пошук кольору).

І, нарешті, змініть режим накладання на Screen (Екран) і зменшіть Opacity (Непрозорість) до 41%.

І ось остаточний результат.

Автор: Grafolog Переклад: svit4u
Ctrl
Enter
Помітили помЫлку
Виділіть текст та натисніть Ctrl+EnterКоментарі (0)
Топ із цієї категоріі
 Перефарбовуємо літо в осінь в Photoshop
Перефарбовуємо літо в осінь в Photoshop Друзі, цього разу я збираюся показати вам простий трюк, як зробити зелене листя червоним, як восени, в Photoshop.