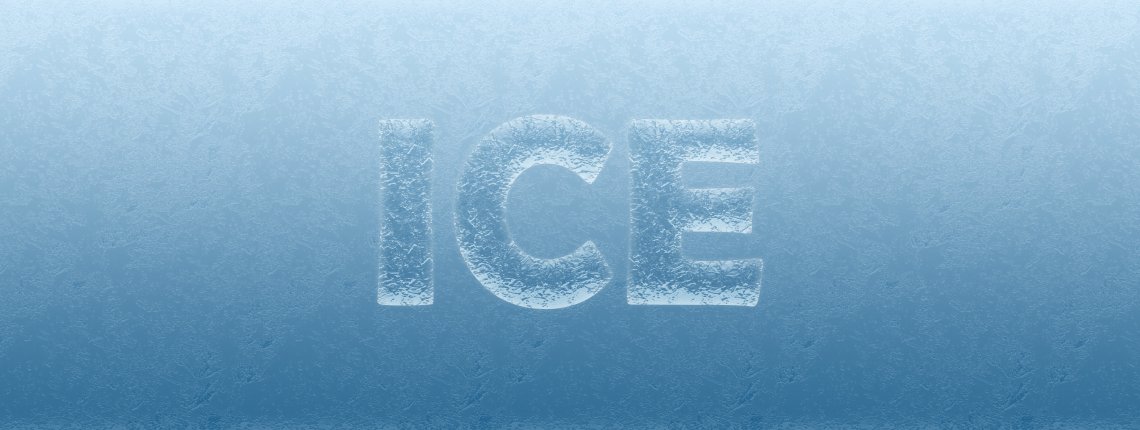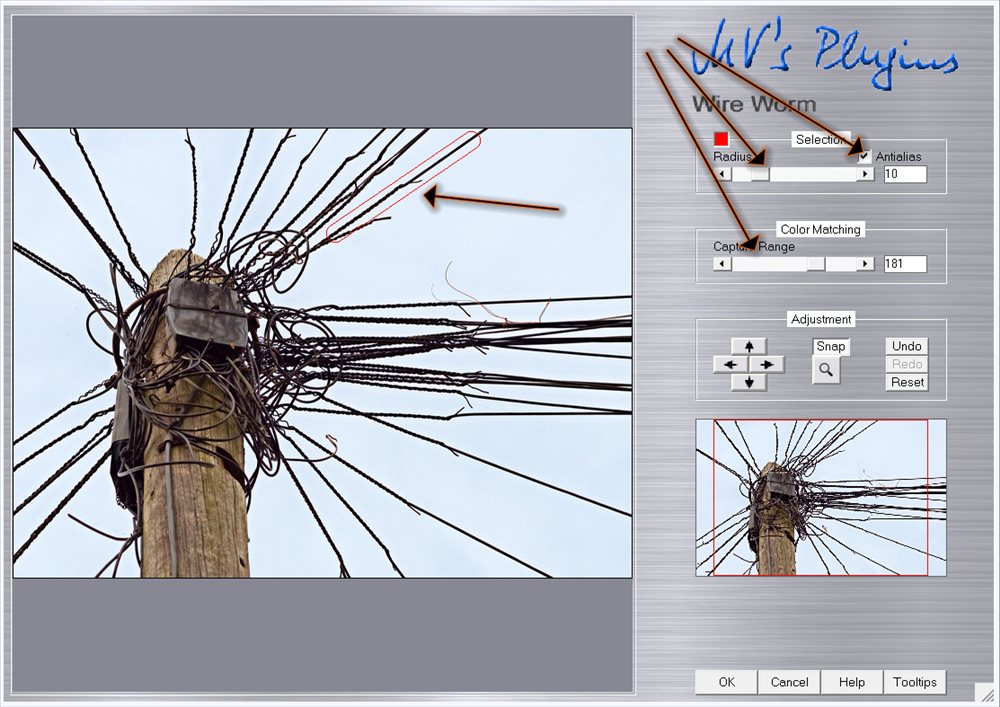Футбольний постер в фотошоп

Робота з фото
Дізнайтеся, як створити футбольний постер в Photoshop, використовуючи основні методи змішування. Саме за допомогою цього уроку, ви можете легко персоналізувати плакат, просто змінюючи абстрактні фонове зображення, футболіста, стадіон. Таким чином, ви можете створювати шаблони плакату для будь-якої спортивної події.
Крок 1.
По-перше, ви повинні завантажити стокові зображення, які я використовував для цього уроку:
Крок 2.
Створіть новий файл з розмірами 1920x1080px, відкрийте Rain Texture та додайте його в новий файл. Змініть розмір текстури натисканням клавіш CTRL + T. Режим накладення встановіть на Перекриття і непрозорість 50%.
Крок 3.
Тепер помістіть в наш файл шпалери з кольоровими лініями Colored Lines Abstract Wallpaper. Також відкрийте стокове зображення футбольного стадіону. Змініть розмір стадіону за допомогою Transform Tool і встановіть режим змішування на Multiply.
Крок 4.
Відкрийте зображення Стівена Джеррарда. Це преміум зображення з 123fr.com , але ви , звичайно , можете замінити його будь-яким футболістом, який вам подобається.
Крок 5.
Тепер ми повинні прибрати фон. Для видалення фону в Photoshop ви можете використовувати один з цих інструментів виділення : Quick Selection Tool, Magic Wand Tool, Polygonal Lasso Tool. Якщо ви хочете отримати відмінні результати, кращим методом видалення фону є створення виділення за допомогою Pen Tool .
Крок 6.
Я буду використовувати Quick Tool Selection, щоб вибрати футболіста. Розмір кисті встановлюється на 33.
Крок 7.
Виберіть Colorful Lines Wallpaper і фото Gerrad, застосуйте CTRL + T і Flip Horizontaly. Режим накладення для шару з Gerrard встановлюємо Lighten. Таким чином, ми отримуємо прохолодний подвійний ефект експозиції з допомогою двох зображень, що перекриваються.
Крок 8.
Відкрийте текстуру паперу Grungy Paper Texture та поверніть її. Режим накладення встановлюється на Soft Light 10% рівень непрозорості.
Крок 9.
Помістіть текстуру Grunge Texture і встановіть режим змішування на Overlay.
Крок 9.
Тепер помістіть текстуру Dust Texture і встановіть режим змішування на Lighten з непрозорістю 70%. Створіть маску шару і використовуйте кисть з чорним кольором переднього плану, щоб намалювати всередині маски. Тепер видаліть темні частини (червоний колір ділянки), як показано на малюнку. Непрозорість кисті встановлюється на 35%.
Крок 10.
Помістіть текстуру снігу Snow Texture і встановіть режим накладення на Lighten Color з непрозорістю 30%.
Крок 11.
Відкрийте текстуру Flare Texture і встановіть режим змішування на Screen. Створіть маску шару і використовуйте кисть, щоб відкоригувати межі відблиску.
Крок 12.
Помістіть зображення Particles та встановіть режим змішування на Color Dodge з непрозорістю 25%
Крок 13.
Відкоригуємо наше зображення:
Примітка. Для тих з вас, які не мають CS6 і коригування кольору Lookup, ви можете використовувати інший коригувальний шар Adjustment Layer>Gradient Map (кольори для градієнта # 872f2f і # fbfde6). Встановіть режим змішування на Overlay. Крім того, додайте Photo Filter, колір # a0c6d7 і щільність 50%
Крок 14.
Утримуючи CTRL + SHIFT + ALT + E, об'єднайте всі шари і перейдіть в меню Filter> Other> High Pass і встановіть радіус 2. Режим змішування Overlay з непрозорістю 50%.
Наш постер готовий!
Крок 1.
По-перше, ви повинні завантажити стокові зображення, які я використовував для цього уроку:
- Lens Flare Collection | Lens and Optical Flre Textures
- Rain Texture
- Wrinkled Old Paper
- Particles
- Snow Texture
- Grunge Texture | Grunge Backgrounds
- Dust Texture
- Football Stadium
- Steven Gerrard Liverpool Football Player
- Colored Lines Abstract Wallpaper
Крок 2.
Створіть новий файл з розмірами 1920x1080px, відкрийте Rain Texture та додайте його в новий файл. Змініть розмір текстури натисканням клавіш CTRL + T. Режим накладення встановіть на Перекриття і непрозорість 50%.
Крок 3.
Тепер помістіть в наш файл шпалери з кольоровими лініями Colored Lines Abstract Wallpaper. Також відкрийте стокове зображення футбольного стадіону. Змініть розмір стадіону за допомогою Transform Tool і встановіть режим змішування на Multiply.
Крок 4.
Відкрийте зображення Стівена Джеррарда. Це преміум зображення з 123fr.com , але ви , звичайно , можете замінити його будь-яким футболістом, який вам подобається.
Крок 5.
Тепер ми повинні прибрати фон. Для видалення фону в Photoshop ви можете використовувати один з цих інструментів виділення : Quick Selection Tool, Magic Wand Tool, Polygonal Lasso Tool. Якщо ви хочете отримати відмінні результати, кращим методом видалення фону є створення виділення за допомогою Pen Tool .
Крок 6.
Я буду використовувати Quick Tool Selection, щоб вибрати футболіста. Розмір кисті встановлюється на 33.
Крок 7.
Виберіть Colorful Lines Wallpaper і фото Gerrad, застосуйте CTRL + T і Flip Horizontaly. Режим накладення для шару з Gerrard встановлюємо Lighten. Таким чином, ми отримуємо прохолодний подвійний ефект експозиції з допомогою двох зображень, що перекриваються.
Крок 8.
Відкрийте текстуру паперу Grungy Paper Texture та поверніть її. Режим накладення встановлюється на Soft Light 10% рівень непрозорості.
Крок 9.
Помістіть текстуру Grunge Texture і встановіть режим змішування на Overlay.
Крок 9.
Тепер помістіть текстуру Dust Texture і встановіть режим змішування на Lighten з непрозорістю 70%. Створіть маску шару і використовуйте кисть з чорним кольором переднього плану, щоб намалювати всередині маски. Тепер видаліть темні частини (червоний колір ділянки), як показано на малюнку. Непрозорість кисті встановлюється на 35%.
Крок 10.
Помістіть текстуру снігу Snow Texture і встановіть режим накладення на Lighten Color з непрозорістю 30%.
Крок 11.
Відкрийте текстуру Flare Texture і встановіть режим змішування на Screen. Створіть маску шару і використовуйте кисть, щоб відкоригувати межі відблиску.
Крок 12.
Помістіть зображення Particles та встановіть режим змішування на Color Dodge з непрозорістю 25%
Крок 13.
Відкоригуємо наше зображення:
- Перейдемо до Adjustment Layer> Gradient Map і встановимо перший колір чорний і другий білий колір. Режим накладення встановлений на Soft Light 45%
- Перейдемо до Adjustment Layer> Photo Filter, використаємо Sepia з щільністю 50%
- Перейдемо до Adjustment Layer> Curves і встановимо Input 89, Output 73
- Перейдемо до Adjustment Layer> Brightness / Contrast і встановимо Яскравість до -10
- Перейдемо до Adjustment Layer> Color Lookup і використаємо FuturisticBleak
Примітка. Для тих з вас, які не мають CS6 і коригування кольору Lookup, ви можете використовувати інший коригувальний шар Adjustment Layer>Gradient Map (кольори для градієнта # 872f2f і # fbfde6). Встановіть режим змішування на Overlay. Крім того, додайте Photo Filter, колір # a0c6d7 і щільність 50%
Крок 14.
Утримуючи CTRL + SHIFT + ALT + E, об'єднайте всі шари і перейдіть в меню Filter> Other> High Pass і встановіть радіус 2. Режим змішування Overlay з непрозорістю 50%.
Наш постер готовий!
Автор: Milos Karanovic Переклад: svit4u
Ctrl
Enter
Помітили помЫлку
Виділіть текст та натисніть Ctrl+EnterКоментарі (0)
Топ із цієї категоріі
 Перефарбовуємо літо в осінь в Photoshop
Перефарбовуємо літо в осінь в Photoshop Друзі, цього разу я збираюся показати вам простий трюк, як зробити зелене листя червоним, як восени, в Photoshop.