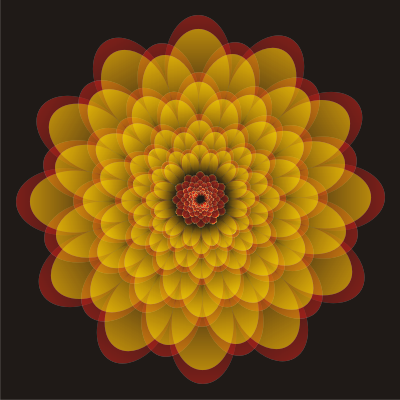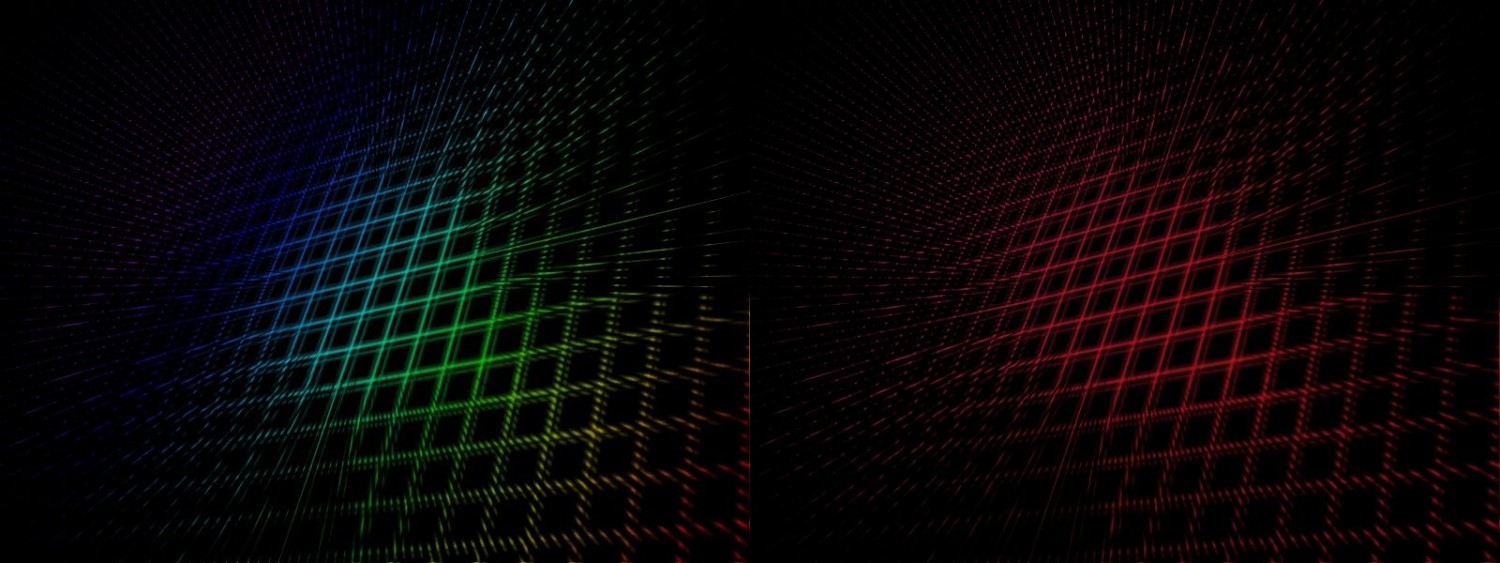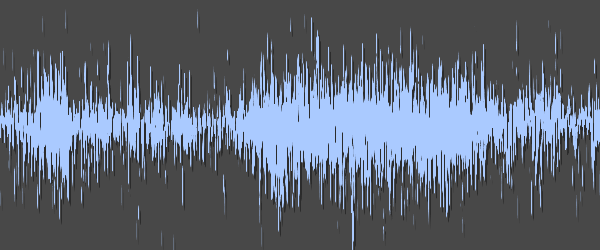Колаж з абстрактними фігурами в Фотошоп

Робота з фото
У цьому уроці я покажу вам, як створити ефект з абстрактними фігурами, використовуючи інструмент Перо і стилі шару. Отже, давайте приступимо!
Деталі уроку:
Матеріали для уроку:
Підсумковий результат:
Крок 1
Відкрийте вихідне зображення з котом в програмі Photoshop. Використовуючи це красиве зображення, ми створимо абстрактні фігури за допомогою інструменту Перо (Pen Tool (P)) і стилів шару.
Крок 2
Для створення абстрактного ефекту знадобляться насичені кольори, тому давайте посилимо колір на зображенні. Спочатку продублюйте оригінальний шар з котом (Ctrl + J). Назвіть дублікат шару Забарвлене зображення (Colored), а потім двічі клацніть по даному дублікату шару, щоб застосувати стилі шару.
У вікні параметрів накладення, виберіть стиль шару Накладення кольору (Color Overlay), встановіть гарний бузковий колір (# bb00ea), а також поміняйте режим накладення на М'яке світло (Soft Light) і натисніть кнопку 'ОК', щоб застосувати стиль шару.
Крок 3
Виберіть інструмент Перо (Pen Tool (P)) і за допомогою даного інструменту створіть контур, як показано на скріншоті нижче. Для попереднього перегляду контуру кривої, натисніть значок із зубчастим коліщатком в панелі налаштувань інструменту Перо, а потім в меню Показати (Rubber Band) поставте галочку у віконці (ви можете побачити дане віконце нижче панелі налаштувань на скріншоті нижче).
Примітка: 1. При використанні опції Показати (Rubber Band), ви можете здійснити інтерактивний попередній перегляд Вашої наступної кривої, і зможете зрозуміти, куди вона піде, перш ніж її додати 2. У більш ранніх версіях програми Photoshop такої опції немає, дана опція корисна для тих, хто тільки починає вивчати роботу з пером.
Крок 4
Як тільки ви створили контур, натисніть клавіші (Ctrl + Enter), щоб перетворити контур в активне виділення. Результат повинен бути, як на скріншоті нижче:
Крок 5
Клацніть по шару Забарвлене зображення (Colored), щоб переконатися, що він активний, а потім натисніть клавіші (Ctrl + J), щоб створити новий шар з виділення, яке ми створили в Кроці 4. Ви помітите, що новий шар стане сірим і буде виглядати, як оригінальний шар, а не бузковим. Це тому що ми продублювали тільки сам шар, а не стилі шару, які застосовані до нього. Це дуже добре, тому що до дубліката шару ми застосуємо інші стилі шару, які будуть відрізнятися від стилів шару, які ми застосували до шару Забарвлене зображення (Colored). Назвіть отриманий дублікат шару Фігура 1 (Shape 1).
Примітка: якщо після створення дубліката шару з виділеної області ваш новий шар буде бузкового кольору, то просто видаліть стилі шару, для цього, клацніть правою кнопкою миші по створеному дублікату шару і у вікні виберіть опцію Очистити стилі шару (Clear Layer Style).
Крок 6
Перед тим, як ми застосуємо стилі шару до шару Фігура 1 (Shape 1), давайте змістимо даний новий шар трохи вліво (переключіться на кисть, для цього натисніть клавішу "B", а потім натисніть і утримуйте "Ctrl" - ви побачите, що з'явиться чорна стрілка з маленьким хрестиком, розташованим біля основи стрілки. Клацніть по фігурі + утримуючи ліву кнопку миші, просто перемістіть фігуру в будь-яку точку зображення - в даному випадку, змістите трохи вліво).
Крок 7
Тепер додайте стилі шару до шару Фігура 1 (Shape 1). Двічі клацніть по шару Фігура 1, щоб з'явилося вікно параметрів накладення. Спочатку застосувати стиль шару Обводка (Stroke), встановіть колір обведення білий, розмір (Size) обведення 10 рх.
Примітка перекладача: настройки стилів шару будуть залежати від ваших уподобань, у своїй роботі я зменшив розмір обведення, а також зменшив настройки для стилю шару Тінь.
Крок 8
Далі, виберіть стиль шару Накладення кольору (Color Overlay), встановіть темно-синій колір (# 00169f), а також поміняйте режим накладення на М'яке світло (Soft Light)
Крок 9
Також додайте стиль шару Тінь (Drop Shadow), встановіть значення для даного стилю шару, які вказані на скріншоті нижче. Нам потрібно зробити так, як ніби абстрактні фігури накладаються на оригінальне зображення.
Крок 10
Натисніть кнопку 'ОК', щоб застосувати стилі шару. Ваша перша кольорова фігура готова.
Крок 11
Тепер, давайте створимо другу фігуру. Ще раз клацніть по шару Основа (Base), найнижчий шар в палітрі шарів, щоб він став активним і за допомогою інструменту Перо (Pen Tool) створіть фігуру, як показано на скріншоті нижче.
Примітка: шар Основа (Base) - це оригінальний шар з котом.
Крок 12
Утримуючи клавішу "Ctrl" + натисніть "Enter", щоб перетворити контур в активне виділення, а потім натисніть клавіші (Ctrl + J), щоб створити новий шар з виділення. Назвіть даний шар Фігура 2 (Shape 2), а потім перемістіть дану фігуру трохи вниз (використовуйте ту ж саму техніку, яка описана в Кроці 6).
Крок 13
Можливо, ви звернули увагу, що нову фігуру не видно. Це тому, що шар з фігурою 2 розташований нижче шару Забарвлене зображення (Colored), а шари в палітрі шарів представлені зверху вниз (спочатку ми бачимо самий верхній шар, потім другий шар, який розташований нижче і т.д. до самого нижнього шару) . Щоб показати всі наші шари, ми повинні перемістити шар Фігура 2 (Shape 2) наверх, розташувавши поверх інших шарів. Отже, просто затисніть лівою кнопкою шар Фігура 2 в палітрі шарів, а потім проведіть вгору і ви побачите, як з'явиться наша нова фігура.
Крок 14
Тепер, давайте додамо стилі шару до шару Фігура 2 (Shape 2). Двічі клацніть по шару Фігура 2, щоб з'явилося вікно параметрів накладення. Застосуйте ті ж самі стилі шару, які ми застосовували до шару Фігура 1 (Shape 1) в Кроках 7, 8 і 9. Єдине, для стилю шару Накладення кольору (Color Overlay), замість світло-бузкового кольору, застосуйте темно-бузковий колір ( # 310035).
Крок 15
Давайте створимо третю і заключну фігуру. Ще раз клацніть по шару Основа (Base) в палітрі шарів, створіть ще один контур (не забувайте, щоб створити контур, вам потрібно спочатку вибрати інструмент Перо (Pen Tool (P))).
Як тільки ви створили контур, натисніть клавіші (Ctrl + Enter) для трансформації контура в активне виділення.
Крок 16
Створіть новий шар з виділення, натиснувши клавіші (Ctrl + J). Назвіть цей шар з фігурою Фігура 3 (Shape 3). Перемістіть даний шар наверх, розташувавши поверх всіх інших шарів в палітрі шарів, а також змістіть трохи вліво (або вправо), використовуючи техніку, яка описана в Кроці 6.
Крок 17
Тепер, давайте додамо стилі шару до шару Фігура 3 (Shape3). Двічі клацніть по шару Фігура 3, щоб з'явилося вікно параметрів накладення. Застосуйте ті ж самі стилі шару, які ми застосовували для перших двох шарів (детальний опис наведено в Кроків 7, 8 і 9).
Єдине - для стилю шару Накладення кольору (Color Overlay), замість темно-бузкового кольору, застосуєте сіро-коричневий колір (# 4c3d00).
І на цьому все! Сподіваюся, що вам сподобався цей урок. Удачі! До нових зустрічей!
Підсумковий результат:
Деталі уроку:
- Програма: Adobe Photoshop CS3
- Час виконання: 30 хвилин
- Складність: середня
Матеріали для уроку:
Підсумковий результат:
Крок 1
Відкрийте вихідне зображення з котом в програмі Photoshop. Використовуючи це красиве зображення, ми створимо абстрактні фігури за допомогою інструменту Перо (Pen Tool (P)) і стилів шару.
Крок 2
Для створення абстрактного ефекту знадобляться насичені кольори, тому давайте посилимо колір на зображенні. Спочатку продублюйте оригінальний шар з котом (Ctrl + J). Назвіть дублікат шару Забарвлене зображення (Colored), а потім двічі клацніть по даному дублікату шару, щоб застосувати стилі шару.
У вікні параметрів накладення, виберіть стиль шару Накладення кольору (Color Overlay), встановіть гарний бузковий колір (# bb00ea), а також поміняйте режим накладення на М'яке світло (Soft Light) і натисніть кнопку 'ОК', щоб застосувати стиль шару.
Крок 3
Виберіть інструмент Перо (Pen Tool (P)) і за допомогою даного інструменту створіть контур, як показано на скріншоті нижче. Для попереднього перегляду контуру кривої, натисніть значок із зубчастим коліщатком в панелі налаштувань інструменту Перо, а потім в меню Показати (Rubber Band) поставте галочку у віконці (ви можете побачити дане віконце нижче панелі налаштувань на скріншоті нижче).
Примітка: 1. При використанні опції Показати (Rubber Band), ви можете здійснити інтерактивний попередній перегляд Вашої наступної кривої, і зможете зрозуміти, куди вона піде, перш ніж її додати 2. У більш ранніх версіях програми Photoshop такої опції немає, дана опція корисна для тих, хто тільки починає вивчати роботу з пером.
Крок 4
Як тільки ви створили контур, натисніть клавіші (Ctrl + Enter), щоб перетворити контур в активне виділення. Результат повинен бути, як на скріншоті нижче:
Крок 5
Клацніть по шару Забарвлене зображення (Colored), щоб переконатися, що він активний, а потім натисніть клавіші (Ctrl + J), щоб створити новий шар з виділення, яке ми створили в Кроці 4. Ви помітите, що новий шар стане сірим і буде виглядати, як оригінальний шар, а не бузковим. Це тому що ми продублювали тільки сам шар, а не стилі шару, які застосовані до нього. Це дуже добре, тому що до дубліката шару ми застосуємо інші стилі шару, які будуть відрізнятися від стилів шару, які ми застосували до шару Забарвлене зображення (Colored). Назвіть отриманий дублікат шару Фігура 1 (Shape 1).
Примітка: якщо після створення дубліката шару з виділеної області ваш новий шар буде бузкового кольору, то просто видаліть стилі шару, для цього, клацніть правою кнопкою миші по створеному дублікату шару і у вікні виберіть опцію Очистити стилі шару (Clear Layer Style).
Крок 6
Перед тим, як ми застосуємо стилі шару до шару Фігура 1 (Shape 1), давайте змістимо даний новий шар трохи вліво (переключіться на кисть, для цього натисніть клавішу "B", а потім натисніть і утримуйте "Ctrl" - ви побачите, що з'явиться чорна стрілка з маленьким хрестиком, розташованим біля основи стрілки. Клацніть по фігурі + утримуючи ліву кнопку миші, просто перемістіть фігуру в будь-яку точку зображення - в даному випадку, змістите трохи вліво).
Крок 7
Тепер додайте стилі шару до шару Фігура 1 (Shape 1). Двічі клацніть по шару Фігура 1, щоб з'явилося вікно параметрів накладення. Спочатку застосувати стиль шару Обводка (Stroke), встановіть колір обведення білий, розмір (Size) обведення 10 рх.
Примітка перекладача: настройки стилів шару будуть залежати від ваших уподобань, у своїй роботі я зменшив розмір обведення, а також зменшив настройки для стилю шару Тінь.
Крок 8
Далі, виберіть стиль шару Накладення кольору (Color Overlay), встановіть темно-синій колір (# 00169f), а також поміняйте режим накладення на М'яке світло (Soft Light)
Крок 9
Також додайте стиль шару Тінь (Drop Shadow), встановіть значення для даного стилю шару, які вказані на скріншоті нижче. Нам потрібно зробити так, як ніби абстрактні фігури накладаються на оригінальне зображення.
Крок 10
Натисніть кнопку 'ОК', щоб застосувати стилі шару. Ваша перша кольорова фігура готова.
Крок 11
Тепер, давайте створимо другу фігуру. Ще раз клацніть по шару Основа (Base), найнижчий шар в палітрі шарів, щоб він став активним і за допомогою інструменту Перо (Pen Tool) створіть фігуру, як показано на скріншоті нижче.
Примітка: шар Основа (Base) - це оригінальний шар з котом.
Крок 12
Утримуючи клавішу "Ctrl" + натисніть "Enter", щоб перетворити контур в активне виділення, а потім натисніть клавіші (Ctrl + J), щоб створити новий шар з виділення. Назвіть даний шар Фігура 2 (Shape 2), а потім перемістіть дану фігуру трохи вниз (використовуйте ту ж саму техніку, яка описана в Кроці 6).
Крок 13
Можливо, ви звернули увагу, що нову фігуру не видно. Це тому, що шар з фігурою 2 розташований нижче шару Забарвлене зображення (Colored), а шари в палітрі шарів представлені зверху вниз (спочатку ми бачимо самий верхній шар, потім другий шар, який розташований нижче і т.д. до самого нижнього шару) . Щоб показати всі наші шари, ми повинні перемістити шар Фігура 2 (Shape 2) наверх, розташувавши поверх інших шарів. Отже, просто затисніть лівою кнопкою шар Фігура 2 в палітрі шарів, а потім проведіть вгору і ви побачите, як з'явиться наша нова фігура.
Крок 14
Тепер, давайте додамо стилі шару до шару Фігура 2 (Shape 2). Двічі клацніть по шару Фігура 2, щоб з'явилося вікно параметрів накладення. Застосуйте ті ж самі стилі шару, які ми застосовували до шару Фігура 1 (Shape 1) в Кроках 7, 8 і 9. Єдине, для стилю шару Накладення кольору (Color Overlay), замість світло-бузкового кольору, застосуйте темно-бузковий колір ( # 310035).
Крок 15
Давайте створимо третю і заключну фігуру. Ще раз клацніть по шару Основа (Base) в палітрі шарів, створіть ще один контур (не забувайте, щоб створити контур, вам потрібно спочатку вибрати інструмент Перо (Pen Tool (P))).
Як тільки ви створили контур, натисніть клавіші (Ctrl + Enter) для трансформації контура в активне виділення.
Крок 16
Створіть новий шар з виділення, натиснувши клавіші (Ctrl + J). Назвіть цей шар з фігурою Фігура 3 (Shape 3). Перемістіть даний шар наверх, розташувавши поверх всіх інших шарів в палітрі шарів, а також змістіть трохи вліво (або вправо), використовуючи техніку, яка описана в Кроці 6.
Крок 17
Тепер, давайте додамо стилі шару до шару Фігура 3 (Shape3). Двічі клацніть по шару Фігура 3, щоб з'явилося вікно параметрів накладення. Застосуйте ті ж самі стилі шару, які ми застосовували для перших двох шарів (детальний опис наведено в Кроків 7, 8 і 9).
Єдине - для стилю шару Накладення кольору (Color Overlay), замість темно-бузкового кольору, застосуєте сіро-коричневий колір (# 4c3d00).
І на цьому все! Сподіваюся, що вам сподобався цей урок. Удачі! До нових зустрічей!
Підсумковий результат:
Автор: Adrian Scheff Переклад: svit4u
Ctrl
Enter
Помітили помЫлку
Виділіть текст та натисніть Ctrl+EnterКоментарі (0)
Топ із цієї категоріі
 Перефарбовуємо літо в осінь в Photoshop
Перефарбовуємо літо в осінь в Photoshop Друзі, цього разу я збираюся показати вам простий трюк, як зробити зелене листя червоним, як восени, в Photoshop.