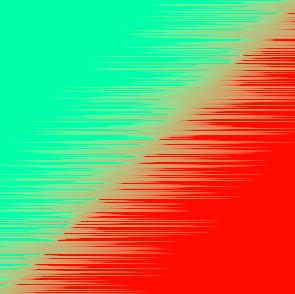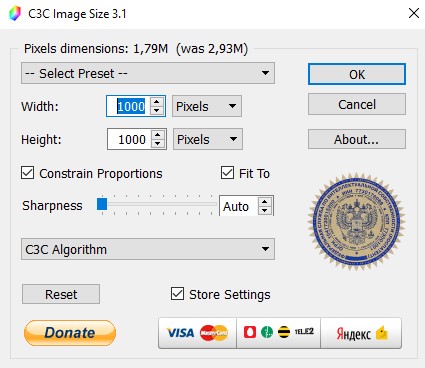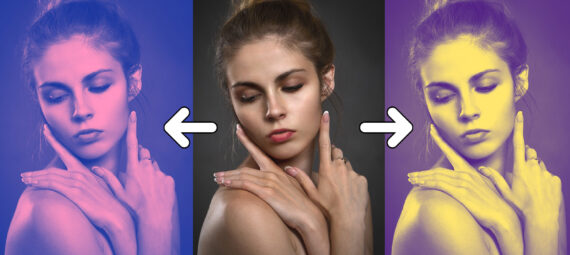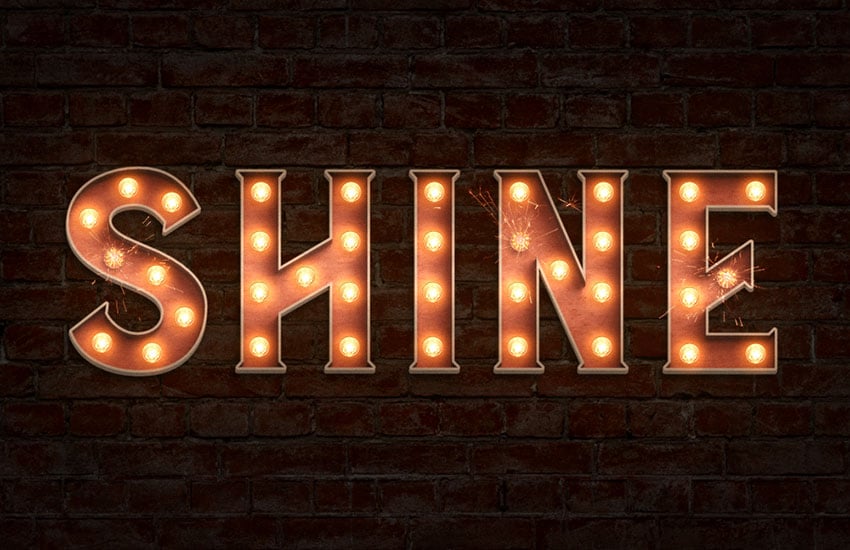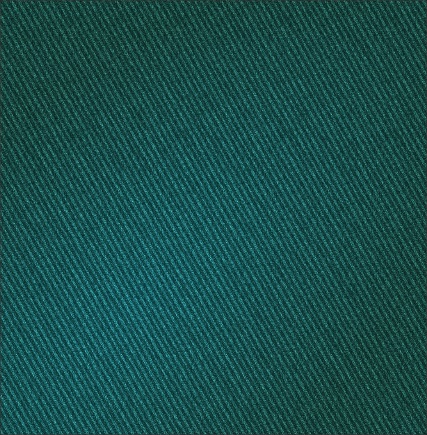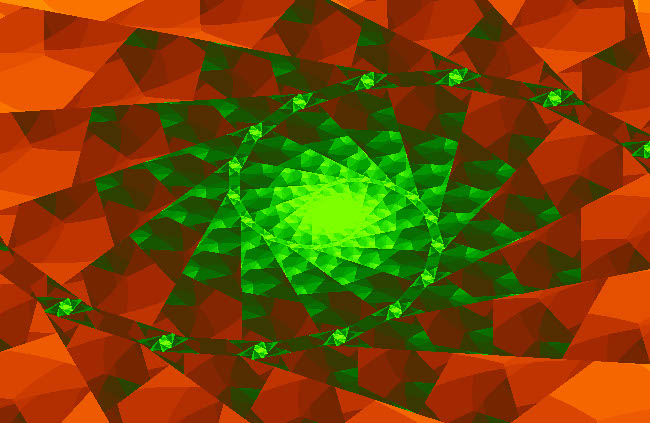Спадок Борна в Фотошоп
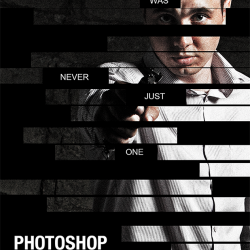
Робота з фото
підсумковий результат

Вихідні матеріали:
Професійний кілер
КРОК 1
Спочатку відкрийте зображення в програмі Photoshop. Для того, щоб відкрити зображення, йдемо Файл - Відкрити (File> Open). Якщо ви будете використовувати те ж саме зображення, яке використовується в даному уроці, то я рекомендую вам завантажити зображення з високою роздільною здатністю, тому що в середині уроку ми кадруємо дане зображення.

КРОК 2
Клацніть правою кнопкою миші по шару в палітрі шарів і у вікні виберіть опцію Перетворити на смарт-об'єкт (Convert to Smart Object). Дана опція перетворить наше зображення у смарт-об'єкт, що дозволить нам редагувати зображення без втрати якості картинки.

КРОК 3
Перед тим, як ми продовжимо урок, створіть новий шар нижче шару з нашим основним зображенням. Залийте новий шар чорним кольором. Для цього, йдемо Шар - Новий шар-заливка - Колір (Layer> New Fill Layer> Solid Color). Виберіть відтінок чорного кольору і далі натисніть OK.

КРОК 4
У палітрі шарів (якщо палітра шарів не активна, то йдемо Вікно - Шари (Window> Layers), і перетягуємо шар Колір (Color Fill) нижче шару з основним зображенням. Перейменуйте шар з професійним кілером в Фото, а нижній шар в Задній фон. щоб перейменувати шар, двічі клацніть по текстовому вікна шару, який ви хочете перейменувати.

КРОК 5
Далі, ми створимо ефект чорно-білої решітки за допомогою коригувальних шарів і фільтрів. Почнемо зі створення коригуючого шару Чорно-білий (Black & White), для цього йдемо Шар - Новий коригувальний шар - Чорно-білий (Layer> New Adjustment Layer> Black & White), далі, поміняйте режим накладення для цього коригуючого шару на Перекриття (Overlay).
Ви можете поекспериментувати з налаштуваннями опції Властивості (Properties), дану опцію можна активувати через Вікно - Властивості (Window> Properties). Це найлегший спосіб редагування гранжевого світлового ефекту і ви можете спробувати застосувати дану опцію до інших своїх фотографій.

КРОК 6
Далі, додайте коригувальний шар Вібрація (Vibrance), для цього йдемо Шар - Новий коригувальний шар - Вібрація (Layer> New Adjustment Layer> Vibrance). Зменшіть налаштування вібрації до того моменту, поки ви не отримаєте лише відтінки кольору.
Примітки: 1. За допомогою коригуючого шару Вібрація (Vibrance), автор злегка приглушує насиченість. 2. Ті, у кого стоїть більш рання версія Photoshop, замість коригуючого шару Вібрація (Vibrance), ви можете використовувати коригувальний шар Тон / Насиченість (Hue / Saturation) і спробуйте зменшити значення насиченості.

Після зменшення величини вібрації, зображення буде виглядати, як на скріншоті нижче.

КРОК 7
Коригувальні шари додали нашому зображенню гранжевий світловий ефект, а також приховали деталі і зробили фон ще темніше. Але ми не хочемо, щоб наше зображення було дуже темним, тому що воно може змішатися з чорним заднім фоном і тоді білі смужки будуть не дуже видно.
Для того, щоб виправити це, ми застосуємо корекцію Освітлення / тіні (Shadows / Highlights). У палітрі шарів, виберіть шар Фото, далі йдемо Зображення - Корекція - Освітлення / тіні (Image> Adjustments> Shadows / Highlights). Встановіть значення Тіні (shadows) на, приблизно, 35% і Світла (highlights) на, приблизно, 15%, а потім натисніть OK.

Якщо ви подивитеся на палітру шарів, то ви побачите, що корекція була застосована в якості Смарт-фільтра (Smart Filter). Це сталося тому, що в Кроці 2 ми перетворили шар з нашим основним зображенням у Смарт-об'єкт (Smart Object). Перевага використання Смарт-фільтрів (Smart Filters) в тому, що ви можете змінювати налаштування в будь-який момент без скасування ряду виконаних дій.

КРОК 8
Далі, ми додамо невелику зернистість до нашого зображення за допомогою фільтра Додати шум (Add Noise filter) - даний фільтр буде також застосовуватися, як Смарт-фільтр (Smart Filter), як і в попередньому кроці.
Спочатку, переконайтеся, щоб шар з нашим основним зображенням був активним, далі йдемо Фільтр-Шум - Додати шум (Filter> Noise> Add Noise). Поставте галочку в опції Монохромний (Monochromatic), а потім застосуйте ті ж налаштування, які вказані на скріншоті нижче. Натисніть OK, щоб додати шум.

КРОК 9
Далі, ми кадруємо і повернемо зображення. Виберіть інструмент Рамка (Crop tool ©, потім у верхній панелі налаштувань приберіть галочку в опції Видалити відсічені пікселі (Delete Cropped Pixel). Дана дія дозволить нам, щоб відсічені частини зображення не віддалялися, а зберігалися в пам'яті, а також дозволить нам проводити корекцію до відсіченим частинах в будь-який момент.

Кадруйте зображення, як показано на скріншоті нижче. Також, ми повернули зображення таким чином, щоб очі чоловіка були вирівняні по горизонталі. Це дуже важливо, тому що при створенні чорних смужок, я хочу бути впевнений, що очі чоловіка було видно, і не спотворювалися за рахунок нижньої чи верхньої кромки створених смужок.

КРОК 10
Далі, ми додамо текст до нашого зображення. Після того, як ми додамо текст, ми будемо знати, де пізніше нам розташовувати смужки. У палітрі шарів, виберіть самий верхній шар, тому що після того, як ви додасте текст, шар з текстом з'явиться поверх всіх шарів. Виберіть інструмент Горизонтальний текст (Text tool), а потім додайте невеликий текст навколо зображення чоловіка, кожен рядок тексту має бути створено на окремому шарі. Шрифт, який я використовував - Arial.

КРОК 11
Виділіть всі шари з текстом (утримання клавіші CTRL допоможе відразу виділити декілька шарів), далі, об'єднайте виділені шари в одну групу Шар - Згрупувати шари (Layer> Group Layers) або натисніть клавіші (Ctrl + G). Назвіть нову групу Текст.

КРОК 12
Згрупуйте шари, які відносяться до шару з основним зображенням (Вібрація-Vibrance, Чорно-білий - Black & White, та Фото). Назвіть цю групу Фото.

КРОК 13
Далі, ми додамо смужки. Це дуже проста дія, все що нам буде потрібно-це інструмент Прямокутна область (Rectangular Marquee tool). Виберіть інструмент Прямокутна область (Rectangular Marquee tool).
Потім, у верхній панелі налаштувань, виберіть режим Додавання до виділеної області (Add to Selection), це друга кнопка зліва. Ви можете навести курсор на кнопки, щоб побачити яку дію виконує та чи інша кнопка. Також, переконайтеся, щоб значення Розтушовування (feather) було встановлено на 0 px.

Намалюйте кілька прямокутників, як показано на скріншоті нижче. Почніть малювати прямокутники навколо тексту і очей, а потім відразу після цього, додайте ще прямокутників. Якщо ви помилилися і зробили щось не так, просто натисніть клавіші Ctrl + Z, щоб скасувати вчинене дію. Хочете почати спочатку? Натисніть Ctrl + D для того, щоб скасувати виділення і почніть все заново.
Примітки перекладача: При створенні декількох прямокутників, утримуйте клавішу Shift + застосуйте інструмент Прямокутна область (Rectangular Marquee tool). Після того, як ви створили необхідну кількість прямокутників або смужок, не знімайте поки виділення. Продовження дії буде в Кроці 14.

КРОК 14
У палітрі шарів, виділіть групу Фото, потім у нижній панелі інструментів, натисніть кнопку Додати шар-маску (Add Layers Mask). Ця дія створить шар-маску для активного виділення, яке ви створили в попередньому кроці.

На даний момент, результат повинен бути, як на скріншоті нижче:

КРОК 15
Ми майже закінчили! Виберіть інструмент Прямокутна область (Rectangular Marquee tool) і створіть виділення навколо тексту. Переконайтеся, щоб кольори переднього / заднього плану були встановлені за замовчуванням, натиснувши клавішу D. Натисніть Delete, щоб залити виділену область чорним кольором. Натисніть Ctrl + D, щоб зняти виділення.

Після того, як ви закінчите створювати прямокутники, поміняйте режим інструменту Прямокутна область (Rectangular Marquee tool) на Нова виділена область (New Selection) для того, щоб ви не заплуталися в наступний раз, коли будете використовувати даний інструмент.

КРОК 16
У палітрі шарів, клацніть по шар-масці групи Фото - переконайтеся, що ви клацнули по мініатюрі, щоб ми могли провести редагування на шар-масці.

Натисніть клавішу D, щоб кольору переднього / заднього плану були встановлені за замовчуванням, потім натисніть Delete. Дана дія заллє виділену область чорним кольором. Натисніть Ctrl + D, щоб зняти виділення, коли ви закінчите виконання дії. Результат повинен бути, як на скріншоті нижче:

КРОК 17
Пам'ятайте, раніше ми говорили про Смарт-фільтри (Smart Filters)? Це якраз той приклад, коли ви знайдете їх корисними. Задній фон основного зображення з чоловіком-занадто жорсткий, тому нам необхідно змінити налаштування коригуючого шару Освітлення / тіні (Shadows / Highlights). Для проведення корекції, клацніть двічі по корегованим шару Освітлення / тіні (Shadows / Highlights) в палітрі шарів. Без Смарт-фільтра (Smart Filters), нам би довелося скасовувати дію багатьох кроків, щоб виконати це.

Я зменшив значення Тіні (shadows) і збільшив значення Світу (highlights) для створення більш реалістичного вигляду. Натисніть OK, після того, як ви встановили налаштування

КРОК 18
Щоб завершити урок, ми додамо невеликий градієнт до тексту. Клацніть правою кнопкою миші по будь-якому шару з текстом і у вікні, виберіть опцію Параметри накладення (Blending Options).

Поставте галочку у віконці Накладення градієнта (Gradient Overlay), і встановіть налаштування, які вказані на скріншоті нижче. Параметр Розсіювання (Dither option) зменшить накладення градієнта за допомогою розмиття і повинен бути завжди активним. Далі, натисніть OK.

Результат


Вихідні матеріали:
Професійний кілер
КРОК 1
Спочатку відкрийте зображення в програмі Photoshop. Для того, щоб відкрити зображення, йдемо Файл - Відкрити (File> Open). Якщо ви будете використовувати те ж саме зображення, яке використовується в даному уроці, то я рекомендую вам завантажити зображення з високою роздільною здатністю, тому що в середині уроку ми кадруємо дане зображення.

КРОК 2
Клацніть правою кнопкою миші по шару в палітрі шарів і у вікні виберіть опцію Перетворити на смарт-об'єкт (Convert to Smart Object). Дана опція перетворить наше зображення у смарт-об'єкт, що дозволить нам редагувати зображення без втрати якості картинки.

КРОК 3
Перед тим, як ми продовжимо урок, створіть новий шар нижче шару з нашим основним зображенням. Залийте новий шар чорним кольором. Для цього, йдемо Шар - Новий шар-заливка - Колір (Layer> New Fill Layer> Solid Color). Виберіть відтінок чорного кольору і далі натисніть OK.

КРОК 4
У палітрі шарів (якщо палітра шарів не активна, то йдемо Вікно - Шари (Window> Layers), і перетягуємо шар Колір (Color Fill) нижче шару з основним зображенням. Перейменуйте шар з професійним кілером в Фото, а нижній шар в Задній фон. щоб перейменувати шар, двічі клацніть по текстовому вікна шару, який ви хочете перейменувати.

КРОК 5
Далі, ми створимо ефект чорно-білої решітки за допомогою коригувальних шарів і фільтрів. Почнемо зі створення коригуючого шару Чорно-білий (Black & White), для цього йдемо Шар - Новий коригувальний шар - Чорно-білий (Layer> New Adjustment Layer> Black & White), далі, поміняйте режим накладення для цього коригуючого шару на Перекриття (Overlay).
Ви можете поекспериментувати з налаштуваннями опції Властивості (Properties), дану опцію можна активувати через Вікно - Властивості (Window> Properties). Це найлегший спосіб редагування гранжевого світлового ефекту і ви можете спробувати застосувати дану опцію до інших своїх фотографій.

КРОК 6
Далі, додайте коригувальний шар Вібрація (Vibrance), для цього йдемо Шар - Новий коригувальний шар - Вібрація (Layer> New Adjustment Layer> Vibrance). Зменшіть налаштування вібрації до того моменту, поки ви не отримаєте лише відтінки кольору.
Примітки: 1. За допомогою коригуючого шару Вібрація (Vibrance), автор злегка приглушує насиченість. 2. Ті, у кого стоїть більш рання версія Photoshop, замість коригуючого шару Вібрація (Vibrance), ви можете використовувати коригувальний шар Тон / Насиченість (Hue / Saturation) і спробуйте зменшити значення насиченості.

Після зменшення величини вібрації, зображення буде виглядати, як на скріншоті нижче.

КРОК 7
Коригувальні шари додали нашому зображенню гранжевий світловий ефект, а також приховали деталі і зробили фон ще темніше. Але ми не хочемо, щоб наше зображення було дуже темним, тому що воно може змішатися з чорним заднім фоном і тоді білі смужки будуть не дуже видно.
Для того, щоб виправити це, ми застосуємо корекцію Освітлення / тіні (Shadows / Highlights). У палітрі шарів, виберіть шар Фото, далі йдемо Зображення - Корекція - Освітлення / тіні (Image> Adjustments> Shadows / Highlights). Встановіть значення Тіні (shadows) на, приблизно, 35% і Світла (highlights) на, приблизно, 15%, а потім натисніть OK.

Якщо ви подивитеся на палітру шарів, то ви побачите, що корекція була застосована в якості Смарт-фільтра (Smart Filter). Це сталося тому, що в Кроці 2 ми перетворили шар з нашим основним зображенням у Смарт-об'єкт (Smart Object). Перевага використання Смарт-фільтрів (Smart Filters) в тому, що ви можете змінювати налаштування в будь-який момент без скасування ряду виконаних дій.

КРОК 8
Далі, ми додамо невелику зернистість до нашого зображення за допомогою фільтра Додати шум (Add Noise filter) - даний фільтр буде також застосовуватися, як Смарт-фільтр (Smart Filter), як і в попередньому кроці.
Спочатку, переконайтеся, щоб шар з нашим основним зображенням був активним, далі йдемо Фільтр-Шум - Додати шум (Filter> Noise> Add Noise). Поставте галочку в опції Монохромний (Monochromatic), а потім застосуйте ті ж налаштування, які вказані на скріншоті нижче. Натисніть OK, щоб додати шум.

КРОК 9
Далі, ми кадруємо і повернемо зображення. Виберіть інструмент Рамка (Crop tool ©, потім у верхній панелі налаштувань приберіть галочку в опції Видалити відсічені пікселі (Delete Cropped Pixel). Дана дія дозволить нам, щоб відсічені частини зображення не віддалялися, а зберігалися в пам'яті, а також дозволить нам проводити корекцію до відсіченим частинах в будь-який момент.

Кадруйте зображення, як показано на скріншоті нижче. Також, ми повернули зображення таким чином, щоб очі чоловіка були вирівняні по горизонталі. Це дуже важливо, тому що при створенні чорних смужок, я хочу бути впевнений, що очі чоловіка було видно, і не спотворювалися за рахунок нижньої чи верхньої кромки створених смужок.

КРОК 10
Далі, ми додамо текст до нашого зображення. Після того, як ми додамо текст, ми будемо знати, де пізніше нам розташовувати смужки. У палітрі шарів, виберіть самий верхній шар, тому що після того, як ви додасте текст, шар з текстом з'явиться поверх всіх шарів. Виберіть інструмент Горизонтальний текст (Text tool), а потім додайте невеликий текст навколо зображення чоловіка, кожен рядок тексту має бути створено на окремому шарі. Шрифт, який я використовував - Arial.

КРОК 11
Виділіть всі шари з текстом (утримання клавіші CTRL допоможе відразу виділити декілька шарів), далі, об'єднайте виділені шари в одну групу Шар - Згрупувати шари (Layer> Group Layers) або натисніть клавіші (Ctrl + G). Назвіть нову групу Текст.

КРОК 12
Згрупуйте шари, які відносяться до шару з основним зображенням (Вібрація-Vibrance, Чорно-білий - Black & White, та Фото). Назвіть цю групу Фото.

КРОК 13
Далі, ми додамо смужки. Це дуже проста дія, все що нам буде потрібно-це інструмент Прямокутна область (Rectangular Marquee tool). Виберіть інструмент Прямокутна область (Rectangular Marquee tool).
Потім, у верхній панелі налаштувань, виберіть режим Додавання до виділеної області (Add to Selection), це друга кнопка зліва. Ви можете навести курсор на кнопки, щоб побачити яку дію виконує та чи інша кнопка. Також, переконайтеся, щоб значення Розтушовування (feather) було встановлено на 0 px.

Намалюйте кілька прямокутників, як показано на скріншоті нижче. Почніть малювати прямокутники навколо тексту і очей, а потім відразу після цього, додайте ще прямокутників. Якщо ви помилилися і зробили щось не так, просто натисніть клавіші Ctrl + Z, щоб скасувати вчинене дію. Хочете почати спочатку? Натисніть Ctrl + D для того, щоб скасувати виділення і почніть все заново.
Примітки перекладача: При створенні декількох прямокутників, утримуйте клавішу Shift + застосуйте інструмент Прямокутна область (Rectangular Marquee tool). Після того, як ви створили необхідну кількість прямокутників або смужок, не знімайте поки виділення. Продовження дії буде в Кроці 14.

КРОК 14
У палітрі шарів, виділіть групу Фото, потім у нижній панелі інструментів, натисніть кнопку Додати шар-маску (Add Layers Mask). Ця дія створить шар-маску для активного виділення, яке ви створили в попередньому кроці.

На даний момент, результат повинен бути, як на скріншоті нижче:

КРОК 15
Ми майже закінчили! Виберіть інструмент Прямокутна область (Rectangular Marquee tool) і створіть виділення навколо тексту. Переконайтеся, щоб кольори переднього / заднього плану були встановлені за замовчуванням, натиснувши клавішу D. Натисніть Delete, щоб залити виділену область чорним кольором. Натисніть Ctrl + D, щоб зняти виділення.

Після того, як ви закінчите створювати прямокутники, поміняйте режим інструменту Прямокутна область (Rectangular Marquee tool) на Нова виділена область (New Selection) для того, щоб ви не заплуталися в наступний раз, коли будете використовувати даний інструмент.

КРОК 16
У палітрі шарів, клацніть по шар-масці групи Фото - переконайтеся, що ви клацнули по мініатюрі, щоб ми могли провести редагування на шар-масці.

Натисніть клавішу D, щоб кольору переднього / заднього плану були встановлені за замовчуванням, потім натисніть Delete. Дана дія заллє виділену область чорним кольором. Натисніть Ctrl + D, щоб зняти виділення, коли ви закінчите виконання дії. Результат повинен бути, як на скріншоті нижче:

КРОК 17
Пам'ятайте, раніше ми говорили про Смарт-фільтри (Smart Filters)? Це якраз той приклад, коли ви знайдете їх корисними. Задній фон основного зображення з чоловіком-занадто жорсткий, тому нам необхідно змінити налаштування коригуючого шару Освітлення / тіні (Shadows / Highlights). Для проведення корекції, клацніть двічі по корегованим шару Освітлення / тіні (Shadows / Highlights) в палітрі шарів. Без Смарт-фільтра (Smart Filters), нам би довелося скасовувати дію багатьох кроків, щоб виконати це.

Я зменшив значення Тіні (shadows) і збільшив значення Світу (highlights) для створення більш реалістичного вигляду. Натисніть OK, після того, як ви встановили налаштування

КРОК 18
Щоб завершити урок, ми додамо невеликий градієнт до тексту. Клацніть правою кнопкою миші по будь-якому шару з текстом і у вікні, виберіть опцію Параметри накладення (Blending Options).

Поставте галочку у віконці Накладення градієнта (Gradient Overlay), і встановіть налаштування, які вказані на скріншоті нижче. Параметр Розсіювання (Dither option) зменшить накладення градієнта за допомогою розмиття і повинен бути завжди активним. Далі, натисніть OK.

Результат

Автор: Denny Tang Переклад: svit4u
Ctrl
Enter
Помітили помЫлку
Виділіть текст та натисніть Ctrl+EnterКоментарі (0)
Топ із цієї категоріі
 Перефарбовуємо літо в осінь в Photoshop
Перефарбовуємо літо в осінь в Photoshop Друзі, цього разу я збираюся показати вам простий трюк, як зробити зелене листя червоним, як восени, в Photoshop.