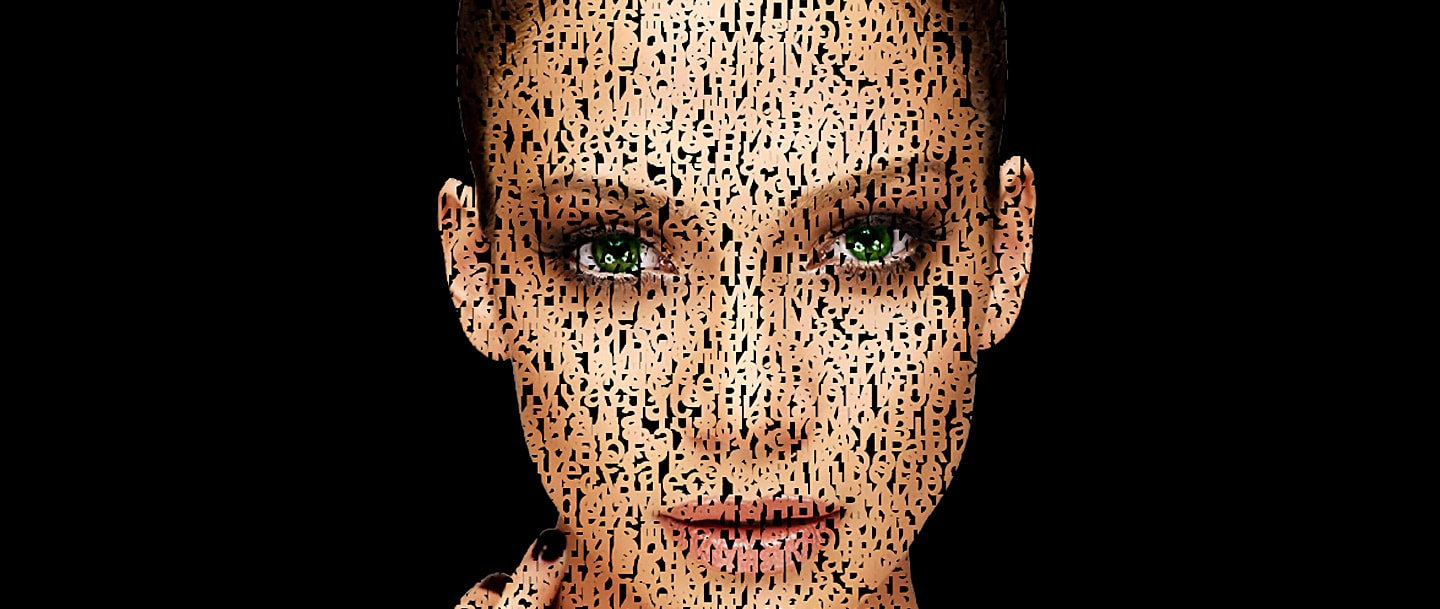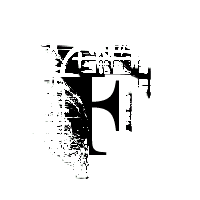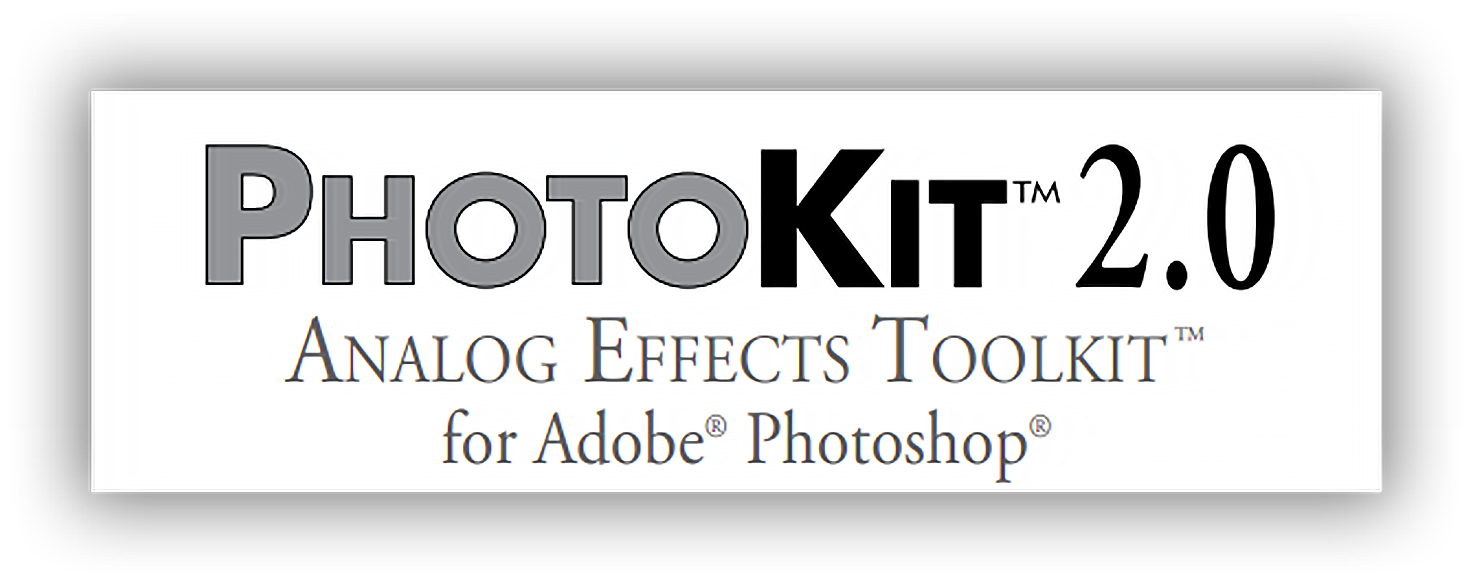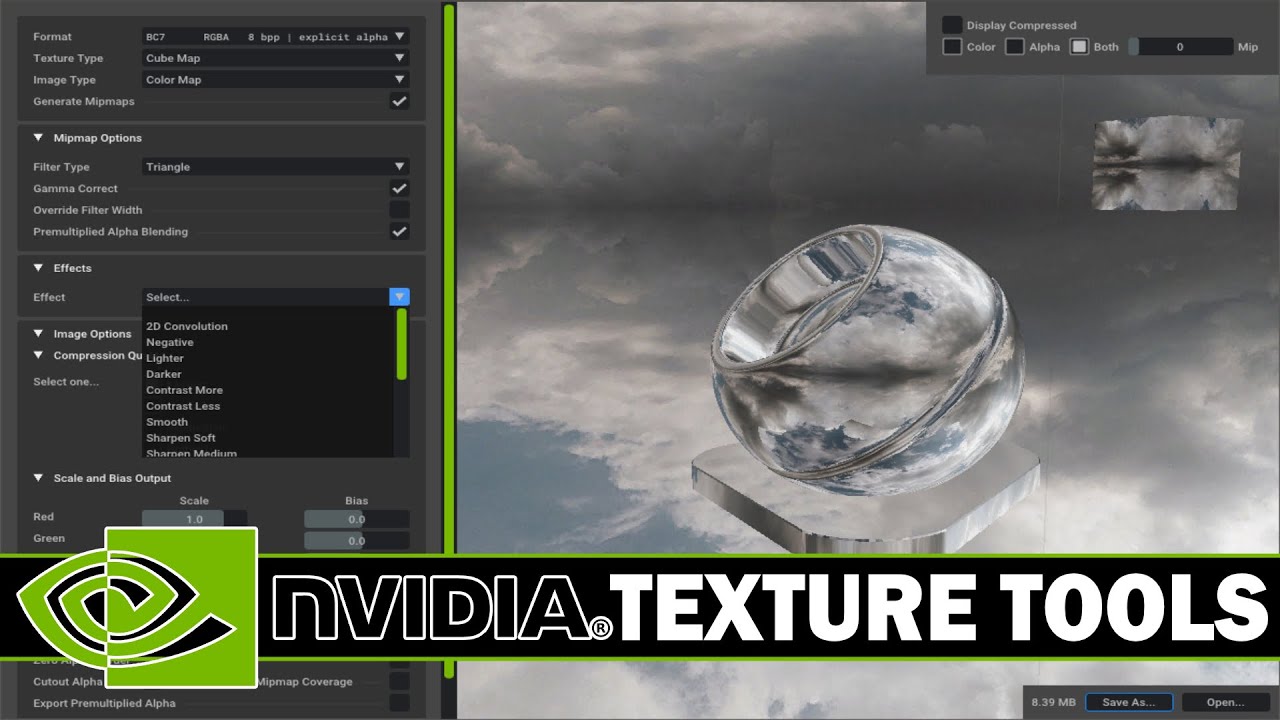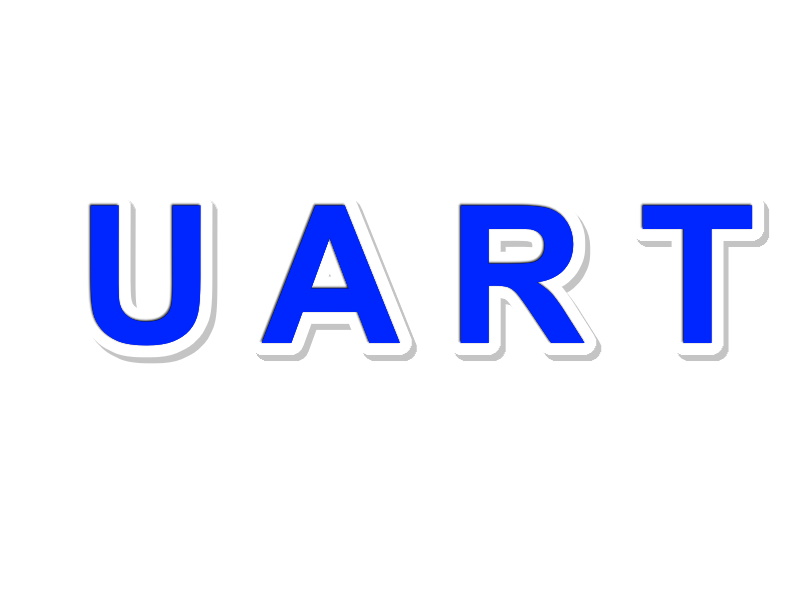Створюємо мультяшний ефект в фотошоп

Ефекти
Сьогодні ми будемо додавати мультяшний ефект до фотографії.
В уроці ви навчитеся користуватися різними фільтрами фотошоп, інструментом Мікс-пензель, корегувальними шарами і режимами накладення шарів, дізнаєтеся, чим можна замінити легендарний фільтр Масляна фарба, як завантажити градієнти і не тільки.
Даний ефект буде найкраще виглядати на яскравому зображенні з масою деталей. Враховуйте це, якщо будете використовувати свої власні фотографії для повторення уроку.

Відкриваємо в фотошоп ( Ctrl + O ) фото із жвавою вулицею Нью-Йорка.

Створюємо дублікат фонового шару ( Ctrl + J ) і перейменовуємо шар в «Місто». Щоб перейменувати шар, двічі клацніть по імені шару в панелі шарів, введіть нове ім'я і натисніть клавішу Enter.

Клацаємо ПКМ по шару «Місто» в панелі шарів і вибираємо Convert to smart Object (Перетворити на смарт-об'єкт). Завдяки тому, що шар переведений в смарт-об'єкт, ми зможемо в подальшому редагувати застосовані до шару фільтри.

Переходимо в меню Filter - Lens Correction і у вкладці Custom редагуємо перспективу, вирівнюючи «завалені» будівлі. Можна залишити і так, як було, але, як мені здається, нахилені будівлі надають фото якусь напружену атмосферу, а у нас повинно вийти барвисте і життєрадісне фото.



Переходимо в меню Filter – Stylize - Diffuse і налаштовуємо, як на малюнку нижче.



Щоб повторити дію фільтра, натискаємо Ctrl + F три рази.

Переходимо в меню Image – Adjustments – Shadows / Highlights і освітлюємо затемнені ділянки, як показано на малюнку нижче.



Додаємо коригувальний шар Gradient Map. У вікні натискаємо по рядку вибору градієнта, щоб відкрити Редактор градієнтів. У редакторі градієнтів натискаємо на «шестерінку» праворуч і вибираємо Spectrums. Вибираємо градієнт, зазначений стрілкою. В панелі шарів міняємо режим накладення шару Карта градієнта на Saturation і знижуємо прозорість.






На даному етапі ми можемо внести зміни в налаштування фільтрів, якщо це необхідно. Для цього просто клацніть в панелі шарів по фільтру, який хочете редагувати і введіть нові параметри. Якщо все влаштовує, натискаємо клавіші Shift + Ctrl + Alt + E, щоб створити злиту копію всіх видимих шарів. Перейменовуємо шар, що утворився, на «Місто 2».


Наступний крок можна виконати за допомогою фільтра Oil Paint. Але якщо у вашій версії фотошоп відсутній даний фільтр, можна використовувати безкоштовну альтернативу - плагін GREYCstoration Filter For Photoshop.
Отже, переходимо в меню Фільтр Noise - GREYCstoration і вводимо настройки, як на малюнку нижче.



Створюємо дублікат шару «Місто 2» і перейменовуємо його на «Штрихи». Переходимо в меню Filter – Filter Gallery і в папці Artistic вибираємо фільтр Poster Edges. Вводимо настройки, як на малюнку нижче.



Щоб згладити рвані краї хмар, що утворилися після застосування попереднього фільтра, створюємо дублікат шару «Штрихи» і даємо йому ім'я «Небо». Активуємо інструмент Мікс-кисть, вибираємо м'яку круглу кисть і у верхній панелі налаштувань інструменту налаштовуємо, як показано нижче. Малюємо пензлем по краях хмар, щоб згладити переходи між хмарами.


Мультяшний ефект готовий!

В уроці ви навчитеся користуватися різними фільтрами фотошоп, інструментом Мікс-пензель, корегувальними шарами і режимами накладення шарів, дізнаєтеся, чим можна замінити легендарний фільтр Масляна фарба, як завантажити градієнти і не тільки.
Даний ефект буде найкраще виглядати на яскравому зображенні з масою деталей. Враховуйте це, якщо будете використовувати свої власні фотографії для повторення уроку.

Відкриваємо в фотошоп ( Ctrl + O ) фото із жвавою вулицею Нью-Йорка.

Створюємо дублікат фонового шару ( Ctrl + J ) і перейменовуємо шар в «Місто». Щоб перейменувати шар, двічі клацніть по імені шару в панелі шарів, введіть нове ім'я і натисніть клавішу Enter.

Клацаємо ПКМ по шару «Місто» в панелі шарів і вибираємо Convert to smart Object (Перетворити на смарт-об'єкт). Завдяки тому, що шар переведений в смарт-об'єкт, ми зможемо в подальшому редагувати застосовані до шару фільтри.

Переходимо в меню Filter - Lens Correction і у вкладці Custom редагуємо перспективу, вирівнюючи «завалені» будівлі. Можна залишити і так, як було, але, як мені здається, нахилені будівлі надають фото якусь напружену атмосферу, а у нас повинно вийти барвисте і життєрадісне фото.



Переходимо в меню Filter – Stylize - Diffuse і налаштовуємо, як на малюнку нижче.



Щоб повторити дію фільтра, натискаємо Ctrl + F три рази.

Переходимо в меню Image – Adjustments – Shadows / Highlights і освітлюємо затемнені ділянки, як показано на малюнку нижче.



Додаємо коригувальний шар Gradient Map. У вікні натискаємо по рядку вибору градієнта, щоб відкрити Редактор градієнтів. У редакторі градієнтів натискаємо на «шестерінку» праворуч і вибираємо Spectrums. Вибираємо градієнт, зазначений стрілкою. В панелі шарів міняємо режим накладення шару Карта градієнта на Saturation і знижуємо прозорість.






На даному етапі ми можемо внести зміни в налаштування фільтрів, якщо це необхідно. Для цього просто клацніть в панелі шарів по фільтру, який хочете редагувати і введіть нові параметри. Якщо все влаштовує, натискаємо клавіші Shift + Ctrl + Alt + E, щоб створити злиту копію всіх видимих шарів. Перейменовуємо шар, що утворився, на «Місто 2».


Наступний крок можна виконати за допомогою фільтра Oil Paint. Але якщо у вашій версії фотошоп відсутній даний фільтр, можна використовувати безкоштовну альтернативу - плагін GREYCstoration Filter For Photoshop.
Отже, переходимо в меню Фільтр Noise - GREYCstoration і вводимо настройки, як на малюнку нижче.



Створюємо дублікат шару «Місто 2» і перейменовуємо його на «Штрихи». Переходимо в меню Filter – Filter Gallery і в папці Artistic вибираємо фільтр Poster Edges. Вводимо настройки, як на малюнку нижче.



Щоб згладити рвані краї хмар, що утворилися після застосування попереднього фільтра, створюємо дублікат шару «Штрихи» і даємо йому ім'я «Небо». Активуємо інструмент Мікс-кисть, вибираємо м'яку круглу кисть і у верхній панелі налаштувань інструменту налаштовуємо, як показано нижче. Малюємо пензлем по краях хмар, щоб згладити переходи між хмарами.


Мультяшний ефект готовий!

Автор: Princypessa Переклад: svit4u
Ctrl
Enter
Помітили помЫлку
Виділіть текст та натисніть Ctrl+EnterКоментарі (0)
Топ із цієї категоріі
 Перефарбовуємо літо в осінь в Photoshop
Перефарбовуємо літо в осінь в Photoshop Друзі, цього разу я збираюся показати вам простий трюк, як зробити зелене листя червоним, як восени, в Photoshop.