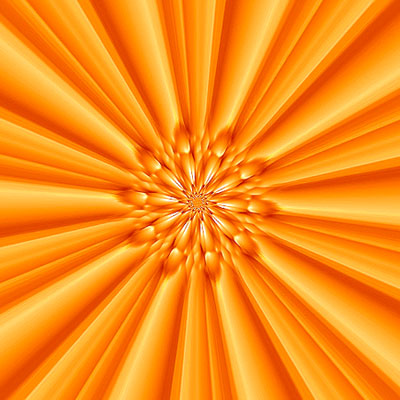Типографічний ефект випалювання в Adobe Photoshop
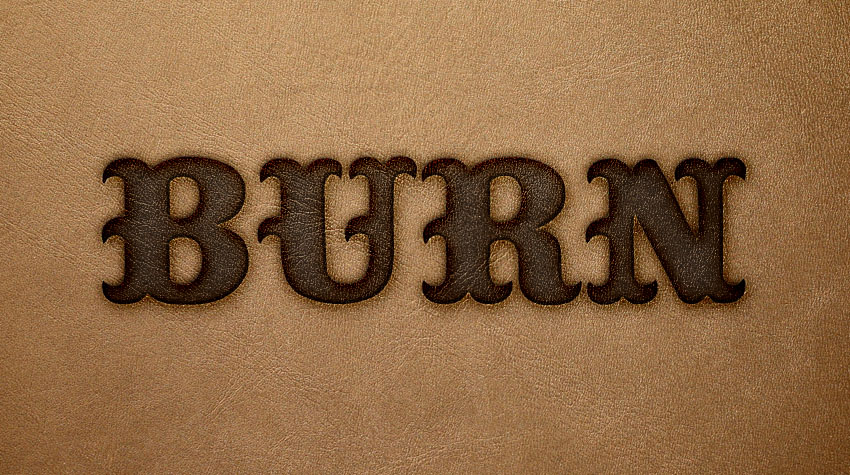
Ефекти
У цьому уроці ми створюватимемо ефект для тексту в стилі випалювання на шкірі. Як і більшість текстових ефектів, цей буде створений за допомогою стилів шару, що означає, що виконавши одного разу урок, у вас залишиться на майбутнє заготівля, яку ви зможете використовувати стільки разів, скільки захочете.
Результат Матеріали для уроку
Для виконання цього уроку вам знадобляться такі файли:
Крок 1
Створіть новий документ розміром 1024 x 683px , в меню виберіть File > Place Linked/Файл>Помістити пов'язані , щоб завантажити текстуру шкіри Leather Texture.
Масштабуйте зображення під розміри документа і постарайтеся залишити темний нижній правий край текстури за межами документа. Крок 2
У меню виберіть Image > Adjustments > Shadows/Highlights/Зображення>Корекція>Тіні/Світла.
Натисніть кнопку Show More Options/Показати більше налаштувань і налаштуйте параметри як показано на малюнку нижче: 2. Простий ефект віньєтки
Крок 1
У нижній частині панелі Layers/Шари клацніть по іконці Create new fill or adjustment layer/Створити новий коригуючий шар або шар заливки та виберіть Gradient/Градієнт. Крок 2
Створіть градієнт від прозорого до непрозорого кольорів #eaeaea та #816f69.
Вкажіть інші налаштування, як показано нижче. Крок 3
Змініть режим Blend Mode/Режим накладання шару з градієнтом на Linear Burn/Лінійний затемнювач. 3. Текст
Крок 1
Введіть текст за допомогою шрифту Big Top. Вкажіть йому розмір у 200 pt та Tracking/Трекінг у -50. Крок 2
Вкажіть шар із текстом Fill/Заливку в 0%. Крок 3
Дублюйте шар стексту. 4. Стилі шару для оригінального тексту
Клацніть двічі по оригінальному шару тексту і вкажіть показані нижче стилі шару з такими ж параметрами як на картинках:
Крок 1
Bevel and Emboss / Тиснення
• Колір тіні: #675b47 Крок 2
Contour/Контур Крок 3
Texture/Текстура
Візерунок: Little Pluses Крок 4
Color Overlay/Перекриття кольору
• Колір: #3f3d43 Крок 5
Drop Shadow/Тінь
• Колір: #74838e 5. Опція Blend If/Накласти, якщо...
Крок 1
Перейдіть на вкладку Blending Options/Параметри накладання у вікні Layer Style/Стилі шару .
У розділі Blend If/Накласти, якщо... візьміться за нижній білий бігунок і потягніть його вліво.
Дивіться, як текстовий ефект змінюватиметься в документі. Ви побачите, що світлі області просвічуються. Крок 2
Тепер натисніть клавішу Option/Alt і потягніть слайдер, щоб розділити його. Переміщуйте кожну половину слайдера, стежачи за ефектом. Ми хочемо досягти плавного переходу. Таким чином, ми «захистимо» світлі частини текстури від текстового ефекту. 6. Стилі шару для копії тексту
Двічі клацніть по копії шару з текстом, а також вкажіть йому наступні стилі шару з відповідними параметрами:
Крок 1
Bevel and Emboss / Тиснення Крок 2
Contour/Контур Крок 3
Inner Shadow/Внутрішня тінь :
• Колір: #85552f Крок 4
Натисніть іконку + біля стилю шару Inner Shadow/Внутрішня тінь, щоб створити ще один стиль шару:
• Колір: #85552f Крок 5
Outer Glow/Зовнішнє свічення
• Колір: #b2b0af Крок 6
Drop Shadow/Тінь
• Колір: #ccdfe0 Крок 7
Drop Shadow/Тінь
• Колір: #c9c7ad Результат
Результат Матеріали для уроку
Для виконання цього уроку вам знадобляться такі файли:
- Шрифт Big Top
- Текстура шкіри Leather Texture від The-Auteur-Stock
- Паттерн Little Pluses від Atle Mo
Крок 1
Створіть новий документ розміром 1024 x 683px , в меню виберіть File > Place Linked/Файл>Помістити пов'язані , щоб завантажити текстуру шкіри Leather Texture.
Масштабуйте зображення під розміри документа і постарайтеся залишити темний нижній правий край текстури за межами документа. Крок 2
У меню виберіть Image > Adjustments > Shadows/Highlights/Зображення>Корекція>Тіні/Світла.
Натисніть кнопку Show More Options/Показати більше налаштувань і налаштуйте параметри як показано на малюнку нижче: 2. Простий ефект віньєтки
Крок 1
У нижній частині панелі Layers/Шари клацніть по іконці Create new fill or adjustment layer/Створити новий коригуючий шар або шар заливки та виберіть Gradient/Градієнт. Крок 2
Створіть градієнт від прозорого до непрозорого кольорів #eaeaea та #816f69.
Вкажіть інші налаштування, як показано нижче. Крок 3
Змініть режим Blend Mode/Режим накладання шару з градієнтом на Linear Burn/Лінійний затемнювач. 3. Текст
Крок 1
Введіть текст за допомогою шрифту Big Top. Вкажіть йому розмір у 200 pt та Tracking/Трекінг у -50. Крок 2
Вкажіть шар із текстом Fill/Заливку в 0%. Крок 3
Дублюйте шар стексту. 4. Стилі шару для оригінального тексту
Клацніть двічі по оригінальному шару тексту і вкажіть показані нижче стилі шару з такими ж параметрами як на картинках:
Крок 1
Bevel and Emboss / Тиснення
• Колір тіні: #675b47 Крок 2
Contour/Контур Крок 3
Texture/Текстура
Візерунок: Little Pluses Крок 4
Color Overlay/Перекриття кольору
• Колір: #3f3d43 Крок 5
Drop Shadow/Тінь
• Колір: #74838e 5. Опція Blend If/Накласти, якщо...
Крок 1
Перейдіть на вкладку Blending Options/Параметри накладання у вікні Layer Style/Стилі шару .
У розділі Blend If/Накласти, якщо... візьміться за нижній білий бігунок і потягніть його вліво.
Дивіться, як текстовий ефект змінюватиметься в документі. Ви побачите, що світлі області просвічуються. Крок 2
Тепер натисніть клавішу Option/Alt і потягніть слайдер, щоб розділити його. Переміщуйте кожну половину слайдера, стежачи за ефектом. Ми хочемо досягти плавного переходу. Таким чином, ми «захистимо» світлі частини текстури від текстового ефекту. 6. Стилі шару для копії тексту
Двічі клацніть по копії шару з текстом, а також вкажіть йому наступні стилі шару з відповідними параметрами:
Крок 1
Bevel and Emboss / Тиснення Крок 2
Contour/Контур Крок 3
Inner Shadow/Внутрішня тінь :
• Колір: #85552f Крок 4
Натисніть іконку + біля стилю шару Inner Shadow/Внутрішня тінь, щоб створити ще один стиль шару:
• Колір: #85552f Крок 5
Outer Glow/Зовнішнє свічення
• Колір: #b2b0af Крок 6
Drop Shadow/Тінь
• Колір: #ccdfe0 Крок 7
Drop Shadow/Тінь
• Колір: #c9c7ad Результат
Автор: Rose Переклад: svit4u
Ctrl
Enter
Помітили помЫлку
Виділіть текст та натисніть Ctrl+EnterКоментарі (0)
Топ із цієї категоріі
 Перефарбовуємо літо в осінь в Photoshop
Перефарбовуємо літо в осінь в Photoshop Друзі, цього разу я збираюся показати вам простий трюк, як зробити зелене листя червоним, як восени, в Photoshop.