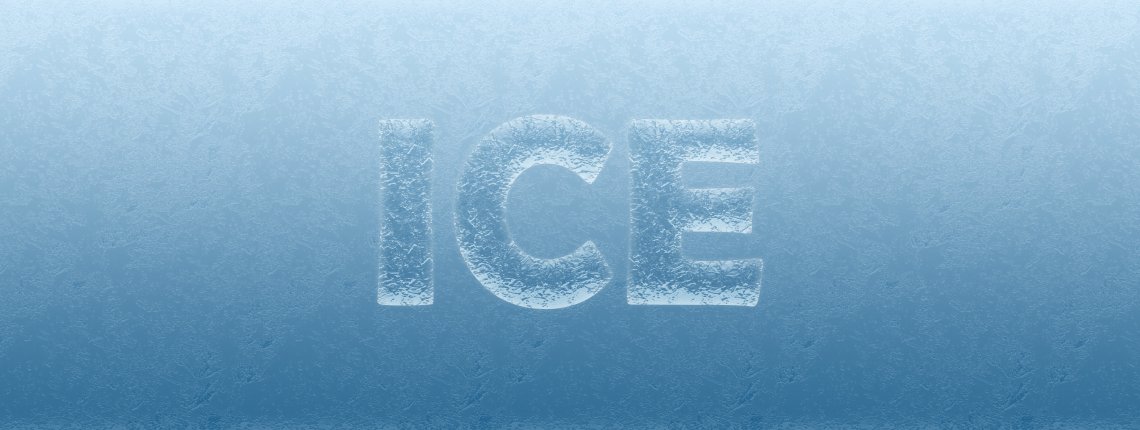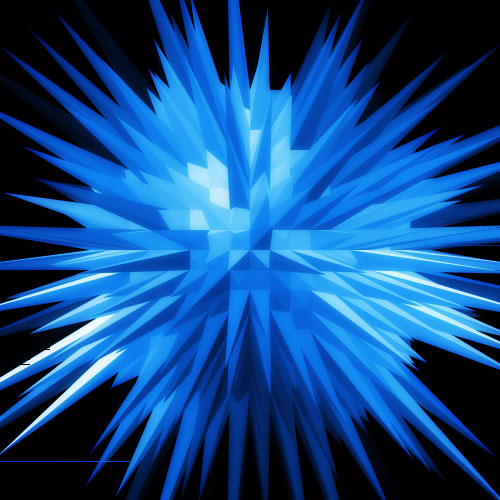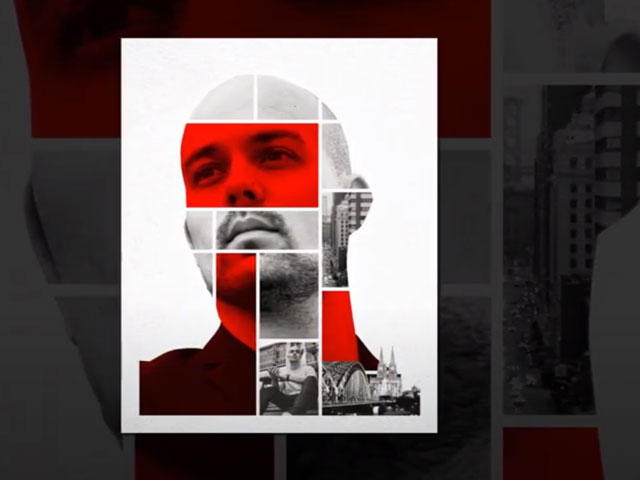Як розділити фотографію або малюнок на частини у PAINT.NET

Ефекти
Цей урок присвячений питанню відвідувача нашого сайту, як розбити зображення на фотографії на кілька частин за допомогою Paint.NET для розміщення меню на сайті?
У принципі, є кілька варіантів вирішення цього завдання, наведемо на наш погляд найпростіший і очевидний спосіб. Наприклад ми використовували фотографію:

Ця фотографія має розміри 400 на 400 пікселів. Ми спробуємо розбити її на 4 квадрати відповідно розмірами 20 на 200 пікселів. Як ви побачите далі в процесі уроку розбити малюнок можна не обов'язково на чотири частини і не обов'язково квадратної форми.
Отже, спочатку відкриємо фотографію в графічному редакторі Paint.NET і створимо новий прозорий шар поверх фотографії. На цьому шарі нам потрібно намалювати сітку, яка розділить фотографію на необхідну кількість частин. Малювати сітку ми будемо на окремому шарі, щоб не зіпсувати фотографію. В принципі для малювання сітки можна використовувати інструмент Paint.NET "лінія чи крива" і намалювати за допомогою нього цю сітку. Однак існує простіший спосіб. Для малювання сітки ми використовуємо додатковий зовнішній ефект Paint.NET CellMaker Rev , опис якого можна знайти у нас на сайті.
На малюнку ми навели скріншот використаних нами налаштувань.

Ширину та висоту сіток ми встановили як 200 пікселів. Якщо вам потрібно зробити інший розмір сітки або зробити прямокутну, а не квадратну сітку, зробити це просто простою зміною цих параметрів. Як колір ліній сітки ми використовували основний колір білий для більшої наочності. Однак і вибір кольору не має важливого значення. В результаті у нас вийшла сітка, наведена на малюнку нижче.

Тепер для створення кадрів ми за допомогою інструменту Paint.NET "чарівна паличка" виділяємо на шарі сітка потрібну область. Для цього достатньо клацнути інструментом "чарівна паличка" в будь-яке місце в потрібній комірці на шарі з сіткою. Після чого робимо активним шар з фотографією та копіюємо виділену область. Скопійований фрагмент можна тепер зберегти як окреме зображення, наприклад, для розміщення на сайті або зробити так, як ми зробили на малюнку нижче.

У принципі, є кілька варіантів вирішення цього завдання, наведемо на наш погляд найпростіший і очевидний спосіб. Наприклад ми використовували фотографію:

Ця фотографія має розміри 400 на 400 пікселів. Ми спробуємо розбити її на 4 квадрати відповідно розмірами 20 на 200 пікселів. Як ви побачите далі в процесі уроку розбити малюнок можна не обов'язково на чотири частини і не обов'язково квадратної форми.
Отже, спочатку відкриємо фотографію в графічному редакторі Paint.NET і створимо новий прозорий шар поверх фотографії. На цьому шарі нам потрібно намалювати сітку, яка розділить фотографію на необхідну кількість частин. Малювати сітку ми будемо на окремому шарі, щоб не зіпсувати фотографію. В принципі для малювання сітки можна використовувати інструмент Paint.NET "лінія чи крива" і намалювати за допомогою нього цю сітку. Однак існує простіший спосіб. Для малювання сітки ми використовуємо додатковий зовнішній ефект Paint.NET CellMaker Rev , опис якого можна знайти у нас на сайті.
На малюнку ми навели скріншот використаних нами налаштувань.

Ширину та висоту сіток ми встановили як 200 пікселів. Якщо вам потрібно зробити інший розмір сітки або зробити прямокутну, а не квадратну сітку, зробити це просто простою зміною цих параметрів. Як колір ліній сітки ми використовували основний колір білий для більшої наочності. Однак і вибір кольору не має важливого значення. В результаті у нас вийшла сітка, наведена на малюнку нижче.

Тепер для створення кадрів ми за допомогою інструменту Paint.NET "чарівна паличка" виділяємо на шарі сітка потрібну область. Для цього достатньо клацнути інструментом "чарівна паличка" в будь-яке місце в потрібній комірці на шарі з сіткою. Після чого робимо активним шар з фотографією та копіюємо виділену область. Скопійований фрагмент можна тепер зберегти як окреме зображення, наприклад, для розміщення на сайті або зробити так, як ми зробили на малюнку нижче.

Автор: Інтернет Переклад: svit4u
Ctrl
Enter
Помітили помЫлку
Виділіть текст та натисніть Ctrl+EnterКоментарі (0)
Топ із цієї категоріі
 Перефарбовуємо літо в осінь в Photoshop
Перефарбовуємо літо в осінь в Photoshop Друзі, цього разу я збираюся показати вам простий трюк, як зробити зелене листя червоним, як восени, в Photoshop.