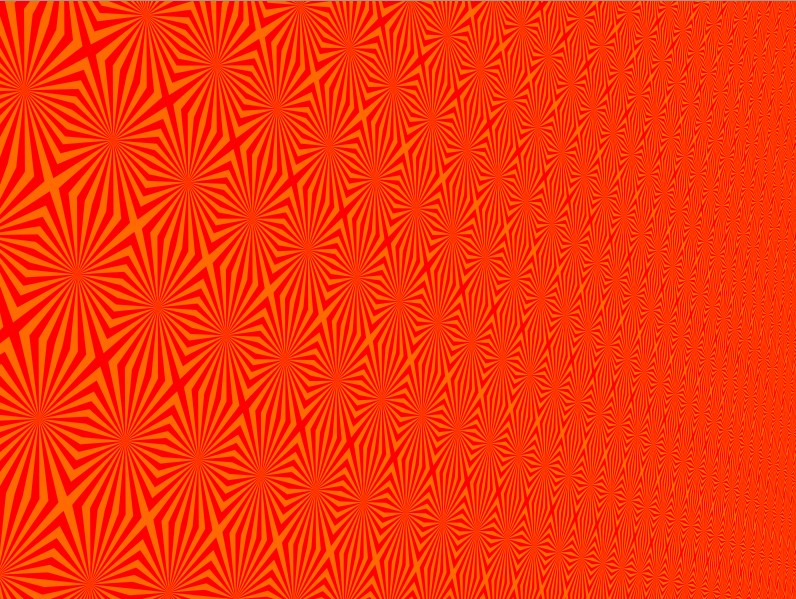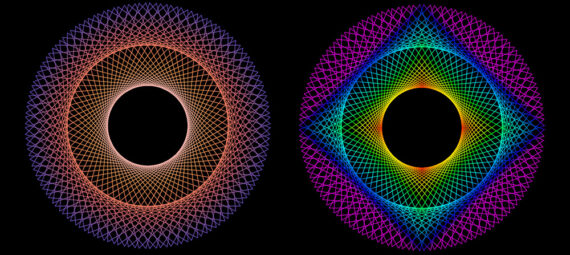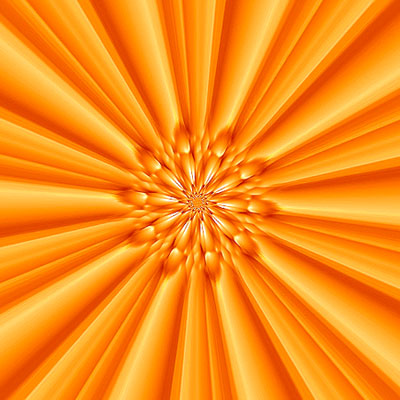Створюємо Місяць у Paint.NET
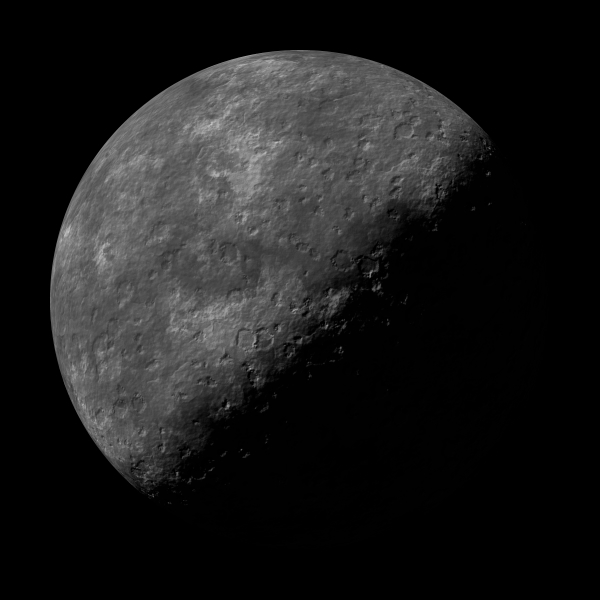
Ефекти
Пропонуємо один з уроків по створенню планети. Гадаємо, це може викликати кілька ідей для застосування, і насправді це займе лише кілька хвилин.
Що ми отримаємо:

Необхідні плагіни:
Lens
Random shape fill (Економить багато часу. Якщо ви ненавидите плагіни, пензлик також працюватиме)
AA's Assistant (необов'язково. Не потрібен, якщо ви використовуєте paint.net версії 4.0)
Частина 1: Основна текстура
Останнім часом я багато експериментував із текстурами планет і місяця. Моя мета полягала в тому, щоб зробити дуже просту текстуру з різноманітними утвореннями землі, але я хотів, щоб це було з нуля, і на це потрібно було менше 5 хвилин. Ось результат!
1. Відкрийте нове квадратне зображення (ctrl+n). Мені подобається розмір 2000x2000px, а потім будемо змінювати розмір. Якщо ви не хочете змінювати розмір пізніше і використовуєте версію 3.5.11, вам потрібно завантажити плагін dpy AA's Assistant, щоб згладити краї в кінці.
2. Застосуйте ефект Хмари (значення за замовчанням).. За бажанням відрегулюйте масштаб. Більший масштаб дає менш однорідну текстуру і більші плато.
3. Дублюйте шар (ctrl+shift+d) і встановіть режим накладання нового шару на множення.

4. Збільште контрастність (Регулювання>Яскравість/Контрастність) на 50.
5. Застосуйте ефект тиснення (Ефекти>Стилізування>Карбування) на шарі. Кут не має значення.
6. Повторіть крок 4.
7. Виберіть інший шар і запустіть ефект Dents (Ефекти>Спотворення>Вм’ятини) з такими налаштуваннями

8. Об’єднайте шари і збільште яскравість до 40 і зменште контрастність до -20 (знову, налаштування яскравості/контрастності)
9. Додайте новий шар з режимом накладання Glow і 90 непрозорістю.
10. Застосуйте знову ефект Хмари (я встановив масштаб 750) з режимом змішування, встановленим на різницю.
11. Тричі натисніть ctrl+f, щоб повторити візуалізацію хмар. Це має виглядати так:

12. Знову запустіть тиснення і збільште контраст на 50 (як крок 4).
13. Об’єднайте шари.

Частина 2: Який місяць без кратерів?
Без атмосфери на супутники потрапляє багато астероїдів, а це означає багато-багато кратерів!
1. Додайте новий шар і встановіть режим накладання на Multiply.
2. Запустіть ефект Random shape fill двічі з наступними налаштуваннями

4. Використовуйте інструмент Заповнення, щоб заповнити пусту область білим кольором.
5. Виконайте Гаусове розмиття з радіусом 5.
6. Використовуйте вм’ятини з наступними налаштуваннями

Частина 3: 3D
Багато 3D – це лише освітлення. Коли небесне тіло не має атмосфери, тіні набагато гостріші, ніж інші планети. Ми не можемо просто створити просту розмиту тінь для нашого місяця... ми повинні прагнути до реалізму!
Для цієї мети будемо застосовувати плагін Lens .
1. Наразі вимкніть видимість кратерів, щоб позбавити очі від болю.
2. Додайте новий шар і встановіть режим змішування на Затемнення основи та непрозорість 250.
3. Використовуйте чорно-білий градієнт, щоб зробити собі тінь.

Текстура виглядає трохи гладкою, тож давайте трохи її зробимо шорсткою.
5. Продублюйте шар текстури (вона має бути внизу), встановіть новий режим змішування шару на Свічення та непрозорість 100 і застосуйте ефект Вм’ятини.
6. Нам не потрібно, щоб вся планета виглядала так, тому витягніть інструмент градієнта, встановіть його в режим прозорості та перетягніть від краю тіні до краю зображення.

7. Увімкніть видимість шару кратера і зробіть градієнт, подібний до кроку 6. Почніть від краю тіні (там, де він був би без увімкненого шару кратера) і перетягніть до світла. Як далеко ви зайдете, залежить від того, де знаходиться ваша тінь. Подивіться на приклад або подивіться кілька фотографій місяця для довідки.

8. Об’єднайте шари та використовуйте плагін Lens, вибравши значення від 25 до 40 (Ефекти > Спотворення > Lens)
9. Нарешті, візьміть інструмент виділення Еліпс та клацніть і перетягніть з верхнього лівого кута до нижнього правого, щоб створити ідеальне коло навколо вашого ідеального місяця.
10. Обріжте виділення (ctrl+shift+x)
Залежно від того, як довго ви зробили градієнт тіні, на темній стороні місяця у вас можуть з’явитися деякі яскраві плями. Щоб виправити це, просто додайте новий шар, встановіть режим змішування на Затемнення основи та фарбуйте їх сірим пензлем. Коли ви закінчите, скористайтеся невеликим розмиттям, щоб згладити речі, а потім вирівняйте зображення.
Вітаю! Тепер у вас є приголомшливий місяць, який можна вставити у ваші приголомшливі космічні пейзажі. Веселіться!

Що ми отримаємо:

Необхідні плагіни:
Частина 1: Основна текстура
Останнім часом я багато експериментував із текстурами планет і місяця. Моя мета полягала в тому, щоб зробити дуже просту текстуру з різноманітними утвореннями землі, але я хотів, щоб це було з нуля, і на це потрібно було менше 5 хвилин. Ось результат!
1. Відкрийте нове квадратне зображення (ctrl+n). Мені подобається розмір 2000x2000px, а потім будемо змінювати розмір. Якщо ви не хочете змінювати розмір пізніше і використовуєте версію 3.5.11, вам потрібно завантажити плагін dpy AA's Assistant, щоб згладити краї в кінці.
2. Застосуйте ефект Хмари (значення за замовчанням).. За бажанням відрегулюйте масштаб. Більший масштаб дає менш однорідну текстуру і більші плато.
3. Дублюйте шар (ctrl+shift+d) і встановіть режим накладання нового шару на множення.

4. Збільште контрастність (Регулювання>Яскравість/Контрастність) на 50.
5. Застосуйте ефект тиснення (Ефекти>Стилізування>Карбування) на шарі. Кут не має значення.
6. Повторіть крок 4.
7. Виберіть інший шар і запустіть ефект Dents (Ефекти>Спотворення>Вм’ятини) з такими налаштуваннями

8. Об’єднайте шари і збільште яскравість до 40 і зменште контрастність до -20 (знову, налаштування яскравості/контрастності)
9. Додайте новий шар з режимом накладання Glow і 90 непрозорістю.
10. Застосуйте знову ефект Хмари (я встановив масштаб 750) з режимом змішування, встановленим на різницю.
11. Тричі натисніть ctrl+f, щоб повторити візуалізацію хмар. Це має виглядати так:

12. Знову запустіть тиснення і збільште контраст на 50 (як крок 4).
13. Об’єднайте шари.

Частина 2: Який місяць без кратерів?
Без атмосфери на супутники потрапляє багато астероїдів, а це означає багато-багато кратерів!
1. Додайте новий шар і встановіть режим накладання на Multiply.
2. Запустіть ефект Random shape fill двічі з наступними налаштуваннями

4. Використовуйте інструмент Заповнення, щоб заповнити пусту область білим кольором.
5. Виконайте Гаусове розмиття з радіусом 5.
6. Використовуйте вм’ятини з наступними налаштуваннями

Частина 3: 3D
Багато 3D – це лише освітлення. Коли небесне тіло не має атмосфери, тіні набагато гостріші, ніж інші планети. Ми не можемо просто створити просту розмиту тінь для нашого місяця... ми повинні прагнути до реалізму!
Для цієї мети будемо застосовувати плагін Lens .
1. Наразі вимкніть видимість кратерів, щоб позбавити очі від болю.
2. Додайте новий шар і встановіть режим змішування на Затемнення основи та непрозорість 250.
3. Використовуйте чорно-білий градієнт, щоб зробити собі тінь.

Текстура виглядає трохи гладкою, тож давайте трохи її зробимо шорсткою.
5. Продублюйте шар текстури (вона має бути внизу), встановіть новий режим змішування шару на Свічення та непрозорість 100 і застосуйте ефект Вм’ятини.
6. Нам не потрібно, щоб вся планета виглядала так, тому витягніть інструмент градієнта, встановіть його в режим прозорості та перетягніть від краю тіні до краю зображення.

7. Увімкніть видимість шару кратера і зробіть градієнт, подібний до кроку 6. Почніть від краю тіні (там, де він був би без увімкненого шару кратера) і перетягніть до світла. Як далеко ви зайдете, залежить від того, де знаходиться ваша тінь. Подивіться на приклад або подивіться кілька фотографій місяця для довідки.

8. Об’єднайте шари та використовуйте плагін Lens, вибравши значення від 25 до 40 (Ефекти > Спотворення > Lens)
9. Нарешті, візьміть інструмент виділення Еліпс та клацніть і перетягніть з верхнього лівого кута до нижнього правого, щоб створити ідеальне коло навколо вашого ідеального місяця.
10. Обріжте виділення (ctrl+shift+x)
Залежно від того, як довго ви зробили градієнт тіні, на темній стороні місяця у вас можуть з’явитися деякі яскраві плями. Щоб виправити це, просто додайте новий шар, встановіть режим змішування на Затемнення основи та фарбуйте їх сірим пензлем. Коли ви закінчите, скористайтеся невеликим розмиттям, щоб згладити речі, а потім вирівняйте зображення.
Вітаю! Тепер у вас є приголомшливий місяць, який можна вставити у ваші приголомшливі космічні пейзажі. Веселіться!

Автор: pdnnoob Переклад: svit4u
Ctrl
Enter
Помітили помЫлку
Виділіть текст та натисніть Ctrl+EnterКоментарі (0)
Топ із цієї категоріі
 Перефарбовуємо літо в осінь в Photoshop
Перефарбовуємо літо в осінь в Photoshop Друзі, цього разу я збираюся показати вам простий трюк, як зробити зелене листя червоним, як восени, в Photoshop.