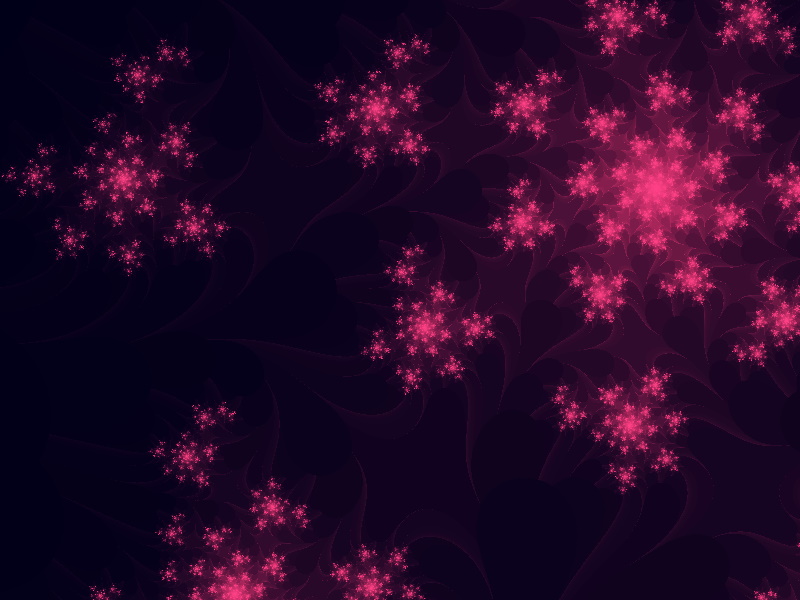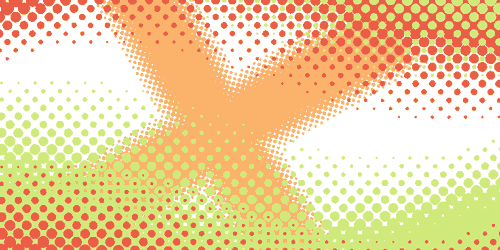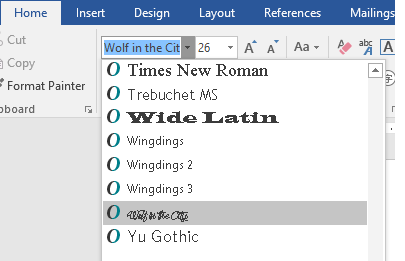Додаємо вінтажні колірні ефекти на фото

Ефекти
У цьому уроці ви дізнаєтеся, як створювати колірні ефекти Photoshop для зображень з використанням накладення кольорового засвічення і як додати атмосферний ефект загасання за допомогою градієнтних заливок і градієнтних карт.
1. Створюємо кольоровий ефект за допомогою карти градієнта
Крок 1
Для створення кольорового фотоефекту ми будемо використовувати коригувальний шар Карта градієнта. Натискаємо Ctrl + O і вибираємо зображення, яке хочемо використовувати.

Крок 2
Йдемо в меню Layer - New Adjustment Layer - Gradient Map (Шари - Новий коригувальний шар - Карта градієнта).

Крок 3
Двічі клацаємо по значку карти градієнта і створюємо градієнт з наступними налаштуваннями:
Color (Колір): # 4a595f; Location (Розташування): 0%
Color (Колір): # ba8254; Location (Розташування): 100%

Крок 4
Міняємо режим накладення шару карти градієнта на Color (Кольори).

2. Створюємо ефект засвічення
Крок 1
Тепер ми можемо почати створювати легке засвічення. Йдемо в меню Layer - New Fill Layer - Gradient (Шари - Новий шар заливки — Градієнт)

Крок 2
Двічі клацаємо по шару Gradient Fill (Заливка градієнтом), встановлюємо такі налаштування:
Style (Стиль): Reflected (Дзеркальний)
Angle (Кут): -50.53 °
Color (Колір): # 89515e; Location (Розташування): 0%
Color (Колір): # d26348; Location (Розташування) 46%
Color (Колір): # ff9f3b; Location (Розташування): 100%

Крок 3
Міняємо режим накладення шару градієнтної заливки на Lighten (Заміна світлим)

Крок 4
Створюємо ще один шар градієнтної заливки, як ми тільки що зробили вище, але використовуємо наступні налаштування:
Style (Стиль): Reflected (Дзеркальний)
Angle (Кут): -160 °
Color (Колір): # fd605b; Location (Розташування): 26%
Color (Колір): # 533664; Location (Розташування): 46%
Color (Колір): # e05929; Location (Розташування): 76%
Opacity (Непрозорість) 0%; Location (Розташування): 0%
Opacity (Непрозорість): 100%; Location (Розташування): 16%
Opacity (Непрозорість): 100%; Location (Розташування): 31%
Opacity (Непрозорість): 100%; Location (Розташування): 67%
Opacity (Непрозорість): 100%; Location (Розташування): 70%
Opacity (Непрозорість): 0%; Location (Розташування): 73%

Крок 5
Міняємо режим накладення шару градієнтної заливки на Lighten (Заміна світлим)

Крок 6
І останнім давайте створимо ще один шар градієнтної заливки з наступними налаштуваннями:
Style (Стиль): Linear (Лінійний)
Angle (Кут): 140 °
Color (Колір): # 454543; Location (Розташування): 0%
Color (Колір): # d96331; Location (Розташування): 52%
Color (Цвет): # d79863; Location (Розташування): 100%
Opacity (Непрозорість): 100%; Location (Розташування): 23%
Opacity (Непрозорість): 55%; Location (Розташування): 27%
Opacity (Непрозорість): 100%; Location (Розташування): 40%
Opacity (Непрозорість): 55%; Location (Розташування): 69%
Opacity (Непрозорість): 100%; Location (Розташування): 90%

Крок 7
Міняємо режим накладення останнього шару градієнтної заливки на Lighten (Заміна світлим)

Крок 8
І, нарешті, щоб наше зображення виглядало трохи «бляклим», нам потрібно створити ще один коригувальний шар. Йдемо в меню Layer - New Adjustment Layer - Exposure (Шари - Новий коригувальний шар - Експозиція) і встановлюємо Offset (Зсув) на +0.0200.

Готово!

1. Створюємо кольоровий ефект за допомогою карти градієнта
Крок 1
Для створення кольорового фотоефекту ми будемо використовувати коригувальний шар Карта градієнта. Натискаємо Ctrl + O і вибираємо зображення, яке хочемо використовувати.

Крок 2
Йдемо в меню Layer - New Adjustment Layer - Gradient Map (Шари - Новий коригувальний шар - Карта градієнта).

Крок 3
Двічі клацаємо по значку карти градієнта і створюємо градієнт з наступними налаштуваннями:
Color (Колір): # 4a595f; Location (Розташування): 0%
Color (Колір): # ba8254; Location (Розташування): 100%

Крок 4
Міняємо режим накладення шару карти градієнта на Color (Кольори).

2. Створюємо ефект засвічення
Крок 1
Тепер ми можемо почати створювати легке засвічення. Йдемо в меню Layer - New Fill Layer - Gradient (Шари - Новий шар заливки — Градієнт)

Крок 2
Двічі клацаємо по шару Gradient Fill (Заливка градієнтом), встановлюємо такі налаштування:
Style (Стиль): Reflected (Дзеркальний)
Angle (Кут): -50.53 °
Color (Колір): # 89515e; Location (Розташування): 0%
Color (Колір): # d26348; Location (Розташування) 46%
Color (Колір): # ff9f3b; Location (Розташування): 100%

Крок 3
Міняємо режим накладення шару градієнтної заливки на Lighten (Заміна світлим)

Крок 4
Створюємо ще один шар градієнтної заливки, як ми тільки що зробили вище, але використовуємо наступні налаштування:
Style (Стиль): Reflected (Дзеркальний)
Angle (Кут): -160 °
Color (Колір): # fd605b; Location (Розташування): 26%
Color (Колір): # 533664; Location (Розташування): 46%
Color (Колір): # e05929; Location (Розташування): 76%
Opacity (Непрозорість) 0%; Location (Розташування): 0%
Opacity (Непрозорість): 100%; Location (Розташування): 16%
Opacity (Непрозорість): 100%; Location (Розташування): 31%
Opacity (Непрозорість): 100%; Location (Розташування): 67%
Opacity (Непрозорість): 100%; Location (Розташування): 70%
Opacity (Непрозорість): 0%; Location (Розташування): 73%

Крок 5
Міняємо режим накладення шару градієнтної заливки на Lighten (Заміна світлим)

Крок 6
І останнім давайте створимо ще один шар градієнтної заливки з наступними налаштуваннями:
Style (Стиль): Linear (Лінійний)
Angle (Кут): 140 °
Color (Колір): # 454543; Location (Розташування): 0%
Color (Колір): # d96331; Location (Розташування): 52%
Color (Цвет): # d79863; Location (Розташування): 100%
Opacity (Непрозорість): 100%; Location (Розташування): 23%
Opacity (Непрозорість): 55%; Location (Розташування): 27%
Opacity (Непрозорість): 100%; Location (Розташування): 40%
Opacity (Непрозорість): 55%; Location (Розташування): 69%
Opacity (Непрозорість): 100%; Location (Розташування): 90%

Крок 7
Міняємо режим накладення останнього шару градієнтної заливки на Lighten (Заміна світлим)

Крок 8
І, нарешті, щоб наше зображення виглядало трохи «бляклим», нам потрібно створити ще один коригувальний шар. Йдемо в меню Layer - New Adjustment Layer - Exposure (Шари - Новий коригувальний шар - Експозиція) і встановлюємо Offset (Зсув) на +0.0200.

Готово!

Автор: Ivan Gromov Переклад: svit4u
Ctrl
Enter
Помітили помЫлку
Виділіть текст та натисніть Ctrl+EnterКоментарі (0)
Топ із цієї категоріі
 Перефарбовуємо літо в осінь в Photoshop
Перефарбовуємо літо в осінь в Photoshop Друзі, цього разу я збираюся показати вам простий трюк, як зробити зелене листя червоним, як восени, в Photoshop.