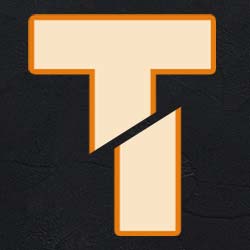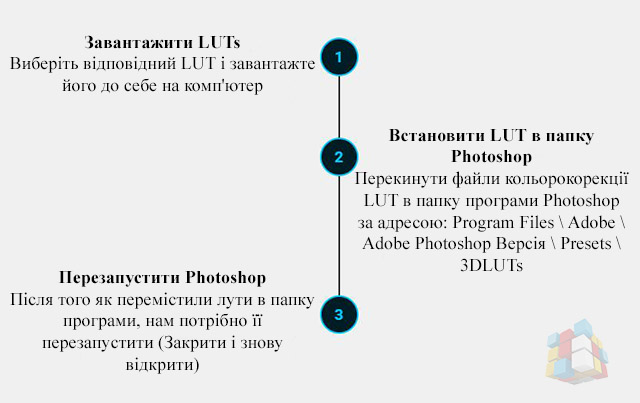Ефект дзеркального фрактала в Фотошоп
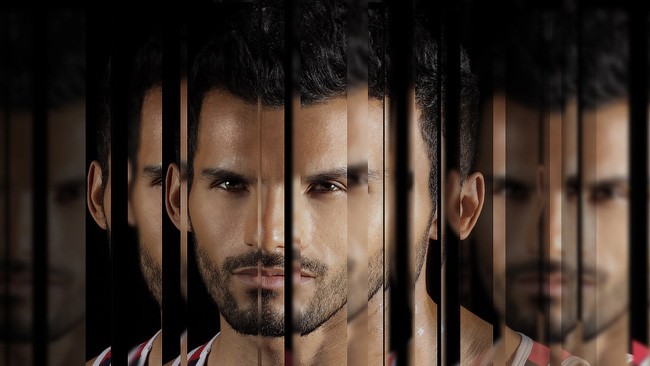
Ефекти
Що ми будемо створювати:
Музичні кліпи - відмінне джерело творчих візуальних ефектів. У кліпі Pillowtalk від Zayn Malik присутня величезна кількість цікавих візуальних ефектів. Один з них - це поява дзеркала, яке розбивається на кілька вертикальних смуг. Подивіться на відео приблизно 2:12 хвилину, щоб побачити цей ефект дзеркального фрактала.
У цьому уроці ми розглянемо легкий спосіб імітації цього ефекту в Photoshop.
1. Підготовка ефекту
Оригінальний ефект в відео зображував співака на чистому чорному тлі, а фрагментовані відображення були розташовані таким чином, щоб особа залишалося впізнаваною. Ці два елементи здаються незначними, але насправді вони дуже важливі для успішного кінцевого результату.
Крок 1
Вихідна фотографія дуже важлива. Я вирішив залишитися в тому ж ключі - і використовувати в якості вихідного матеріалу чоловічий портрет на чорному тлі. Envato Market пропонує відмінне зображення з привабливим чоловіком.
Крок 2
Відкрийте фотографію в Photoshop і за допомогою інструменту Crop Tool ( Рамка) © обріжте зображення знизу, щоб залишилися тільки голова і шия. Дуже важливо залишити побільше горизонтального простору для створення ефекту і відповідності широкоекранного формату в відео.
Крок 3
Створіть копію фонового шару через меню Layer> New> Layer Via Copy (Шар> Новий> Копіювати на новий шар) (Ctrl + J).
Крок 4
Створіть новий шар через меню Layer> New> New Layer (Шар> Новий> Новий шар) (Shift-Control-N) і назвіть його Black. Помістіть цей порожній шар в панелі Layers (Шари) між фоновим шаром і Layer 1.
Крок 5
Перейдіть в меню Edit> Fill (Редагування> Заливка) і в випадаючому меню Content (Вміст) встановіть Black (Чорний), щоб заповнити порожній шар чорним кольором.
2. Створення фрагментів
Фактично фрагментованість відображення - досить простий і повторюваний процес. Ключ до створення цієї роботи полягає в використанні різноманітної ширини смуг.
Крок 1
Переконайтеся, що шар Layer 1 є поточним шаром і, використовуючи інструмент Rectangular Marquee Tool (Прямокутна область виділення) (M), створіть високе прямокутне виділення навколо правого вуха чоловіка.
Крок 2
Перейдіть в меню Layer> New> Layer Via Cut (Шар> Новий> Вирізати на новий шар) (Shift + Ctrl + J), щоб вирізати виділення на окремий шар.
Крок 3
Сховайте цей новий шар, натиснувши на значок ока поруч з мініатюрою шару.
Крок 4
Подібним чином створіть з шару Layer 1 приблизно десять шматочків, рухайтеся зліва направо, поки не дійдете до іншого плеча.
Крок 5
Сховайте Layer 1 і зробіть видимими всі шари з смужками.
Крок 6
Виберіть крайній лівий шар (швидше за все, він називається Layer 2) і за допомогою Move Tool (Переміщення) (V) перемістіть його до лівого краю полотна. Потім перемістіть крайній правий шар в дальній правий край полотна.
Крок 7
Виберіть всі фрагменти, утримуючи клавішу Shift, клацніть по мініатюрах шарів з фрагментами. Потім перейдіть в меню Layer> Distribute> Horizontal Centers (Шар> Розподілити> Центри по горизонталі). Це повинно розподілити фрагменти по всьому полотну на однаковій відстані одна від одної.
Крок 8
Через меню Layer> Group Layers (Шар> Згрупувати шари) (Ctrl + G) об'єднайте всі смужки в одну групу. Перейменуйте групу в Mirror 1.
3. Дублюємо ефект
На даний момент основний ефект зроблений. Але це все лише основа. Для того щоб зробити всю картину візуально привабливішою, потрібно кілька фрактальних дзеркал і серйозні візуальні відмінності між ними.
Крок 1
Клацніть правою кнопкою миші по групі шарів Mirror 1 і виберіть Duplicate Group (Дублювати Групу), щоб створити копію всієї групи. Скористайтеся стандартною Mirror 1 copy. Потім клікніть правою кнопкою миші по копії групи і виберіть пункт Convert to Smart Object (Перетворити в смарт-об'єкт).
Крок 2
Перейдіть в меню Filter> Blur> Gaussian Blur (Фільтр> Розмиття> Гаусове розмиття) і застосуєте розмиття радіусом (Radius) 2.5 px.
Крок 3
Інструментом Move Tool (Переміщення) (V) посуньте розмитий шар Mirror 1 copy вліво, щоб заповнити частину пустот, залишених оригінальним фрагментованим дзеркалом. Потім натисніть пару раз на клавішу зі стрілкою вгору, щоб трохи підняти шар.
Крок 4
За допомогою Layer> Duplicate Layer (Шар> Дублювати Шар) дублюйте смарт-об'єкт і назвіть його Mirror 3, а потім перемістіть його, щоб заповнити праву сторону полотна. В панелі Layers (Шари) помістіть цей об'єкт під Mirror 1 copy.
Крок 5
Додайте більше смужок з копії фонового шару за допомогою того ж методу, що і раніше, розташуйте їх по полотну і об'єднайте їх разом в групу Mirror 4. Подбайте про те, щоб розмір нових смуг відрізнявся від попередніх.
Крок 6
Дублюйте групу Mirror 4, клікнувши правою кнопкою миші по ній і вибравши Duplicate Group (Дублювати Групу). Потім перетворіть її в смарт-об'єкт, використовуючи те ж контекстне меню.
Крок 7
Перейдіть в меню Filter> Blur> Gaussian Blur (Фільтр> Розмиття> Гаусове розмиття) і встановіть радіус (Radius) 3 px. Потім посуньте розмитий шар в крайнє праве положення і розташуйте в панелі Layers (Шари) під групою Mirror 4.
Крок 8
Додайте маску групі Mirror 4 через меню Layer> Layer Mask> Reveal All (Шар> Шар-маска> Показати все). Потім за допомогою Gradient Tool (Градієнт) (G) простягніть лінійний чорно-білий градієнт від правого кута до центру полотна. Це приховає дзеркальний ефект цієї групи і проявить нижній розмитий шар.
Крок 9
Дублюйте смарт-об'єкт Mirror 4 copy, перемістіть дублікат в крайнє ліве положення і зменшіть Opacity (Непрозорість) до 30%. Потім помістіть його в панелі Layers (Шари) під групою Mirror 1.
Крок 10
Додайте коригувальний шар Hue / Saturation (Колірний тон / Насиченість) вище всіх шарів. Встановіть Saturation (Насиченість) -27 і Lightness (Яскравість) -13.
Ви закінчили!
Ось і все, цей ефект досить просто було створити, але потрібне було хороше управління великою кількістю шарів. Однак якщо ви використовуєте групи шарів і смарт-об'єкти, щоб утримувати все в порядку, формування подібного ефекту на будь-якому зображенні не повинно бути проблемою!
Музичні кліпи - відмінне джерело творчих візуальних ефектів. У кліпі Pillowtalk від Zayn Malik присутня величезна кількість цікавих візуальних ефектів. Один з них - це поява дзеркала, яке розбивається на кілька вертикальних смуг. Подивіться на відео приблизно 2:12 хвилину, щоб побачити цей ефект дзеркального фрактала.
У цьому уроці ми розглянемо легкий спосіб імітації цього ефекту в Photoshop.
1. Підготовка ефекту
Оригінальний ефект в відео зображував співака на чистому чорному тлі, а фрагментовані відображення були розташовані таким чином, щоб особа залишалося впізнаваною. Ці два елементи здаються незначними, але насправді вони дуже важливі для успішного кінцевого результату.
Крок 1
Вихідна фотографія дуже важлива. Я вирішив залишитися в тому ж ключі - і використовувати в якості вихідного матеріалу чоловічий портрет на чорному тлі. Envato Market пропонує відмінне зображення з привабливим чоловіком.
Крок 2
Відкрийте фотографію в Photoshop і за допомогою інструменту Crop Tool ( Рамка) © обріжте зображення знизу, щоб залишилися тільки голова і шия. Дуже важливо залишити побільше горизонтального простору для створення ефекту і відповідності широкоекранного формату в відео.
Крок 3
Створіть копію фонового шару через меню Layer> New> Layer Via Copy (Шар> Новий> Копіювати на новий шар) (Ctrl + J).
Крок 4
Створіть новий шар через меню Layer> New> New Layer (Шар> Новий> Новий шар) (Shift-Control-N) і назвіть його Black. Помістіть цей порожній шар в панелі Layers (Шари) між фоновим шаром і Layer 1.
Крок 5
Перейдіть в меню Edit> Fill (Редагування> Заливка) і в випадаючому меню Content (Вміст) встановіть Black (Чорний), щоб заповнити порожній шар чорним кольором.
2. Створення фрагментів
Фактично фрагментованість відображення - досить простий і повторюваний процес. Ключ до створення цієї роботи полягає в використанні різноманітної ширини смуг.
Крок 1
Переконайтеся, що шар Layer 1 є поточним шаром і, використовуючи інструмент Rectangular Marquee Tool (Прямокутна область виділення) (M), створіть високе прямокутне виділення навколо правого вуха чоловіка.
Крок 2
Перейдіть в меню Layer> New> Layer Via Cut (Шар> Новий> Вирізати на новий шар) (Shift + Ctrl + J), щоб вирізати виділення на окремий шар.
Крок 3
Сховайте цей новий шар, натиснувши на значок ока поруч з мініатюрою шару.
Крок 4
Подібним чином створіть з шару Layer 1 приблизно десять шматочків, рухайтеся зліва направо, поки не дійдете до іншого плеча.
Крок 5
Сховайте Layer 1 і зробіть видимими всі шари з смужками.
Крок 6
Виберіть крайній лівий шар (швидше за все, він називається Layer 2) і за допомогою Move Tool (Переміщення) (V) перемістіть його до лівого краю полотна. Потім перемістіть крайній правий шар в дальній правий край полотна.
Крок 7
Виберіть всі фрагменти, утримуючи клавішу Shift, клацніть по мініатюрах шарів з фрагментами. Потім перейдіть в меню Layer> Distribute> Horizontal Centers (Шар> Розподілити> Центри по горизонталі). Це повинно розподілити фрагменти по всьому полотну на однаковій відстані одна від одної.
Крок 8
Через меню Layer> Group Layers (Шар> Згрупувати шари) (Ctrl + G) об'єднайте всі смужки в одну групу. Перейменуйте групу в Mirror 1.
3. Дублюємо ефект
На даний момент основний ефект зроблений. Але це все лише основа. Для того щоб зробити всю картину візуально привабливішою, потрібно кілька фрактальних дзеркал і серйозні візуальні відмінності між ними.
Крок 1
Клацніть правою кнопкою миші по групі шарів Mirror 1 і виберіть Duplicate Group (Дублювати Групу), щоб створити копію всієї групи. Скористайтеся стандартною Mirror 1 copy. Потім клікніть правою кнопкою миші по копії групи і виберіть пункт Convert to Smart Object (Перетворити в смарт-об'єкт).
Крок 2
Перейдіть в меню Filter> Blur> Gaussian Blur (Фільтр> Розмиття> Гаусове розмиття) і застосуєте розмиття радіусом (Radius) 2.5 px.
Крок 3
Інструментом Move Tool (Переміщення) (V) посуньте розмитий шар Mirror 1 copy вліво, щоб заповнити частину пустот, залишених оригінальним фрагментованим дзеркалом. Потім натисніть пару раз на клавішу зі стрілкою вгору, щоб трохи підняти шар.
Крок 4
За допомогою Layer> Duplicate Layer (Шар> Дублювати Шар) дублюйте смарт-об'єкт і назвіть його Mirror 3, а потім перемістіть його, щоб заповнити праву сторону полотна. В панелі Layers (Шари) помістіть цей об'єкт під Mirror 1 copy.
Крок 5
Додайте більше смужок з копії фонового шару за допомогою того ж методу, що і раніше, розташуйте їх по полотну і об'єднайте їх разом в групу Mirror 4. Подбайте про те, щоб розмір нових смуг відрізнявся від попередніх.
Крок 6
Дублюйте групу Mirror 4, клікнувши правою кнопкою миші по ній і вибравши Duplicate Group (Дублювати Групу). Потім перетворіть її в смарт-об'єкт, використовуючи те ж контекстне меню.
Крок 7
Перейдіть в меню Filter> Blur> Gaussian Blur (Фільтр> Розмиття> Гаусове розмиття) і встановіть радіус (Radius) 3 px. Потім посуньте розмитий шар в крайнє праве положення і розташуйте в панелі Layers (Шари) під групою Mirror 4.
Крок 8
Додайте маску групі Mirror 4 через меню Layer> Layer Mask> Reveal All (Шар> Шар-маска> Показати все). Потім за допомогою Gradient Tool (Градієнт) (G) простягніть лінійний чорно-білий градієнт від правого кута до центру полотна. Це приховає дзеркальний ефект цієї групи і проявить нижній розмитий шар.
Крок 9
Дублюйте смарт-об'єкт Mirror 4 copy, перемістіть дублікат в крайнє ліве положення і зменшіть Opacity (Непрозорість) до 30%. Потім помістіть його в панелі Layers (Шари) під групою Mirror 1.
Крок 10
Додайте коригувальний шар Hue / Saturation (Колірний тон / Насиченість) вище всіх шарів. Встановіть Saturation (Насиченість) -27 і Lightness (Яскравість) -13.
Ви закінчили!
Ось і все, цей ефект досить просто було створити, але потрібне було хороше управління великою кількістю шарів. Однак якщо ви використовуєте групи шарів і смарт-об'єкти, щоб утримувати все в порядку, формування подібного ефекту на будь-якому зображенні не повинно бути проблемою!
Автор: Kirk Nelson Переклад: svit4u
Ctrl
Enter
Помітили помЫлку
Виділіть текст та натисніть Ctrl+EnterКоментарі (0)
Топ із цієї категоріі
 Перефарбовуємо літо в осінь в Photoshop
Перефарбовуємо літо в осінь в Photoshop Друзі, цього разу я збираюся показати вам простий трюк, як зробити зелене листя червоним, як восени, в Photoshop.