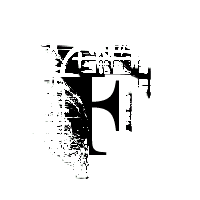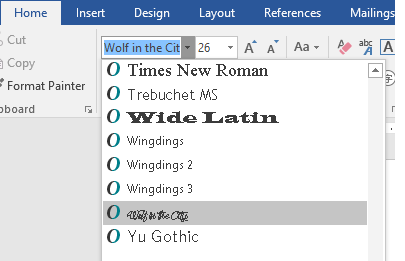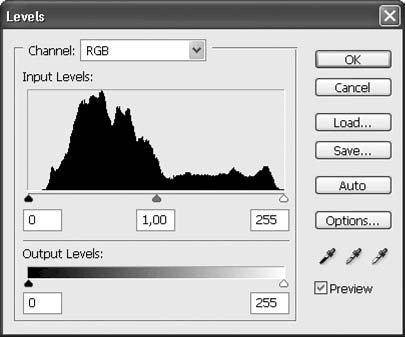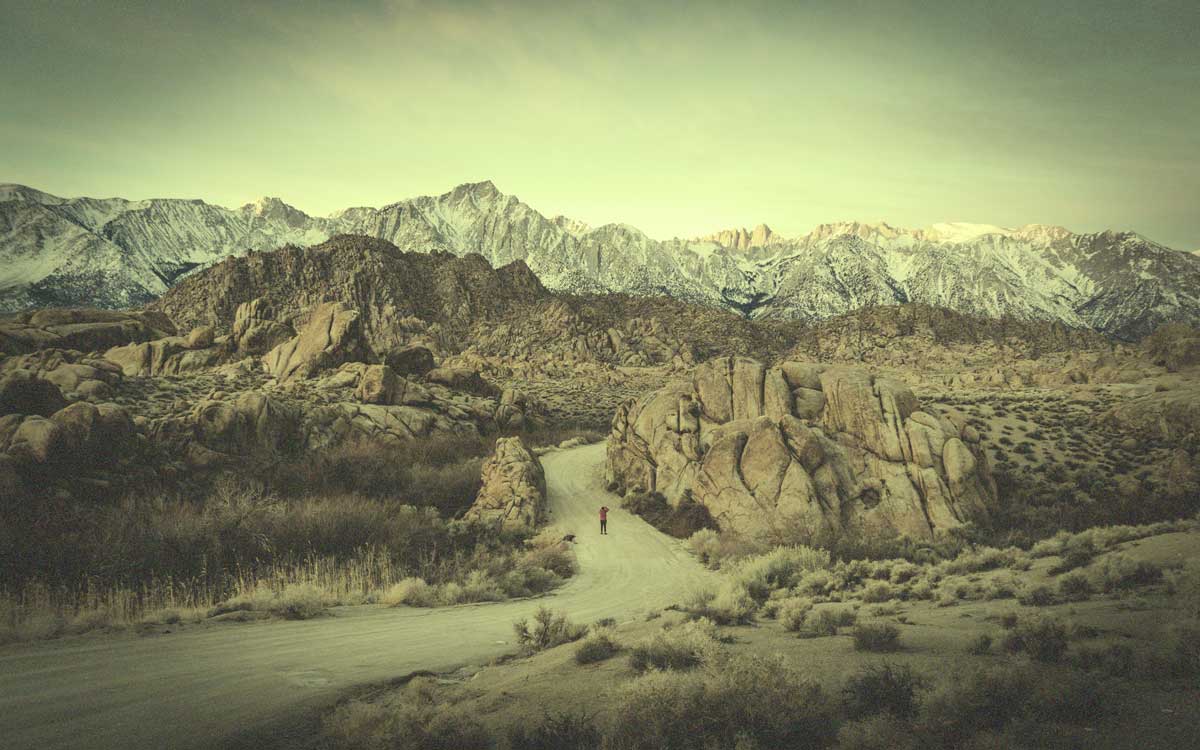Ефект вертикальних фото панелей за допомогою Photoshop (частина 2)

Ефекти
>>>ПРОДОВЖЕННЯ УРОКУ. ПЕРША ЧАСТИНА ТУТ<<<
Крок 11: Додайте обведення до панелі
Коли діалогове вікно Layer Style все ще відкрите, клацніть слово Stroke у списку ефектів ліворуч:

У параметрах обведення в середньому стовпці натисніть на зразок кольору, щоб змінити колір обведення:

Це знову відкриває засіб вибору кольорів, цього разу дозволяючи нам вибрати новий колір для обведення. Як і раніше, я виберу білий, ввівши 255 для значень R, G і B. Натисніть OK, коли закінчите, щоб закрити інструмент вибору кольорів:

Повернувшись у діалогове вікно Layer Style, змініть Position з Outside (налаштування за замовчуванням) на Inside, потім збільште розмір обведення, перетягуючи повзунок вправо, доки не побачите досить тонку, але помітну білу межу навколо панелі. У моєму випадку я встановлю розмір на 12 пікселів, але вам може знадобитися інше значення залежно від розміру вашого зображення:

Натисніть OK, коли закінчите, щоб закрити діалогове вікно Layer Style. Ось як виглядає моя панель із застосуванням тіні та білого обведення:

Крок 12. Згорніть ефекти шару
На цьому етапі ми виконали важку роботу (не те, щоб все було так важко, насправді), і додавання решти панелей — це проста справа копіювання, переміщення та обертання тієї, яку ми вже створили. Однак усі ці додаткові панелі означають, що до того часу, коли ми закінчимо, ми отримаємо ще кілька шарів. Тож перш ніж робити щось інше, давайте дамо собі трохи більше місця на панелі «Шари».
Зверніть увагу, що ефекти «Тінь» та «Обведення» перераховані безпосередньо під шаром «Панель». Це чудово, за винятком того, що нам насправді не потрібно їх бачити, а насправді вони просто займають місце. Давайте приховаємо їх, натиснувши на маленьку стрілку в крайньому правому куті шару:

Це закриває розділ ефектів шару (повторне натискання стрілки відкриє його знову). Самі ефекти все ще застосовуються до панелі. Все, що ми зробили, це прибрали непотрібний безлад на самій панелі «Шари», щоб у нас було більше місця для інших шарів, які ми збираємося додати:

Крок 13: Дублюйте шар панелі
Тепер ми готові додати нашу другу панель. Переконайтеся, що на панелі «Шари» вибрано шар «Панель» (він повинен бути виділений синім кольором). Потім скопіюйте панель, піднявшись до меню «Шар» у верхній частині екрана, вибравши «Створити» , потім вибравши «Шар фігури» через «Копіювати» або просто натиснувши Ctrl+J (Win) / Command+J (Mac) на клавіатурі.

Копія шару панелі з'явиться над оригіналом:

Крок 14. Перемістіть копію нижче оригіналу
Клацніть шар «Копія панелі» і, утримуючи кнопку миші, перетягніть її вниз під оригінал. Між вихідним шаром Panel і шаром заливки Solid Color з’явиться смуга виділення:

Відпустіть кнопку миші, коли з’явиться панель виділення, щоб опустити шар копії панелі на місце під оригіналом:

Крок 15. Перемістіть та поверніть копію за допомогою вільного шляху трансформації
На даний момент копія панелі знаходиться за оригіналом, а це означає, що ми не бачимо її в документі. Давайте переміщати та обертати її, і ми зможемо зробити обидві ці речі за допомогою команди Free Transform Path. Так само, як і на кроці 7, перейдіть до меню «Редагувати» та виберіть «Шлях вільного трансформування» або натисніть Ctrl+T (Win) / Command+T (Mac), щоб вибрати «Шлях вільного трансформування» з клавіатури:

Щоб перемістити нову панель, клацніть у будь-якому місці всередині поля Вільне трансформування та перетягніть панель праворуч. Для додаткового інтересу перемістіть панель трохи вище або нижче, ніж оригінал:

Щоб повернути панель, перемістіть курсор миші за межі поля Free Transform. Коли курсор перетвориться на вигнуту двосторонню стрілку, клацніть і перетягніть мишею, щоб повернути його. Коли ви додаєте все більше і більше панелей, намагайтеся повернути кожну з них на дещо інший кут, нахиляючи деякі вправо, а інші вліво:

Коли ви закінчите, натисніть Enter (Win) / Return (Mac), щоб прийняти це та вийти з команди Free Transform Path. Не хвилюйтеся, якщо ви все ще можете бачити контур тонкого контуру навколо панелі. Його видно лише тому, що шар панелі вибрано на панелі «Шари». Якщо вибрати інший шар (фоновий шар або шар заливки), контур зникне:

Крок 16: повторіть ті самі кроки, щоб додати інші панелі
На цьому етапі все, що нам потрібно зробити, це повторити ті самі кілька кроків, щоб додати решту наших панелей. Ми завжди хочемо, щоб нова панель була нижче інших, тому спочатку переконайтеся, що вибрано нижній шар панелі (той, що знаходиться безпосередньо над шаром заливки):

Тоді ось чудовий трюк, який заощадить час для одночасного копіювання шару та переміщення його вгору або вниз по стеку шарів. Натисніть клавішу Alt (Win) / Option (Mac) на клавіатурі та, утримуючи клавішу, клацніть нижній шар панелі та перетягніть його на невелику відстань, доки не побачите смугу виділення між цим шаром і шар заливки Solid Color безпосередньо під ним. По суті, ви перетягуєте шар під собою:

Відпустіть кнопку миші, і копія панелі з’явиться саме там, де ми хочемо її під іншими:

Після додавання нової панелі натисніть Ctrl+T (Win) / Command+T (Mac) на клавіатурі, щоб швидко вибрати команду Free Transform Path, потім клацніть всередині поля Free Transform і перетягніть нову панель праворуч. Знову ж таки, для візуального інтересу перемістіть його трохи вище або нижче, ніж попередню панель:

Щоб повернути його, перемістіть курсор миші за межі поля Free Transform, потім клацніть і перетягніть мишею. Коли ви закінчите, натисніть Enter (Win) / Return (Mac), щоб прийняти це та вийти з команди Free Transform Path:

Потім просто повторіть ті самі кроки (ті, які я щойно розглянув у кроці 16), щоб додати решту панелей. Ось як виглядає мій ефект із використанням семи панелей:

Крок 17. Обріжте зображення
Нарешті, давайте обріжемо небажані білі ділянки навколо панелей. Виберіть інструмент Crop Tool на панелі інструментів або натисніть літеру C, щоб вибрати його з клавіатури:

Вибравши інструмент Crop Tool, встановіть параметр Aspect Ratio у крайньому лівому куті панелі параметрів на Ratio, але залиште два поля значень прямо від нього порожніми (або натисніть кнопку Clear, щоб очистити їх, якщо потрібно).

Дуже важливо! Щоб ефект продовжував працювати після обрізання зображення, переконайтеся, що ви вибрали Delete Cropped Pixels на панелі параметрів. Якщо ви не виберете цей параметр, вихідне зображення всередині панелей більше не буде видно після обрізання:
Якщо вибрано Delete Cropped Pixels, клацніть і перетягніть нове поле обрізання навколо області, яку ви хочете зберегти, або просто змініть розмір початкового поля обрізання, як я роблю тут (перетягуючи ліву та праву сторони поля обрізання до панелі). Не хвилюйтеся, якщо ваше оригінальне зображення на даний момент зникне, як і моє. Воно з’явиться знову, щойно ми закінчимо:

Коли будете готові, натисніть Enter (Win) / Return (Mac) на клавіатурі, щоб обрізати зображення. Фотографія всередині панелей знову з’явиться, надаючи нам остаточний ефект «вертикальних фотопанелей»:

Готово!
Автор: Steve Patterson Переклад: svit4u
Ctrl
Enter
Помітили помЫлку
Виділіть текст та натисніть Ctrl+EnterКоментарі (0)
Топ із цієї категоріі
 Перефарбовуємо літо в осінь в Photoshop
Перефарбовуємо літо в осінь в Photoshop Друзі, цього разу я збираюся показати вам простий трюк, як зробити зелене листя червоним, як восени, в Photoshop.