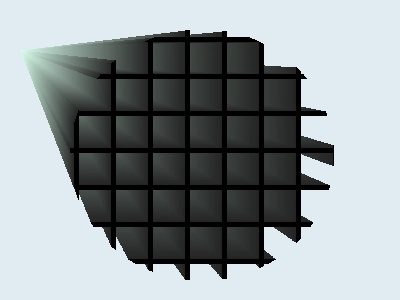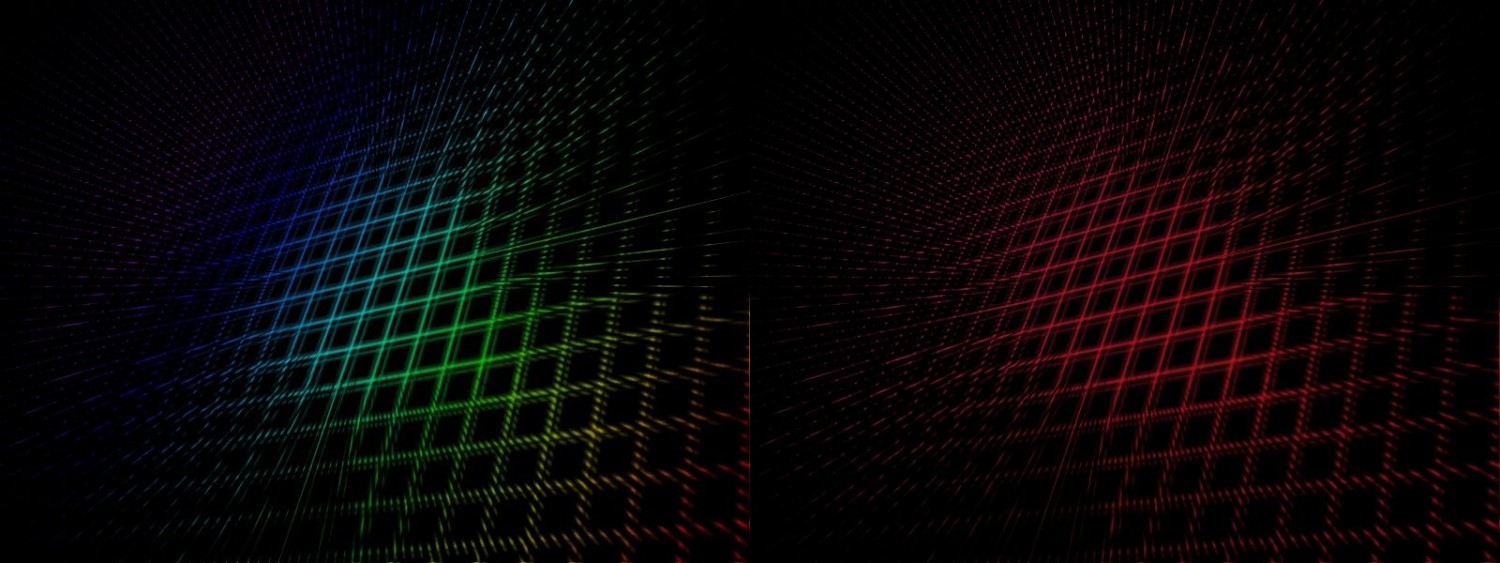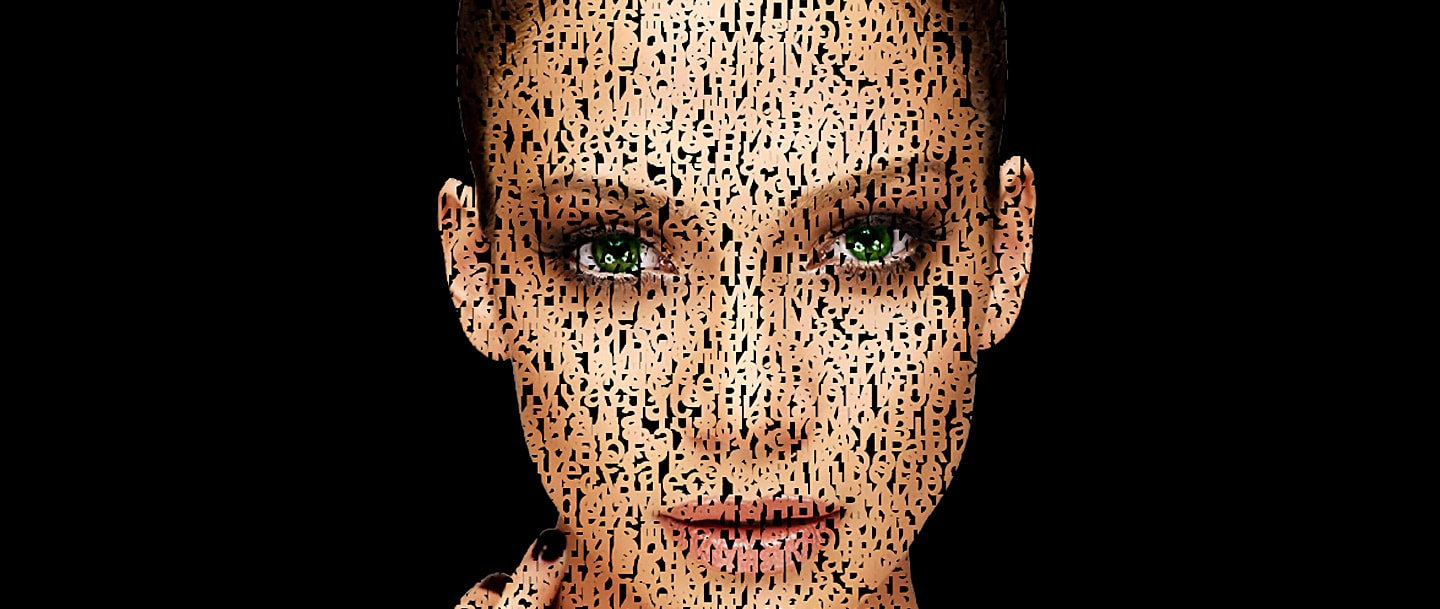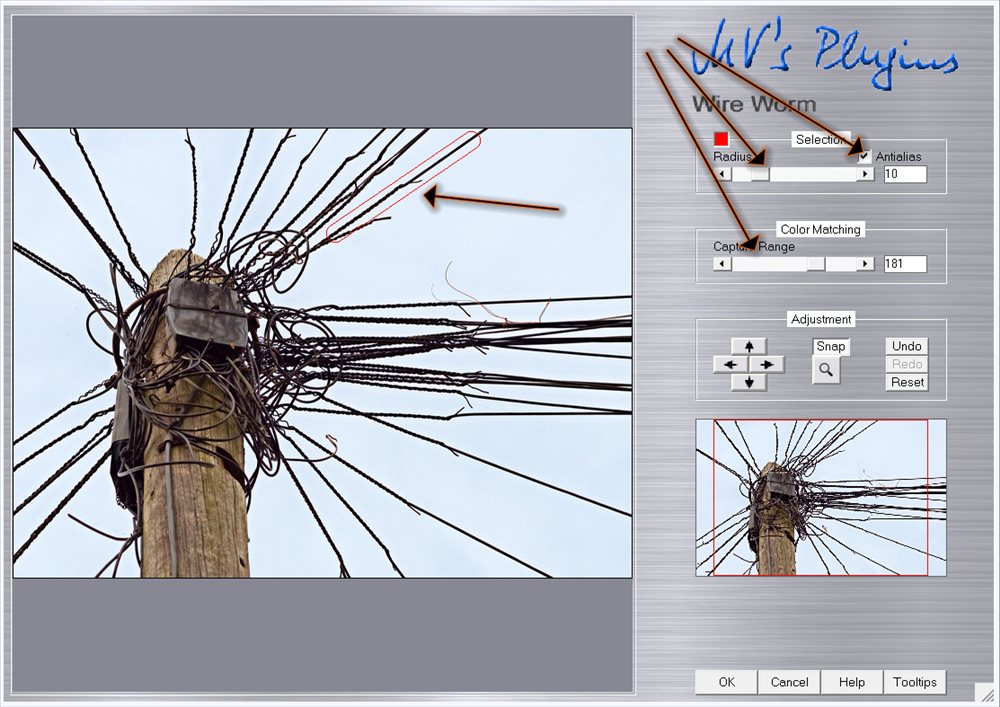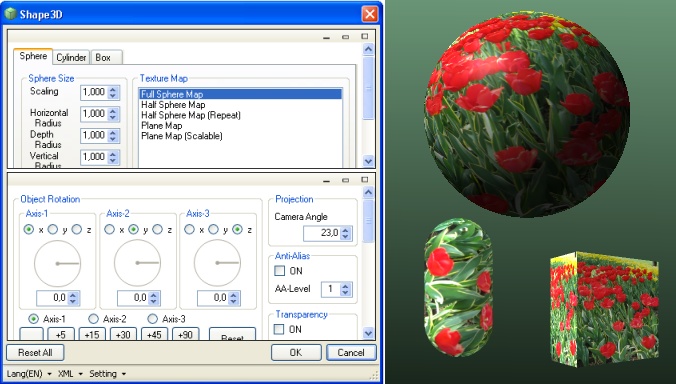Кольорокорекція літніх фотографій: Уроки від китайських фотошоперів. Урок 3.

Ефекти

Відкрийте у ФШ фотографію, яку хочете відредагувати. Автор вибрав ось цю фотографію:

Крок 1
Двічі продублюйте шар із вихідною фотографією, натиснувши Ctrl+J. Змініть режим змішування першого шару на Multiply.

Режим змішування другого шару – Screen / Освітлення:

Крок 2
Створіть коригуючий шар Selective Color / Вибіркова корекція кольору, обравши Layer / Шари > New Adjustment Layer / Новий коригуючий шар > Selective Color / Вибіркова корекція кольору, і встановіть такі настройки:


Крок 3
Тепер натисніть Ctrl+Shift+Alt+E, щоб отримати окремий результуючий шар.

Після цього, знаходячись на отриманому шарі, виберіть Image / Зображення > Apply Image / Зовнішній канал і встановіть наступні налаштування:

Далі застосуйте до цього ж шару фільтр Unsharp Mask / Контурна різкість ( Filter / Фільтр > Sharpen / Посилення різкості > Unsharp Mask / Контурна різкість), але не забувайте, що дані налаштування наведені конкретно для цієї фотографії:

Крок 4
Для цього кроку вам знадобиться плагін HDR Efex Pro. Продублюйте верхній шар (Ctrl+J) і застосуйте до нього плагін з наступними налаштуваннями:
Preset: B&W (realistic)
Tone Compression:
Tonality:
Color:
Finishing:
решта значень за замовчуванням.
Звичайно, всі налаштування залежать від фотографії та вашої фантазії.

Змініть режим змішування шару, до якого застосований фільтр HDR Efex Pro на Luminosity / Світіння та зменшіть його Opacity / Непрозорість до приблизно 66%.
Додайте цьому шару маску, натиснувши на іконку “Add layer mask / Додати шар-маску” у нижній частині панелі шарів і за допомогою чорного пензля з м'якими краями (Непрозорість пензля = приблизно 30%) зафарбуйте на масці шару руки, ноги, обличчя хлопця та дівчини:

Крок 5
Створіть коригуючий шар Selective Color / Вибіркова корекція кольору і встановіть для нього наступні налаштування для червоного каналу:

Далі створіть коригуючий шар Curves / Криві та змініть форми кривих наступним чином:


Крок 6
Для створення відблиску створіть новий шар (Ctrl+Shift+N), розташуйте його над усіма шарами на панелі шарів. Візьміть пензель великого діаметру з м'якими краями, колір пензля – білий, і зробіть відбиток кисті верхнього лівого кута.
Змініть режим змішування цього шару на Screen / Освітлення та зменшіть його Непрозорість (Opacity) приблизно до 61%:

Крок 7
Щоб додати ще один відблиск, натисніть Ctrl+Shift+Alt+E, щоб отримати окремий результуючий шар. Виберіть фільтр Lens Flare / Блік (Filter / Фільтр > Render / Рендеринг > Lens Flare / Блік). У налаштуваннях фільтра перемістіть «хрестик» у верхній лівий кут:

Додайте шару маску чорного кольору, вибравши Layer /Шари > Layer Mask / Шар-маска > Hide All / Сховати все, перейдіть на щойно створену маску і пензлем білого кольору зафарбуйте нижній правий кут, щоб відблиск став видимим. Цим самим пензлем, але вже зі значенням Непрозорості – приблизно 20% зробіть відбиток у лівому верхньому кутку, щоб зробити цей відблиск яскравішим.

Крок 8
І на закінчення, додайте коригуючий шар Solid Color / Колір , колір #ff8a00. Режим змішування - Screen / Освітлення, Непрозорість 15%

Готово!

Автор: PS视觉网 hbblackant Переклад: svit4u
Ctrl
Enter
Помітили помЫлку
Виділіть текст та натисніть Ctrl+EnterКоментарі (0)
Топ із цієї категоріі
 Перефарбовуємо літо в осінь в Photoshop
Перефарбовуємо літо в осінь в Photoshop Друзі, цього разу я збираюся показати вам простий трюк, як зробити зелене листя червоним, як восени, в Photoshop.