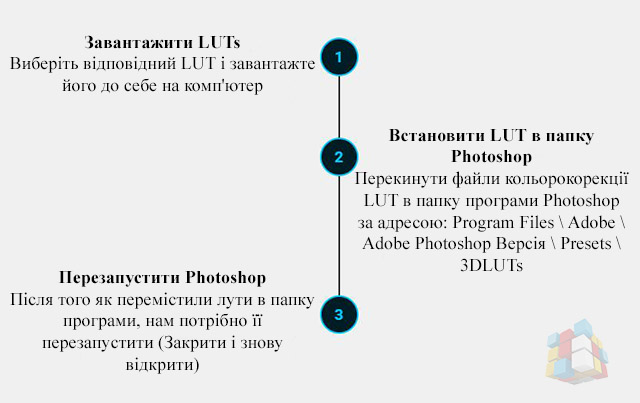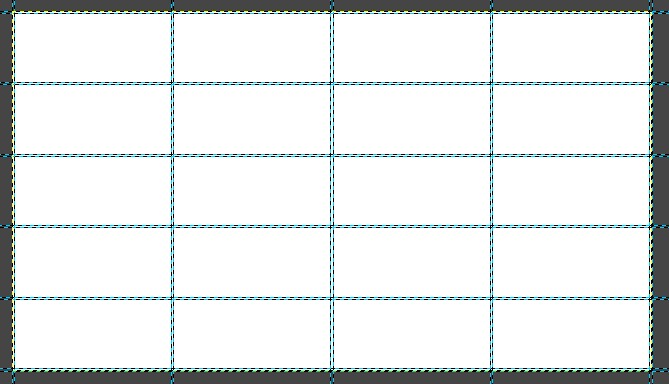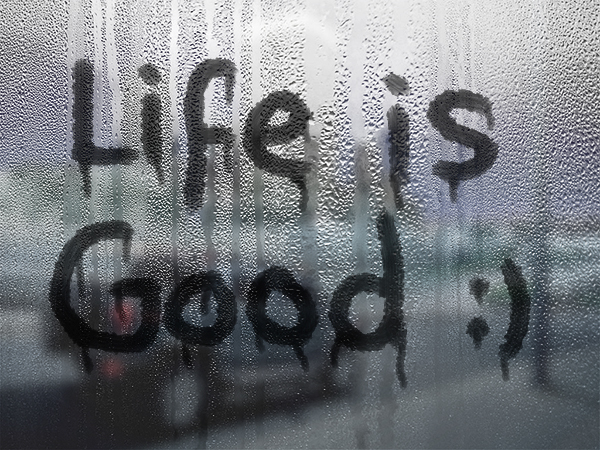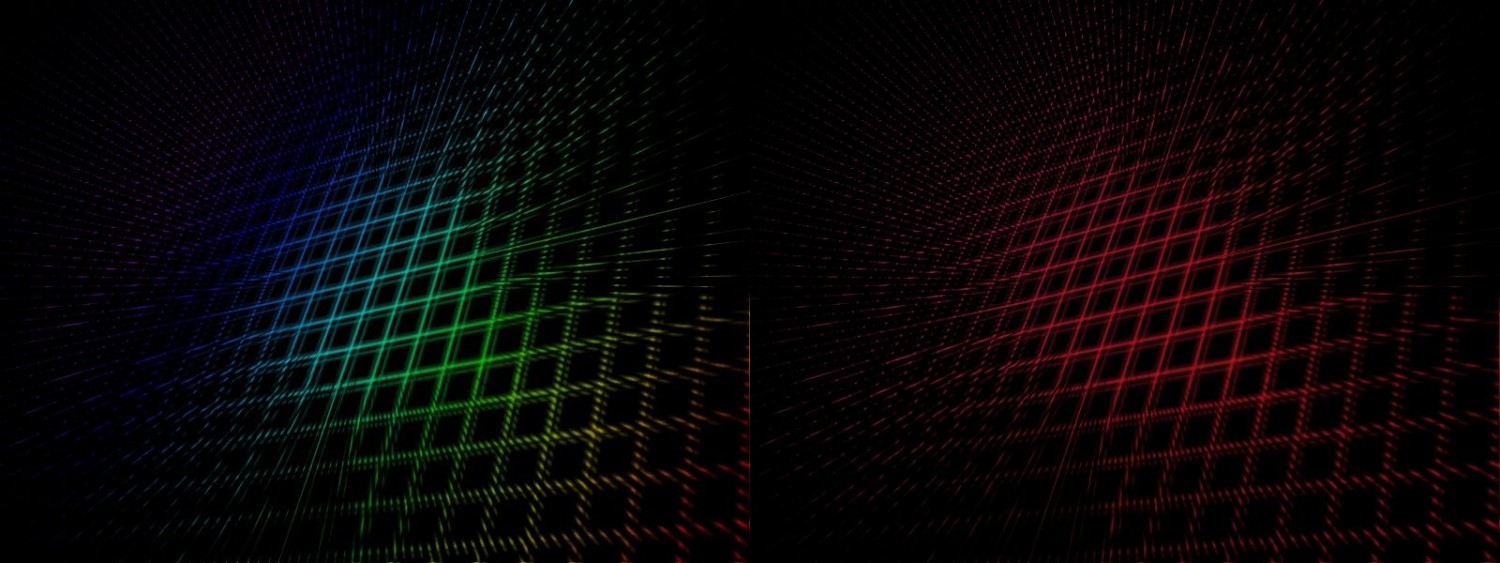Колорування зображень градієнтами у Photoshop

Ефекти
У цьому уроці Photoshop ми дізнаємось, як додати до зображень складні кольорові ефекти за допомогою користувацьких градієнтів! Зокрема, ми розглянемо налаштування зображення Градієнтної карти та те, як це дозволяє нам застосовувати різні кольори до різних рівнів яскравості зображення. Ми побачимо, як легко створити наші власні градієнти у Photoshop, щоб ми могли розфарбовувати зображення будь-якими вибраними нами кольорами.
Як завжди, ми будемо використовувати версію коригувального шару карти градієнта, щоб уникнути будь-яких змін у вихідній фотографії, і тому ми зможемо легко регулювати інтенсивність ефекту, коли ми закінчимо!
Ось зображення, з яким я буду працювати:
Ось як це буде виглядати після колорування градієнтом, а потім зменшення інтенсивності ефекту. Це лише одна з нескінченних можливостей:
Цей урок з нашої серії фотоефектів. Давайте розпочнемо!
Як розфарбувати зображення градієнтом
Крок 1: Створіть чорно-білу версію зображення
Перш ніж ми почнемо колорувати зображення градієнтом, давайте спочатку видалимо існуючі кольори та створимо власну чорно-білу версію. Це допоможе нам точно налаштувати результати в кінці. Якщо ви використовуєте Photoshop CS3 або новішу версію (я використовую CS4 у цьому уроці), найпростіший спосіб створити чудово оформлену чорно-білу версію - це коригувальний шар Black & White, який я додам за хвилю. Якщо ви використовуєте Photoshop CS2 або ранішу версію, створіть чорно-білу версію за допомогою Channel Mixer або коригувального шару Hue/Saturation.
Якщо ми заглянемо у нашу палітру шарів, то побачимо, що на даний момент у нас є лише один шар - шар Background layer, який містить наше зображення. Щоб додати чорно-білий коригувальний шар, клацніть піктограму New Adjustment Layer у нижній частині палітри шарів і виберіть Black & White зі списку коригувальних шарів, що з’явиться: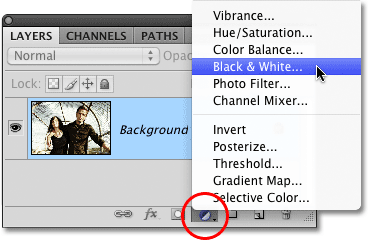
Щойно ви виберете чорно-білий коригувальний шар, ваше зображення у вікні документа раптово з’явиться чорно-білим на основі налаштувань за замовчуванням для коригування. У Photoshop CS3 елементи управління для чорно-білого коригувального шару відкриються у діалоговому вікні на екрані. У CS4 вони з'являться всередині панелі коригувань, яка є новою для CS4. У будь-якому випадку спосіб роботи однаковий. Просто перетягніть будь-який із колірних повзунків (червоний, жовтий, зелений, блакитний, синій і пурпурний) вліво або вправо, щоб освітлити або затемнити ділянки зображення, які спочатку містили цей колір. Перетягування повзунка вліво затемнить ділянки цього кольору, а перетягування вправо освітлить їх.
Наприклад, тон шкіри завжди містить багато червоного, тому, щоб освітлити чиюсь шкіру у чорно-білому варіанті зображення, просто перетягніть повзунок Reds праворуч. Дерева та інші рослини зазвичай містять багато жовтого кольору (навіть якщо вони здаються нам зеленими), тому, щоб освітлити або потемніти, просто перетягніть повзунок Yellows. Завжди стежте за своїм зображенням у вікні документа, перетягуючи повзунки, щоб оцінити результати: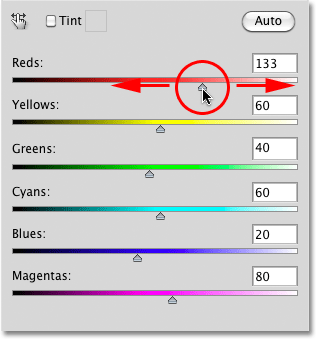
Коли ви задоволені результатами, натисніть OK, щоб вийти з діалогового вікна, якщо ви використовуєте Photoshop CS3. У CS4 панель коригувань може залишатися відкритою. Ось моє зображення після перетворення його в чорно-біле:

Якщо ми знову заглянемо в палітру шарів, то побачимо, що тепер у нас є два шари. Оригінальне зображення все ще знаходиться на фоновому шарі, а безпосередньо над ним - наш коригувальний шар. Чорно-біле перетворення, яке ми щойно застосували, повністю міститься в самому регулювальному шарі. Оригінальне зображення під ним залишається повнокольоровим, незайманим і не впливає на все, що ми щойно зробили, саме тому ми завжди повинні використовувати коригувальні шари, коли це можливо: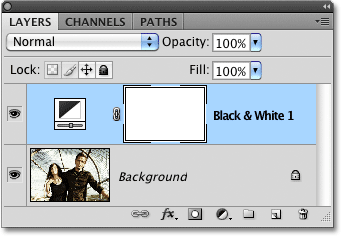
Крок 2: Додайте коригувальний шар Gradient Map
Тепер, коли у нас є чорно-біла версія, ми можемо розфарбувати зображення градієнтом. Для цього ми будемо використовувати інший коригувальний шар, цього разу Gradient Map. Натисніть ще раз на піктограму Новий коригувальний шар / New Adjustment Layer у нижній частині палітри Шари та виберіть зі списку Gradient Map: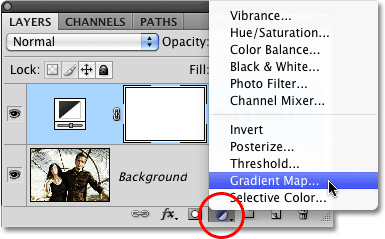
Крок 3: Створіть користувацький градієнт
За замовчуванням Photoshop використовує градієнт на основі ваших поточних кольорів переднього плану та фону, які, якщо ви не змінили їх, будуть чорним (передній план) і білим (фон), що дає нам градієнт від чорного до білого. Ми можемо побачити, як виглядає поточний градієнт в області попереднього перегляду градієнта: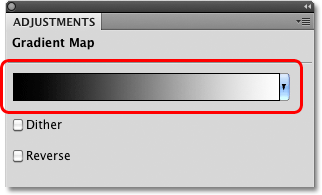
Оскільки ми хочемо розфарбувати наше зображення, чорно-білий градієнт не принесе нам особливої користі, тому давайте змінимо кольори та створимо свій власний градієнт! Натисніть безпосередньо на область попереднього перегляду градієнта, що відкриє більший редактор градієнтів . У верхній частині редактора градієнтів є серія ескізів, кожна з яких представляє інший попередньо створений градієнт (відомий як пресет градієнта ), який ми можемо вибрати, просто натиснувши на його мініатюру. Однак ми не збираємося цього робити (тому не натискайте жодного з них), тому що ми побачимо, наскільки легко створити користувацький градієнт.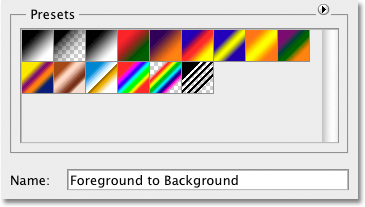
Його б не називали редактором градієнтів, якби все, що ми могли зробити, це вибирати з готових градієнтів, і насправді дуже легко створити свій власний, використовуючи будь-які кольори, які ми хочемо. У нижній половині діалогового вікна є збільшена версія області попереднього перегляду градієнта, яку ми бачили нещодавно. Безпосередньо під зоною попереднього перегляду з обох боків є колірні стопери, які показують поточний колір, який використовується в цій частині градієнта. Колірний стопер ліворуч заповнений чорним кольором, а праворуч — білим. Щоб змінити будь-який колір, просто клацніть на стопері, а потім натисніть на прямокутний зразок кольору праворуч від слова Колір у нижній частині діалогового вікна.
Давайте змінимо чорний колір зліва від градієнта на щось інше. Натисніть на стопер чорного кольору, щоб вибрати його, потім натисніть на зразок кольору: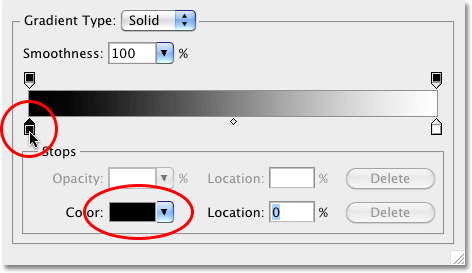
Відкриється засіб вибору кольорів Photoshop . Для досягнення найкращих результатів зазвичай потрібно створювати градієнти, які переходять від темних кольорів до світліших, тому я виберу темно-фіолетовий із засобу вибору кольорів, який замінить чорний у градієнті: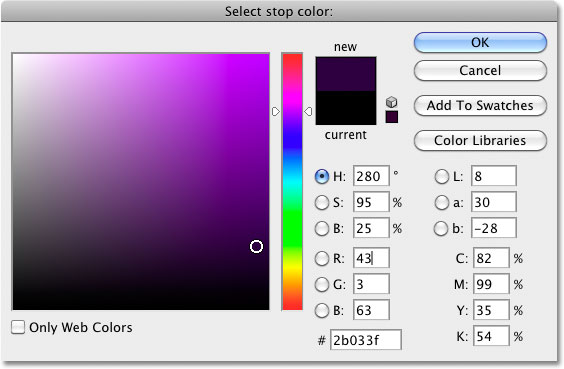
Натисніть OK, коли закінчите, щоб вийти з засобу вибору кольорів. Якщо ми подивимося на моє зображення у вікні документа, ми побачимо, що, замінивши чорний колір у градієнті на фіолетовий, усі темні області на фотографії тепер виглядають фіолетовими, а не чорними:
Зробимо те ж саме для зупинки білого кольору під крайнім правом кутом області попереднього перегляду градієнта. Натисніть на стопер кольору, щоб вибрати його, потім натисніть на зразок кольору, щоб змінити його колір: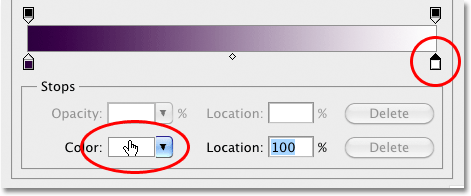
Коли з’явиться засіб вибору кольорів, я виберу яскраво-жовтий замість білого: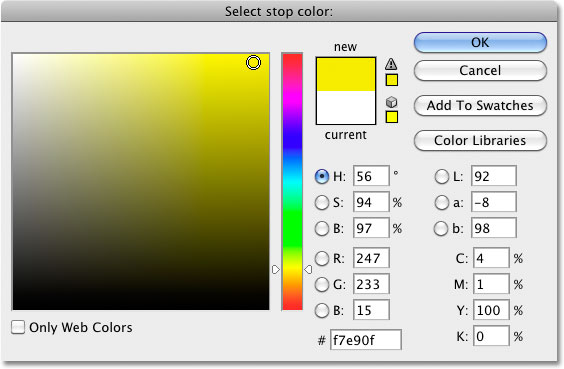
Натисніть OK, щоб вийти з засобу вибору кольорів, і ми бачимо, що ділянки зображення, які спочатку були білими (або світлим відтінком сірого), тепер виглядають жовтими:
Додавання більше кольорів
На даний момент наш градієнт складається лише з двох кольорів, але ми можемо додати скільки завгодно кольорів, просто додавши більше кольорових стоперів. Щоб додати колірний стопер, просто клацніть під зоною попереднього перегляду градієнта в тому місці, де ви хочете, щоб він з’явився. Я додам третій колірний стопер нижче середини градієнта. Щойно ви клацнете, з’явиться нова колірний стопер: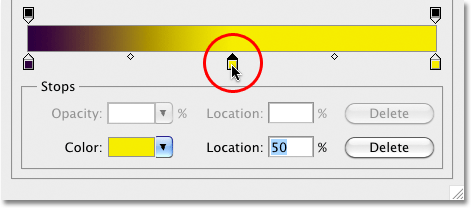
Щоб змінити його колір, просто клацніть зразок кольору, а потім виберіть новий колір із засобу вибору кольору. Я виберу темно оранжевий. Зверніть увагу, що я навмисно вибираю нові кольори, які максимально відповідають яскравості вихідного кольору в градієнті. Ви можете створювати дикі та божевільні кольорові ефекти, вибираючи кольори з дуже різними рівнями яскравості, ніж оригінали, але для більш плавних і природних градієнтів краще спробувати якомога ближче зіставити рівні яскравості: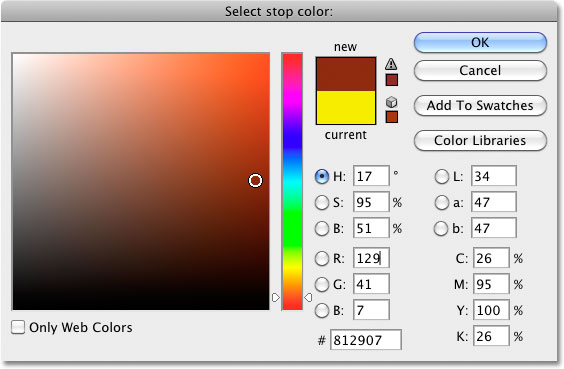
Я натисну OK, щоб ще раз вийти з засобу вибору кольорів, і ми побачимо у вікні документа, що півтони на моєму зображенні тепер виглядають помаранчевими. Темніші ділянки залишаються фіолетовими, а світліші залишаються жовтими завдяки триколірному градієнту, який я створив, щоб розфарбувати зображення.
Ми можемо не тільки додавати нові кольори до градієнта, але й переміщувати наявні кольори. Щоб перемістити будь-який із кольорів і змінити вигляд градієнта, просто клацніть на стопері кольору та перетягніть його ліворуч або праворуч уздовж нижньої частини області попереднього перегляду градієнта. Ви також можете клацнути та перетягнути невелику форму ромба, яка з’являється між двома кольоровими зупинками, щоб змінити відстань, на якій один колір зливається з іншим. Слідкуйте за зображенням у вікні документа, щоб оцінити результати. Нарешті, щоб видалити колір з градієнта, просто клацніть і перетягніть його колірний стопер від області попереднього перегляду градієнта, поки він не зникне, а потім відпустіть кнопку миші: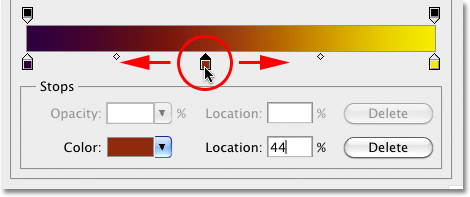
Закінчивши створення та редагування градієнта, натисніть кнопку OK, щоб вийти з редактора градієнтів, а потім натисніть кнопку OK, щоб вийти з діалогового вікна «Карта градієнта» (Photoshop CS3 та попередні версії).
Крок 4: Змініть режим змішування або зменшіть непрозорість
Якщо ви виявите, що початковий ефект фарбування занадто інтенсивний (як у мене), є кілька простих способів надати йому більш витончений вигляд. Одним з них є зміна режиму накладання коригувального шару Gradient Map. Я збираюся змінити мій режим змішування з Normal (режим змішування за замовчуванням) на Soft Light :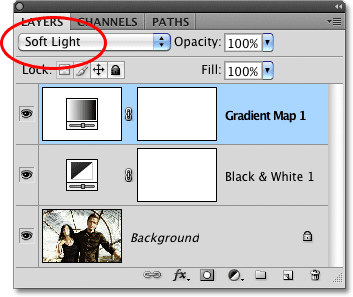
Ви також можете спробувати режим змішування Overlay для кращого контрасту. У моєму випадку Soft Light працює краще і дає мені набагато більш приглушений ефект фарбування:
Інший спосіб зменшити інтенсивність ефекту – зменшити непрозорість коригувального шару «Карта градієнта». Я встановлю мій режим змішування назад на Звичайний, і цього разу я знижу параметр Непрозорість (прямо напроти параметра режиму змішування) аж до 25%: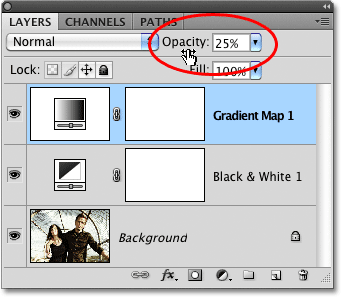
Знижуючи непрозорість коригувального шару, ми отримуємо більш м’який вигляд з меншим контрастом, ніж те, що дає нам режим накладання Soft Light:
Готово! Ось як можна додати складні ефекти фарбування до зображення за допомогою користувацьких градієнтів у Photoshop! Відвідайте наш розділ Фотоефекти , щоб отримати додаткові уроки з ефектів Photoshop!
Як завжди, ми будемо використовувати версію коригувального шару карти градієнта, щоб уникнути будь-яких змін у вихідній фотографії, і тому ми зможемо легко регулювати інтенсивність ефекту, коли ми закінчимо!
Ось зображення, з яким я буду працювати:

Ось як це буде виглядати після колорування градієнтом, а потім зменшення інтенсивності ефекту. Це лише одна з нескінченних можливостей:

Цей урок з нашої серії фотоефектів. Давайте розпочнемо!
Як розфарбувати зображення градієнтом
Крок 1: Створіть чорно-білу версію зображення
Перш ніж ми почнемо колорувати зображення градієнтом, давайте спочатку видалимо існуючі кольори та створимо власну чорно-білу версію. Це допоможе нам точно налаштувати результати в кінці. Якщо ви використовуєте Photoshop CS3 або новішу версію (я використовую CS4 у цьому уроці), найпростіший спосіб створити чудово оформлену чорно-білу версію - це коригувальний шар Black & White, який я додам за хвилю. Якщо ви використовуєте Photoshop CS2 або ранішу версію, створіть чорно-білу версію за допомогою Channel Mixer або коригувального шару Hue/Saturation.
Якщо ми заглянемо у нашу палітру шарів, то побачимо, що на даний момент у нас є лише один шар - шар Background layer, який містить наше зображення. Щоб додати чорно-білий коригувальний шар, клацніть піктограму New Adjustment Layer у нижній частині палітри шарів і виберіть Black & White зі списку коригувальних шарів, що з’явиться:
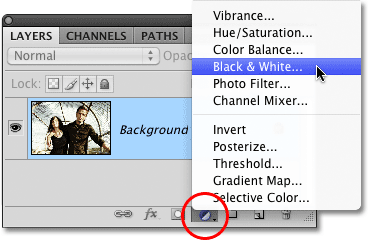
Щойно ви виберете чорно-білий коригувальний шар, ваше зображення у вікні документа раптово з’явиться чорно-білим на основі налаштувань за замовчуванням для коригування. У Photoshop CS3 елементи управління для чорно-білого коригувального шару відкриються у діалоговому вікні на екрані. У CS4 вони з'являться всередині панелі коригувань, яка є новою для CS4. У будь-якому випадку спосіб роботи однаковий. Просто перетягніть будь-який із колірних повзунків (червоний, жовтий, зелений, блакитний, синій і пурпурний) вліво або вправо, щоб освітлити або затемнити ділянки зображення, які спочатку містили цей колір. Перетягування повзунка вліво затемнить ділянки цього кольору, а перетягування вправо освітлить їх.
Наприклад, тон шкіри завжди містить багато червоного, тому, щоб освітлити чиюсь шкіру у чорно-білому варіанті зображення, просто перетягніть повзунок Reds праворуч. Дерева та інші рослини зазвичай містять багато жовтого кольору (навіть якщо вони здаються нам зеленими), тому, щоб освітлити або потемніти, просто перетягніть повзунок Yellows. Завжди стежте за своїм зображенням у вікні документа, перетягуючи повзунки, щоб оцінити результати:
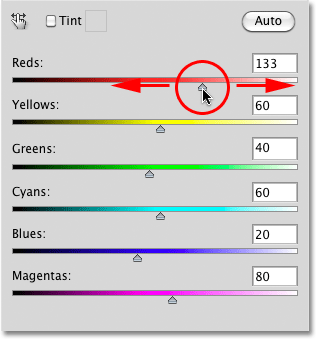
Коли ви задоволені результатами, натисніть OK, щоб вийти з діалогового вікна, якщо ви використовуєте Photoshop CS3. У CS4 панель коригувань може залишатися відкритою. Ось моє зображення після перетворення його в чорно-біле:

Якщо ми знову заглянемо в палітру шарів, то побачимо, що тепер у нас є два шари. Оригінальне зображення все ще знаходиться на фоновому шарі, а безпосередньо над ним - наш коригувальний шар. Чорно-біле перетворення, яке ми щойно застосували, повністю міститься в самому регулювальному шарі. Оригінальне зображення під ним залишається повнокольоровим, незайманим і не впливає на все, що ми щойно зробили, саме тому ми завжди повинні використовувати коригувальні шари, коли це можливо:
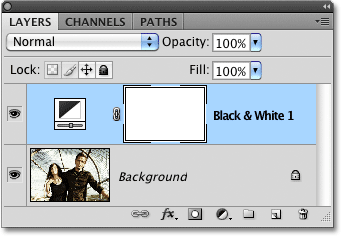
Крок 2: Додайте коригувальний шар Gradient Map
Тепер, коли у нас є чорно-біла версія, ми можемо розфарбувати зображення градієнтом. Для цього ми будемо використовувати інший коригувальний шар, цього разу Gradient Map. Натисніть ще раз на піктограму Новий коригувальний шар / New Adjustment Layer у нижній частині палітри Шари та виберіть зі списку Gradient Map:
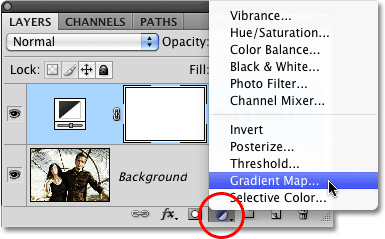
Крок 3: Створіть користувацький градієнт
За замовчуванням Photoshop використовує градієнт на основі ваших поточних кольорів переднього плану та фону, які, якщо ви не змінили їх, будуть чорним (передній план) і білим (фон), що дає нам градієнт від чорного до білого. Ми можемо побачити, як виглядає поточний градієнт в області попереднього перегляду градієнта:
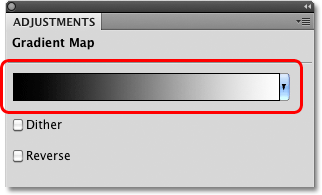
Оскільки ми хочемо розфарбувати наше зображення, чорно-білий градієнт не принесе нам особливої користі, тому давайте змінимо кольори та створимо свій власний градієнт! Натисніть безпосередньо на область попереднього перегляду градієнта, що відкриє більший редактор градієнтів . У верхній частині редактора градієнтів є серія ескізів, кожна з яких представляє інший попередньо створений градієнт (відомий як пресет градієнта ), який ми можемо вибрати, просто натиснувши на його мініатюру. Однак ми не збираємося цього робити (тому не натискайте жодного з них), тому що ми побачимо, наскільки легко створити користувацький градієнт.
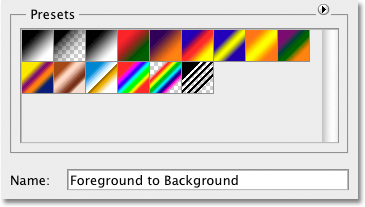
Його б не називали редактором градієнтів, якби все, що ми могли зробити, це вибирати з готових градієнтів, і насправді дуже легко створити свій власний, використовуючи будь-які кольори, які ми хочемо. У нижній половині діалогового вікна є збільшена версія області попереднього перегляду градієнта, яку ми бачили нещодавно. Безпосередньо під зоною попереднього перегляду з обох боків є колірні стопери, які показують поточний колір, який використовується в цій частині градієнта. Колірний стопер ліворуч заповнений чорним кольором, а праворуч — білим. Щоб змінити будь-який колір, просто клацніть на стопері, а потім натисніть на прямокутний зразок кольору праворуч від слова Колір у нижній частині діалогового вікна.
Давайте змінимо чорний колір зліва від градієнта на щось інше. Натисніть на стопер чорного кольору, щоб вибрати його, потім натисніть на зразок кольору:
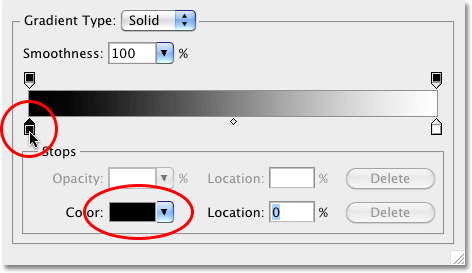
Відкриється засіб вибору кольорів Photoshop . Для досягнення найкращих результатів зазвичай потрібно створювати градієнти, які переходять від темних кольорів до світліших, тому я виберу темно-фіолетовий із засобу вибору кольорів, який замінить чорний у градієнті:
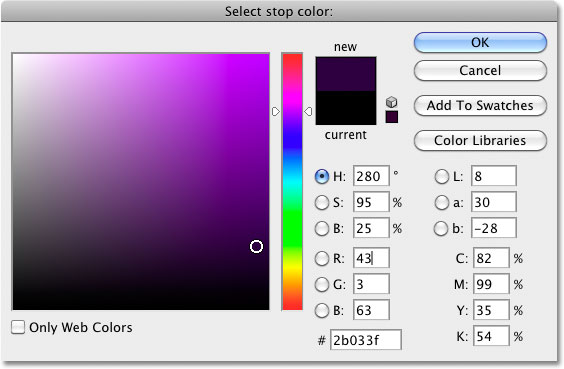
Натисніть OK, коли закінчите, щоб вийти з засобу вибору кольорів. Якщо ми подивимося на моє зображення у вікні документа, ми побачимо, що, замінивши чорний колір у градієнті на фіолетовий, усі темні області на фотографії тепер виглядають фіолетовими, а не чорними:

Зробимо те ж саме для зупинки білого кольору під крайнім правом кутом області попереднього перегляду градієнта. Натисніть на стопер кольору, щоб вибрати його, потім натисніть на зразок кольору, щоб змінити його колір:
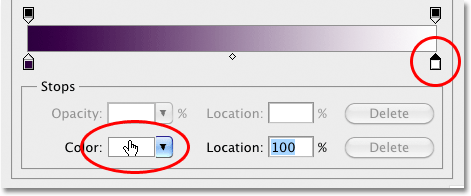
Коли з’явиться засіб вибору кольорів, я виберу яскраво-жовтий замість білого:
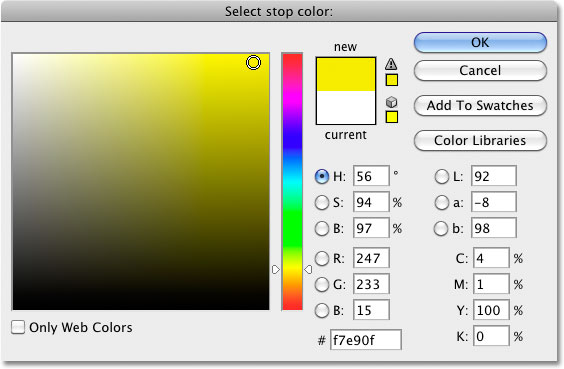
Натисніть OK, щоб вийти з засобу вибору кольорів, і ми бачимо, що ділянки зображення, які спочатку були білими (або світлим відтінком сірого), тепер виглядають жовтими:

Додавання більше кольорів
На даний момент наш градієнт складається лише з двох кольорів, але ми можемо додати скільки завгодно кольорів, просто додавши більше кольорових стоперів. Щоб додати колірний стопер, просто клацніть під зоною попереднього перегляду градієнта в тому місці, де ви хочете, щоб він з’явився. Я додам третій колірний стопер нижче середини градієнта. Щойно ви клацнете, з’явиться нова колірний стопер:
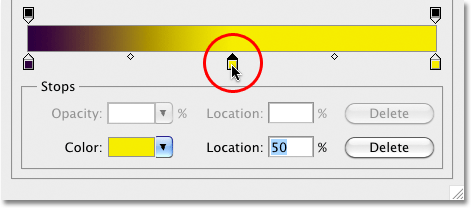
Щоб змінити його колір, просто клацніть зразок кольору, а потім виберіть новий колір із засобу вибору кольору. Я виберу темно оранжевий. Зверніть увагу, що я навмисно вибираю нові кольори, які максимально відповідають яскравості вихідного кольору в градієнті. Ви можете створювати дикі та божевільні кольорові ефекти, вибираючи кольори з дуже різними рівнями яскравості, ніж оригінали, але для більш плавних і природних градієнтів краще спробувати якомога ближче зіставити рівні яскравості:
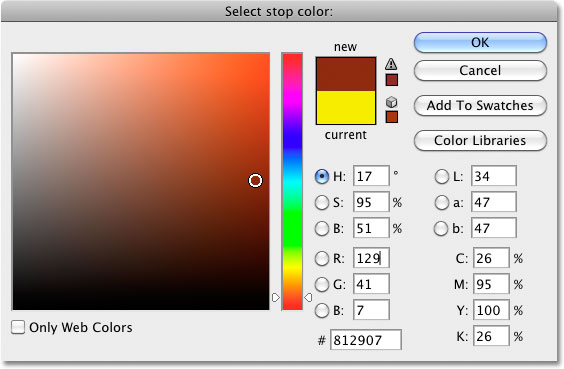
Я натисну OK, щоб ще раз вийти з засобу вибору кольорів, і ми побачимо у вікні документа, що півтони на моєму зображенні тепер виглядають помаранчевими. Темніші ділянки залишаються фіолетовими, а світліші залишаються жовтими завдяки триколірному градієнту, який я створив, щоб розфарбувати зображення.

Ми можемо не тільки додавати нові кольори до градієнта, але й переміщувати наявні кольори. Щоб перемістити будь-який із кольорів і змінити вигляд градієнта, просто клацніть на стопері кольору та перетягніть його ліворуч або праворуч уздовж нижньої частини області попереднього перегляду градієнта. Ви також можете клацнути та перетягнути невелику форму ромба, яка з’являється між двома кольоровими зупинками, щоб змінити відстань, на якій один колір зливається з іншим. Слідкуйте за зображенням у вікні документа, щоб оцінити результати. Нарешті, щоб видалити колір з градієнта, просто клацніть і перетягніть його колірний стопер від області попереднього перегляду градієнта, поки він не зникне, а потім відпустіть кнопку миші:
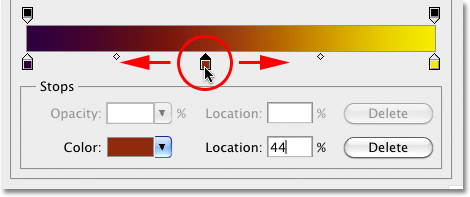
Закінчивши створення та редагування градієнта, натисніть кнопку OK, щоб вийти з редактора градієнтів, а потім натисніть кнопку OK, щоб вийти з діалогового вікна «Карта градієнта» (Photoshop CS3 та попередні версії).
Крок 4: Змініть режим змішування або зменшіть непрозорість
Якщо ви виявите, що початковий ефект фарбування занадто інтенсивний (як у мене), є кілька простих способів надати йому більш витончений вигляд. Одним з них є зміна режиму накладання коригувального шару Gradient Map. Я збираюся змінити мій режим змішування з Normal (режим змішування за замовчуванням) на Soft Light :
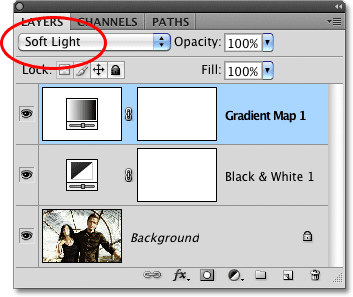
Ви також можете спробувати режим змішування Overlay для кращого контрасту. У моєму випадку Soft Light працює краще і дає мені набагато більш приглушений ефект фарбування:

Інший спосіб зменшити інтенсивність ефекту – зменшити непрозорість коригувального шару «Карта градієнта». Я встановлю мій режим змішування назад на Звичайний, і цього разу я знижу параметр Непрозорість (прямо напроти параметра режиму змішування) аж до 25%:
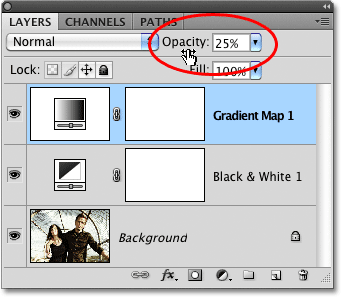
Знижуючи непрозорість коригувального шару, ми отримуємо більш м’який вигляд з меншим контрастом, ніж те, що дає нам режим накладання Soft Light:

Готово! Ось як можна додати складні ефекти фарбування до зображення за допомогою користувацьких градієнтів у Photoshop! Відвідайте наш розділ Фотоефекти , щоб отримати додаткові уроки з ефектів Photoshop!
Автор: Steve Patterson Переклад: svit4u
Ctrl
Enter
Помітили помЫлку
Виділіть текст та натисніть Ctrl+EnterКоментарі (0)
Топ із цієї категоріі
 Перефарбовуємо літо в осінь в Photoshop
Перефарбовуємо літо в осінь в Photoshop Друзі, цього разу я збираюся показати вам простий трюк, як зробити зелене листя червоним, як восени, в Photoshop.