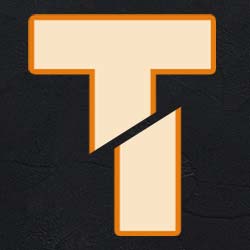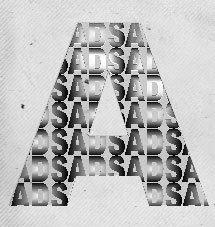5 основних режимів накладення в Фотошоп. Вступ

Основи роботи
Коли справа доходить до вивчення програми Фотошоп, насправді це означає ретельне вивчення всього декількох функцій, хочете - вірте, хочете - ні. Безумовно, програма Фотошоп багатофункціональна і з кожною новою версією наповнюється все більш і більш різноманітними інструментами та параметрами. Але чи дійсно вам потрібна остання версія програми з її численними властивостями, для того щоб обробляти ваші фотографії?
Можливо, ви подумаєте: «Так, звичайно», але, швидше за все, ваша відповідь буде негативною. Маючи невеликі знання і навички роботи з основними інструментами програми, ви успішно зможете обробляти більшість фотографій. Незважаючи на те, що з кожною наступною версією Фотошоп з'являються додаткові властивості і параметри, основні інструменти, які вам треба знати, однакові і в версії Фотошоп CS3, і в версії Фотошоп 3, коли вперше з'явилася можливість роботи з шарами.
Отже, що ж потрібно обов'язково вміти робити в програмі Фотошоп? По-перше, застосовувати основні інструменти виділення, по-друге, знати, для чого потрібні шари і як з ними працювати. Також важливо розуміння роботи масок шару. І, нарешті, необхідно знати, як і коли використовувати режими накладання шарів, що і буде темою нашого сьогоднішнього уроку.
Висловлюючись простою мовою, режими накладення дозволяють взаємодіяти або «змішуватися» шарові з нижнім шаром або декількома шарами різними способами. Без використання режимів накладання, єдиний спосіб поєднувати шари - зменшувати непрозорість шару (або заливати його), що не може привести до дуже цікавих результатів. Застосовуючи ж режими накладення, ми не тільки отримуємо непередбачувані і неймовірні результати, особливо в поєднанні з роботою масок шару, але і значно полегшуємо собі задачу при редагуванні, ретуші або відновленні фотографій, також економлячи час!
Звичайно, як і у випадку з самою програмою Фотошоп, вам не потрібно знати абсолютно все про режими накладання, щоб успішно застосовувати їх в своїй роботі. У версії Фотошоп CS2 було двадцять три режиму накладення (враховуючи режим «Нормальний», встановлений за замовчуванням), в версії Фотошоп CS3 додалося ще два режими, і їх стало двадцять п'ять - величезний список для вибору! Таких назв як «Розчинення», «Освітлення основи», «Лінійний Затемнювач», «Розбіжність» та «Виключення» цілком достатньо для того, щоб зламати голову, гадаючи, що це за режими і як їх використовувати.
Відкрию вам невеличкий секрет. Звичайно, насправді, це не секрет, але ви ж підбадьорилися, вирішивши, що дізнаєтеся щось, чого не знає більше ніхто, так що нехай це буде називатися секретом. Як я вже згадував, вам не потрібно знати всі тонкощі роботи з усіма режимами накладення. Насправді, при обробці більшості ваших фотографій, досить мати уявлення про п'ять режими накладання. Що ж це за режими? «Множення» (Multiply), «Екран» (Screen), «Перекриття» (Overlay), «Колір» (Color) і «Свічення» (Luminosity). Вивчивши, як і коли застосовувати ці режими, ви зможете з легкістю обробляти фотографії.
Перш ніж ми почнемо вивчати роботу кожного з п'яти режимів накладення, давайте дізнаємося, де вони розташовані. Якщо ви думаєте, що їх можна знайти в рядку меню «Шари» у верхній частині екрану, то трохи помиляєтеся. Насправді, якби ми кожен раз як хотіли поміняти режим накладення шару, кликали мишкою по рядку меню, то це була б справжня проблема. На щастя, компанія Adobe усвідомила, що ми все занадто ледачі для цього дії, і полегшила нам життя. Ви можете отримати швидкий доступ до режимів накладання, вибравши спадаюче вікно у верхньому лівому кутку панелі шарів. За замовчуванням, обраний режим накладення «Нормальний» (Normal):

Спадаюче вікно режимів накладення в верхньому лівому кутку панелі шарів
Невелике важливе зауваження - якщо ви подивіться на малюнок, представлений вище, то помітите, що я забіг вперед і створив копію вихідного шару заднього фону (натиснувши поєднання клавіш Ctrl + J / Command + J), і зараз у мене вибрана ця копія під назвою « шар 1 »(Layer 1). Я це зробив тому, що програма Фотошоп по-іншому розглядає шар заднього фону на відміну від інших шарів і не дозволяє нам змінювати режим накладення при роботі з ним.
Якщо ви не повторюєте мої дії, працюючи самостійно, і помітили, що спадає вікно режимів накладення у вас затінене (неактивний), найімовірніше причина в тому, що у вас створений тільки один шар на панелі шарів, і він названий «Задній фон» ( Background). Для того щоб отримати доступ до режимів накладання, вам слід або створити копію шару заднього фону, або перейменувати сам шар заднього фону.
Коли ви натиснете на маленький значок у вигляді двох стрілок близько слова «Нормальний» і відкриєте вікно зі списком всіх режимів накладення, вам може спочатку здатися, що в порядку їх розміщення немає ніякого сенсу або логіки, особливо, якщо ви не знайомі з роботою цих режимів .
Якщо ви подивіться уважніше, то помітите, що режими накладання насправді об'єднані в групи. Два верхніх режиму «Нормальний» (Normal) і «Розчинення» (Dissolve) складають першу групу, розташовані нижче режими - «Затемнити» (Darken), «Множення» (Multiply), «Затемнення основи» (Color Burn) і «Лінійний Затемнювач» (Linear Burn) складають другу групу і т.д. Всього виділено шість груп, і вам може здатися, що причина, по якій режими об'єднані в групи, полягає в тому, що у цих режимів є щось спільне. Ви абсолютно праві!
Хоча, ви були б праві, не враховуючи першу групу в самому верху списку. Режими «Нормальний» і «Розчинення» не мають нічого спільного, і, тим не менш, об'єднані в одну групу. Ви можете все життя легко прожити, не використовуючи режим «Загасання», так як він досить марний, особливо при редагуванні зображень, тоді як режим «Нормальний» встановлюється за умовчанням і означає, що всі шари налаштовані автоматично без будь-яких змін з вашого боку .
Таким чином, перша група - насправді не група, якщо тільки ви не назвете її групою «режимів, у яких немає нічого спільного». Інші режими накладення об'єднані в групи, тому що у них дійсно є щось спільне між собою. Нижче представлена схема всіх груп:

Схема, що відображає різні групи режимів накладення
Як ви можете бачити на різнобарвній схемі, представленої вище (різні кольори я вибрав для зручності сприйняття), режими накладення «Затемнення» (Darken), «Множення» (Multiply), «Затемнення основи» (Color Burn) і «Лінійний Затемнювач» ( Linear Burn) складають групу режимів затемнення. Чому? Тому що кожен з цих режимів робить зображення темніше. Зверніть увагу, що режим «Множення» входить в цю групу. Якщо ви пам'ятаєте, режим «Множення» входить в п'ятірку режимів, які вам обов'язково потрібно знати, і незабаром ми його вивчимо докладніше.
Далі йдуть режими «Заміна світлим» (Lighten), «Екран» (Screen), «Освітлення основи» (Color Dodge) і «Лінійний освітлювач» (Linear Dodge), які складають групу режимів освітлення. Кожен з них робить зображення світлішим. Зверніть увагу, що режим «Екран», що входить до групи режимів освітлення, - ще один режим, роботу якого ви повинні знати і який ми розглянемо докладніше.
Нижче розташовані режими «Перекриття» (Overlay), «Розсіяне світло» (Soft Light), «Жорстке світло» (Hard Light), «Яскраве світло» (Vivid Light), «Лінійне світло» (Linear Light), «Точкове світло» (Pin Light) і «Жорстке змішування» (Hard Mix), що складають групу режимів контрасту. Кожен з цих режимів одночасно і затемнює, і освітлює зображення, роблячи його більш контрастним. Зверніть увагу, що режим «Перекриття», який вам треба знати, входить в цю групу.
Наступною йде група режимів, які ми не будемо розглядати детально. Вона включає в себе режими «Розбіжність» (Difference) і «Виключення» (Exclusion) і називається групою режимів порівняння. Обидва ці режими призначені для порівняння пікселів між шарами і використовуються нечасто, особливо при обробці фотографій. Вкрай рідко вам може знадобитися режим «Розбіжність», а режим «Виключення» ви будете використовувати так само часто, як і режим «Розчинення», іншими словами практично ніколи.
І, нарешті, йде група компонентних режимів, також відома як група HSL (Тон (Hue), насиченість (Saturation) і Свічення (Luminosity)) за першими літерами трьох режимів накладення, що входять в неї, поряд з режимом «Колір» (Color ). Всі режими в цій групі впливають на ступінь яскравості або насиченості шару. Режими «Колір» і «Свічення» є останніми з п'яти основних режимів, які ви повинні знати для обробки і ретуші фотографій в програмі Фотошоп.
Таким чином, ми розглянули, що, незважаючи на величезний список режимів накладення, виділяють всього п'ять типів режимів накладення. Режими першого типу затемнюють зображення, режими другого - освітлюють зображення, режими третього - одночасно і затемнюють, і освітлюють зображення для надання більшої контрастності, режими четвертого типу - порівнюють пікселі між різними шарами і, нарешті, режими п'ятого типу - впливають на ступінь яскравості або насиченості зображення. Нам вдалося упорядкувати двадцять п'ять, на перший погляд, зовсім різних режимів накладення і розбити їх по п'яти типам (за винятком режимів «Нормальний» і «Загасання», що нас не повинно турбувати). Непогано для початку! Але ми можемо піти далі, тому що ви повинні знати всього п'ять режимів накладення, щоб вміти обробляти фотографії.
Перший режим, який нам треба детально вивчити - режим «Множення» (Multiply). Як ми раніше бачили на схемі, цей режим входить в групу режимів затемнення. Це означає, що робота режиму спрямована на затемнення зображення. Насправді, це єдиний режим з групи режимів затемнення, який вам треба добре знати, і також цей режим є найбільш широко використовуваним з усіх режимів накладення. Більш детально ми розглянемо режим «Множення» в одному з наступних уроків.
Можливо, ви подумаєте: «Так, звичайно», але, швидше за все, ваша відповідь буде негативною. Маючи невеликі знання і навички роботи з основними інструментами програми, ви успішно зможете обробляти більшість фотографій. Незважаючи на те, що з кожною наступною версією Фотошоп з'являються додаткові властивості і параметри, основні інструменти, які вам треба знати, однакові і в версії Фотошоп CS3, і в версії Фотошоп 3, коли вперше з'явилася можливість роботи з шарами.
Отже, що ж потрібно обов'язково вміти робити в програмі Фотошоп? По-перше, застосовувати основні інструменти виділення, по-друге, знати, для чого потрібні шари і як з ними працювати. Також важливо розуміння роботи масок шару. І, нарешті, необхідно знати, як і коли використовувати режими накладання шарів, що і буде темою нашого сьогоднішнього уроку.
Висловлюючись простою мовою, режими накладення дозволяють взаємодіяти або «змішуватися» шарові з нижнім шаром або декількома шарами різними способами. Без використання режимів накладання, єдиний спосіб поєднувати шари - зменшувати непрозорість шару (або заливати його), що не може привести до дуже цікавих результатів. Застосовуючи ж режими накладення, ми не тільки отримуємо непередбачувані і неймовірні результати, особливо в поєднанні з роботою масок шару, але і значно полегшуємо собі задачу при редагуванні, ретуші або відновленні фотографій, також економлячи час!
Звичайно, як і у випадку з самою програмою Фотошоп, вам не потрібно знати абсолютно все про режими накладання, щоб успішно застосовувати їх в своїй роботі. У версії Фотошоп CS2 було двадцять три режиму накладення (враховуючи режим «Нормальний», встановлений за замовчуванням), в версії Фотошоп CS3 додалося ще два режими, і їх стало двадцять п'ять - величезний список для вибору! Таких назв як «Розчинення», «Освітлення основи», «Лінійний Затемнювач», «Розбіжність» та «Виключення» цілком достатньо для того, щоб зламати голову, гадаючи, що це за режими і як їх використовувати.
Відкрию вам невеличкий секрет. Звичайно, насправді, це не секрет, але ви ж підбадьорилися, вирішивши, що дізнаєтеся щось, чого не знає більше ніхто, так що нехай це буде називатися секретом. Як я вже згадував, вам не потрібно знати всі тонкощі роботи з усіма режимами накладення. Насправді, при обробці більшості ваших фотографій, досить мати уявлення про п'ять режими накладання. Що ж це за режими? «Множення» (Multiply), «Екран» (Screen), «Перекриття» (Overlay), «Колір» (Color) і «Свічення» (Luminosity). Вивчивши, як і коли застосовувати ці режими, ви зможете з легкістю обробляти фотографії.
Перш ніж ми почнемо вивчати роботу кожного з п'яти режимів накладення, давайте дізнаємося, де вони розташовані. Якщо ви думаєте, що їх можна знайти в рядку меню «Шари» у верхній частині екрану, то трохи помиляєтеся. Насправді, якби ми кожен раз як хотіли поміняти режим накладення шару, кликали мишкою по рядку меню, то це була б справжня проблема. На щастя, компанія Adobe усвідомила, що ми все занадто ледачі для цього дії, і полегшила нам життя. Ви можете отримати швидкий доступ до режимів накладання, вибравши спадаюче вікно у верхньому лівому кутку панелі шарів. За замовчуванням, обраний режим накладення «Нормальний» (Normal):

Спадаюче вікно режимів накладення в верхньому лівому кутку панелі шарів
Невелике важливе зауваження - якщо ви подивіться на малюнок, представлений вище, то помітите, що я забіг вперед і створив копію вихідного шару заднього фону (натиснувши поєднання клавіш Ctrl + J / Command + J), і зараз у мене вибрана ця копія під назвою « шар 1 »(Layer 1). Я це зробив тому, що програма Фотошоп по-іншому розглядає шар заднього фону на відміну від інших шарів і не дозволяє нам змінювати режим накладення при роботі з ним.
Якщо ви не повторюєте мої дії, працюючи самостійно, і помітили, що спадає вікно режимів накладення у вас затінене (неактивний), найімовірніше причина в тому, що у вас створений тільки один шар на панелі шарів, і він названий «Задній фон» ( Background). Для того щоб отримати доступ до режимів накладання, вам слід або створити копію шару заднього фону, або перейменувати сам шар заднього фону.
Коли ви натиснете на маленький значок у вигляді двох стрілок близько слова «Нормальний» і відкриєте вікно зі списком всіх режимів накладення, вам може спочатку здатися, що в порядку їх розміщення немає ніякого сенсу або логіки, особливо, якщо ви не знайомі з роботою цих режимів .
Якщо ви подивіться уважніше, то помітите, що режими накладання насправді об'єднані в групи. Два верхніх режиму «Нормальний» (Normal) і «Розчинення» (Dissolve) складають першу групу, розташовані нижче режими - «Затемнити» (Darken), «Множення» (Multiply), «Затемнення основи» (Color Burn) і «Лінійний Затемнювач» (Linear Burn) складають другу групу і т.д. Всього виділено шість груп, і вам може здатися, що причина, по якій режими об'єднані в групи, полягає в тому, що у цих режимів є щось спільне. Ви абсолютно праві!
Хоча, ви були б праві, не враховуючи першу групу в самому верху списку. Режими «Нормальний» і «Розчинення» не мають нічого спільного, і, тим не менш, об'єднані в одну групу. Ви можете все життя легко прожити, не використовуючи режим «Загасання», так як він досить марний, особливо при редагуванні зображень, тоді як режим «Нормальний» встановлюється за умовчанням і означає, що всі шари налаштовані автоматично без будь-яких змін з вашого боку .
Таким чином, перша група - насправді не група, якщо тільки ви не назвете її групою «режимів, у яких немає нічого спільного». Інші режими накладення об'єднані в групи, тому що у них дійсно є щось спільне між собою. Нижче представлена схема всіх груп:

Схема, що відображає різні групи режимів накладення
Як ви можете бачити на різнобарвній схемі, представленої вище (різні кольори я вибрав для зручності сприйняття), режими накладення «Затемнення» (Darken), «Множення» (Multiply), «Затемнення основи» (Color Burn) і «Лінійний Затемнювач» ( Linear Burn) складають групу режимів затемнення. Чому? Тому що кожен з цих режимів робить зображення темніше. Зверніть увагу, що режим «Множення» входить в цю групу. Якщо ви пам'ятаєте, режим «Множення» входить в п'ятірку режимів, які вам обов'язково потрібно знати, і незабаром ми його вивчимо докладніше.
Далі йдуть режими «Заміна світлим» (Lighten), «Екран» (Screen), «Освітлення основи» (Color Dodge) і «Лінійний освітлювач» (Linear Dodge), які складають групу режимів освітлення. Кожен з них робить зображення світлішим. Зверніть увагу, що режим «Екран», що входить до групи режимів освітлення, - ще один режим, роботу якого ви повинні знати і який ми розглянемо докладніше.
Нижче розташовані режими «Перекриття» (Overlay), «Розсіяне світло» (Soft Light), «Жорстке світло» (Hard Light), «Яскраве світло» (Vivid Light), «Лінійне світло» (Linear Light), «Точкове світло» (Pin Light) і «Жорстке змішування» (Hard Mix), що складають групу режимів контрасту. Кожен з цих режимів одночасно і затемнює, і освітлює зображення, роблячи його більш контрастним. Зверніть увагу, що режим «Перекриття», який вам треба знати, входить в цю групу.
Наступною йде група режимів, які ми не будемо розглядати детально. Вона включає в себе режими «Розбіжність» (Difference) і «Виключення» (Exclusion) і називається групою режимів порівняння. Обидва ці режими призначені для порівняння пікселів між шарами і використовуються нечасто, особливо при обробці фотографій. Вкрай рідко вам може знадобитися режим «Розбіжність», а режим «Виключення» ви будете використовувати так само часто, як і режим «Розчинення», іншими словами практично ніколи.
І, нарешті, йде група компонентних режимів, також відома як група HSL (Тон (Hue), насиченість (Saturation) і Свічення (Luminosity)) за першими літерами трьох режимів накладення, що входять в неї, поряд з режимом «Колір» (Color ). Всі режими в цій групі впливають на ступінь яскравості або насиченості шару. Режими «Колір» і «Свічення» є останніми з п'яти основних режимів, які ви повинні знати для обробки і ретуші фотографій в програмі Фотошоп.
Таким чином, ми розглянули, що, незважаючи на величезний список режимів накладення, виділяють всього п'ять типів режимів накладення. Режими першого типу затемнюють зображення, режими другого - освітлюють зображення, режими третього - одночасно і затемнюють, і освітлюють зображення для надання більшої контрастності, режими четвертого типу - порівнюють пікселі між різними шарами і, нарешті, режими п'ятого типу - впливають на ступінь яскравості або насиченості зображення. Нам вдалося упорядкувати двадцять п'ять, на перший погляд, зовсім різних режимів накладення і розбити їх по п'яти типам (за винятком режимів «Нормальний» і «Загасання», що нас не повинно турбувати). Непогано для початку! Але ми можемо піти далі, тому що ви повинні знати всього п'ять режимів накладення, щоб вміти обробляти фотографії.
Перший режим, який нам треба детально вивчити - режим «Множення» (Multiply). Як ми раніше бачили на схемі, цей режим входить в групу режимів затемнення. Це означає, що робота режиму спрямована на затемнення зображення. Насправді, це єдиний режим з групи режимів затемнення, який вам треба добре знати, і також цей режим є найбільш широко використовуваним з усіх режимів накладення. Більш детально ми розглянемо режим «Множення» в одному з наступних уроків.
Автор: Steve Patterson Переклад: svit4u
Ctrl
Enter
Помітили помЫлку
Виділіть текст та натисніть Ctrl+EnterКоментарі (0)
Топ із цієї категоріі
 Перефарбовуємо літо в осінь в Photoshop
Перефарбовуємо літо в осінь в Photoshop Друзі, цього разу я збираюся показати вам простий трюк, як зробити зелене листя червоним, як восени, в Photoshop.