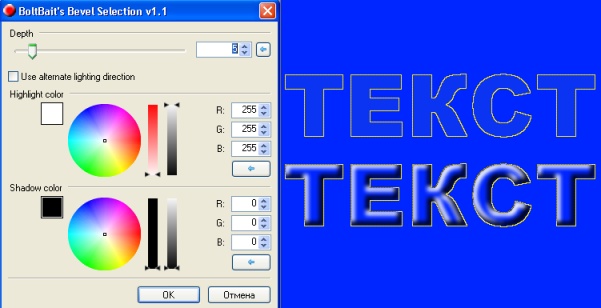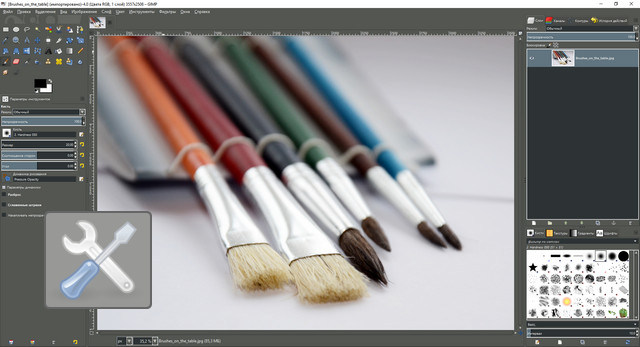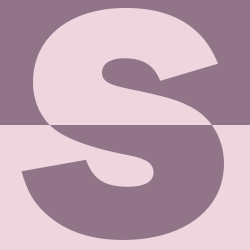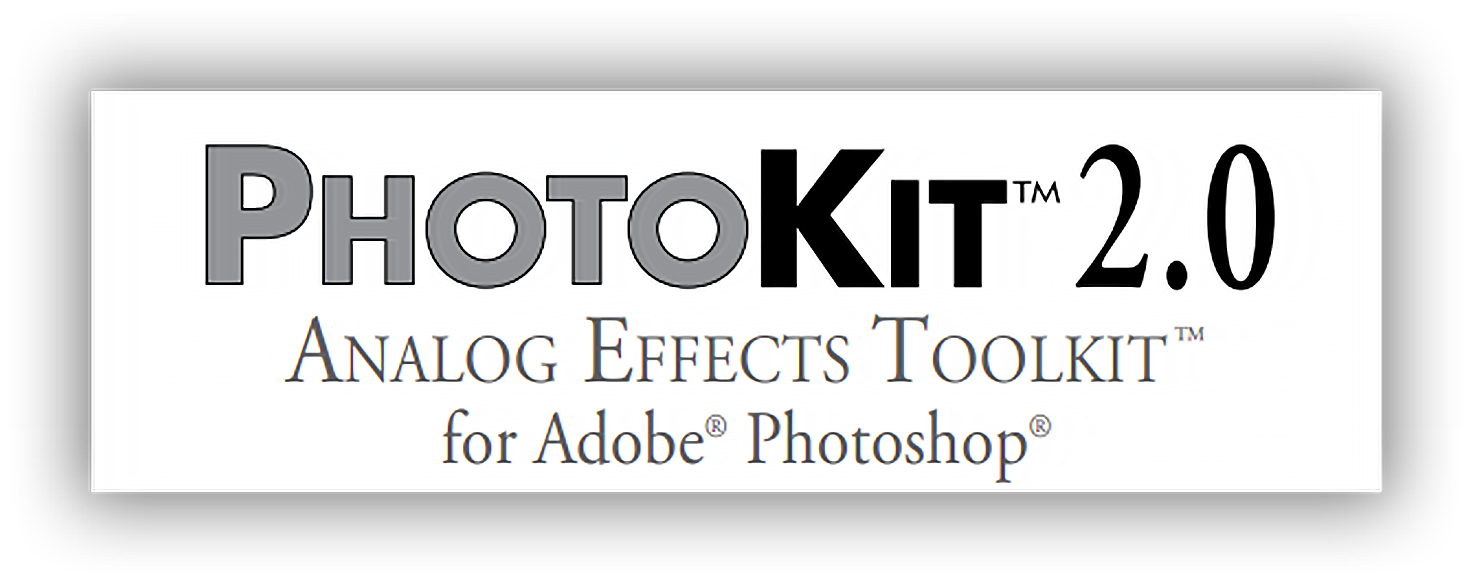Плагіни в Photoshop: Color Efex Pro
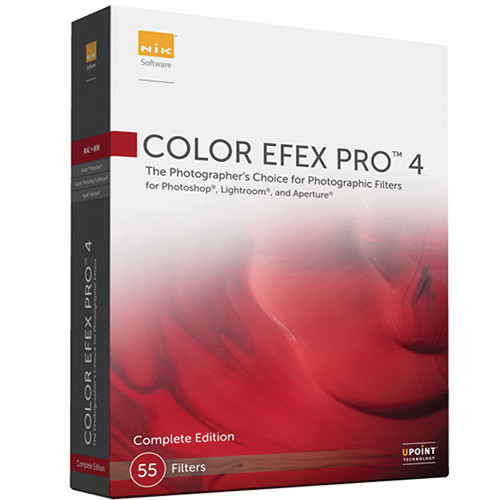
Основи роботи
Color Efex Pro - це плагін, який вважається обов'язковим для всіх фотографів. Цей плагін поставляється з безліччю фільтрів, і кожен фільтр має свої параметри.
Плагін Color Efex Pro є другим із семи безкоштовних плагінів від Nik Collection, ознайомитись зі списком яких, а також прочитати опис та безкоштовно скачати ви можете на цій сторінці.
Плагін є набором з безлічі художніх фільтрів, список яких розташований в лівій частині вікна, а також широкого спектра тонких налаштувань до цих фільтрів, включаючи інструмент вибору області (областей) дії на полотні, елементи управління цими налаштуваннями розташовані праворуч. Також праворуч унизу там є невелике віконце екранної лупи, в якому можна переглянути збільшені ділянки зображення, вибрати їх можна за допомогою переміщення курсору миші за основним документом.
А тепер докладніше.
Інтерфейс керування
На малюнку нижче я обвів червоним та пронумерував кнопки інтерфейсу управління плагіна:

1. Режими перегляду
Режими перегляду «до» та «після» однакові у всіх плагінах колекції. Управління режимами розташоване вгорі у центральній частині вікна. Перша ліворуч кнопка - "Одне зображення" (Single Image View), відкривається разом із запуском плагіна. замовчуванням. У цьому режимі показано фотографію із застосованими фільтрами. Наступна кнопочка називається "Комбінований режим" (Split View), тут вам покажуть стан до і після одночасно прямо в одному зображенні, оригінал і відредагований розділені червоною лінією. Ну і третій, найпопулярніший режим — «Попередній перегляд у режимі порівняння», коли у вікні плагіна будуть відображені одночасно два документи, один «до», інший «після». При цьому ви можете вибирати, щоб зображення знаходилися один під одним (оптимально для горизонтальної орієнтації фото) і навпроти один одного (пліч-о-пліч), для фото з вертикальною орієнтацією.
2. Кнопка "Порівняти" (Compare)
Кнопка "Порівняти" дозволяє вмикати та вимикати перегляд стану зображення, вибраного в історії дій, для порівняння з відредагованим зображенням. Якщо стан історії не вибрано, то за замовчуванням відображається вихідне зображення. Натисніть та відпустіть цю кнопку, щоб переключитися між двома станами. Кнопка доступна лише у режимі "Одно зображення" (Single Image View).
3. Інструмент Масштаб (Zoom Tool)
Інструмент «Масштаб» дозволяє збільшити масштаб зображення, що відображається. Клік по кнопці Масштаб відразу збільшить або зменшить значення масштабування (за замовчуванням 100%).
4. Кнопка вибору фону
За допомогою кліків за цією кнопкою ви можете вибрати кольори фону під фотографією, на даний момент доступні три кольори – чорний, білий та середньо-сірий.
5. Кнопки приховування/показу інструментальних палітр (Palette Display Tool)
Ці дві кнопки відкривають і закривають праву та ліву інструментальні палітри відповідно до свого розташування. Вимкнення відображення панелі дає більше місця для перегляду зображення.
Фільтри

1. Список фільтрів
Список фільтрів показує всі фільтри, виявлені у вибраній категорії. Після натискання фільтра, ви можете використовувати клавіатурні клавіші стрілки вгору і вниз, щоб перейти до наступного або попереднього фільтра для відображення його дії.
2. Категорії фільтрів
Категорії дозволяють сортувати надані фільтри. При натисканні на вибрану категорію відображатимуться лише ті фільтри, які належать до цієї категорії. Натисніть на категорію "Всі" (All), щоб показати всі фільтри.
3. Кнопка "Вибране" (Favorite)
При натисканні на кнопку у вигляді зірочки, розташовану ліворуч від назви фільтра, цей фільтр заноситься в категорію "Вибране", при цьому зірочка стане жовтою. Щоб скасувати вибір фільтра як вибраного, натисніть зірочку знову.
4. Кнопка показу параметрів попереднього налаштування фільтра
Кнопка праворуч від назви фільтра відкриває параметри попереднього налаштування, доступного для цього фільтра.
Попередні налаштування Color Efex Pro 4 показують діапазон можливостей, наявних для конкретного фільтра. На відміну від інших продуктів Nik Collection, Color Efex Pro 4 ви не можете створювати або імпортувати користувальницькі пресети. Щоб зберегти один або кілька фільтрів з налаштуваннями користувача, натисніть на кнопку «Зберегти…» (Save Recipe), на малюнку вище вона під номером 22, щоб створити набір налаштувань (пресет).
5. Стрілка для відображення інтерфейсу фільтра
При натисканні на стрілку відображаються/приховуються елементи керування фільтром.
6. Прапорець увімкнення фільтра
Зняття/установка цього прапорця включає/вимикає дію фільтра на ваше фото.
7. Меню керування фільтром
Натискання цієї кнопки відкриває меню, в якому є чотири пункти:
Копіювати контрольні точки (Copy Control Points): Виберіть цю опцію, щоб скопіювати всі контрольні точки в поточному фільтрі в буфер обміну. Це може стати в нагоді для того, щоб пізніше вставити скопійований контрольні точки в інший фільтр, щоб в іншому фільтрі були обрані ті ж зони дії на полотні.
Вставити контрольні точки (Paste Control Points): Виберіть цю опцію, щоб вставити всі скопійовані контрольні точки у поточний фільтр.
Скинути фільтр (Default Filter (keep CPs)): Виберіть цей параметр, щоб скинути фільтр до значень за промовчанням, зберігаючи при цьому додавання до вашої фотографії контрольних точок.
Скинути фільтр (Видалити КТ) (Reset Filter (delete CPs)): Скидання фільтра до значень за промовчанням та видалення всіх контрольних точок.
8. Видалення фільтра
Натисніть на хрестик, щоб видалити фільтр.
9. Органи керування конкретним фільтром
У цьому блоці розташовані повзунки налаштувань, вони індивідуальні для кожного фільтра.
10. Кнопка розділу контрольних точок
Після натискання цієї стрілки відображається закритий за замовчуванням розділ елементів керування, доступних для контрольних точок.
11. Додати контрольну точку з непрозорістю 100% (Add + (100%) Control Point)
Щоб додати контрольну точку, натисніть на цю кнопку, а потім натисніть на зображення, в якому потрібно помістити контрольну точку. При натисканні на кнопку, плагін автоматично встановлює повзунок дії фільтра на базове зображення на 0%, внаслідок чого поточний фільтр діє тільки на область, вибрану контрольної точки, крім того, повзунок встановлює непрозорістю самої контрольної точки на 100%.
12. Додати контрольну точку з непрозорістю 0% (Add + (0%) Control Point)
Те саме, що і п.11, з тією відмінністю, що повзунок непрозорістю самої контрольної точки встановлюється на значення 0%.
13. Повзунок "Непрозорість"
Непрозорість повзунок дозволяє керувати загальною непрозорістю поточного фільтра. Повзунок Непрозорість автоматично встановлюється до 0% при додаванні контрольної точки + (100%) , але його також можна регулювати і вручну.
14 Прапорець увімкнення/вимкнення контрольної точки
Після додавання контрольної точки до зображення автоматично встановлюється прапорець праворуч від її назви. Якщо ви знімете прапорець, дія контрольної точки на зображення вимкнеться. Натисніть заголовок стовпця, щоб показати або приховати ефекти всіх контрольних точок.
15. Розмір області дії контрольної точки
У цьому стовпці показані розміри дії кожної контрольної точки у відсотках від усього зображення.
16. Показати область дії контрольної точки
Установка прапорця включає показ області дії точки. Чим світліша область, тим сильніша дія точки.
17. Кнопка групування контрольних точок
За допомогою клавіш Cntrl або Shift виберіть кілька контрольних точок та натисніть , щоб їх групувати. Після цього всі налаштування, крім зміни розміру області дії, регулюватимуться синхронно для всіх точок у групі.
18. Кнопка розгрупування
Щоб видалити всі контрольні точки групи, виберіть групу , а потім натисніть цю кнопку.
19. Кнопка дублювання
При натисканні на цю кнопку вибрані точки (точки) будуть дубльовані.
20. Кнопка видалення
Натисніть кнопку, щоб видалити вибрані точки.
21. Додати фільтр
Натисніть на цю кнопку, щоб додати новий порожній фільтр, який потім може бути заповнений одним із фільтрів зі списку фільтрів. Це дозволяє додавати додаткові фільтри до фотографії.
Цитата
Як встановити ефект для Paint.NET, можна знайти у цьому уроці Урок: Встановлення плагінів у Photoshop .
Плагін Color Efex Pro є другим із семи безкоштовних плагінів від Nik Collection, ознайомитись зі списком яких, а також прочитати опис та безкоштовно скачати ви можете на цій сторінці.
Плагін є набором з безлічі художніх фільтрів, список яких розташований в лівій частині вікна, а також широкого спектра тонких налаштувань до цих фільтрів, включаючи інструмент вибору області (областей) дії на полотні, елементи управління цими налаштуваннями розташовані праворуч. Також праворуч унизу там є невелике віконце екранної лупи, в якому можна переглянути збільшені ділянки зображення, вибрати їх можна за допомогою переміщення курсору миші за основним документом.
А тепер докладніше.
Інтерфейс керування
На малюнку нижче я обвів червоним та пронумерував кнопки інтерфейсу управління плагіна:

1. Режими перегляду
Режими перегляду «до» та «після» однакові у всіх плагінах колекції. Управління режимами розташоване вгорі у центральній частині вікна. Перша ліворуч кнопка - "Одне зображення" (Single Image View), відкривається разом із запуском плагіна. замовчуванням. У цьому режимі показано фотографію із застосованими фільтрами. Наступна кнопочка називається "Комбінований режим" (Split View), тут вам покажуть стан до і після одночасно прямо в одному зображенні, оригінал і відредагований розділені червоною лінією. Ну і третій, найпопулярніший режим — «Попередній перегляд у режимі порівняння», коли у вікні плагіна будуть відображені одночасно два документи, один «до», інший «після». При цьому ви можете вибирати, щоб зображення знаходилися один під одним (оптимально для горизонтальної орієнтації фото) і навпроти один одного (пліч-о-пліч), для фото з вертикальною орієнтацією.
2. Кнопка "Порівняти" (Compare)
Кнопка "Порівняти" дозволяє вмикати та вимикати перегляд стану зображення, вибраного в історії дій, для порівняння з відредагованим зображенням. Якщо стан історії не вибрано, то за замовчуванням відображається вихідне зображення. Натисніть та відпустіть цю кнопку, щоб переключитися між двома станами. Кнопка доступна лише у режимі "Одно зображення" (Single Image View).
3. Інструмент Масштаб (Zoom Tool)
Інструмент «Масштаб» дозволяє збільшити масштаб зображення, що відображається. Клік по кнопці Масштаб відразу збільшить або зменшить значення масштабування (за замовчуванням 100%).
4. Кнопка вибору фону
За допомогою кліків за цією кнопкою ви можете вибрати кольори фону під фотографією, на даний момент доступні три кольори – чорний, білий та середньо-сірий.
5. Кнопки приховування/показу інструментальних палітр (Palette Display Tool)
Ці дві кнопки відкривають і закривають праву та ліву інструментальні палітри відповідно до свого розташування. Вимкнення відображення панелі дає більше місця для перегляду зображення.
Фільтри

1. Список фільтрів
Список фільтрів показує всі фільтри, виявлені у вибраній категорії. Після натискання фільтра, ви можете використовувати клавіатурні клавіші стрілки вгору і вниз, щоб перейти до наступного або попереднього фільтра для відображення його дії.
2. Категорії фільтрів
Категорії дозволяють сортувати надані фільтри. При натисканні на вибрану категорію відображатимуться лише ті фільтри, які належать до цієї категорії. Натисніть на категорію "Всі" (All), щоб показати всі фільтри.
3. Кнопка "Вибране" (Favorite)
При натисканні на кнопку у вигляді зірочки, розташовану ліворуч від назви фільтра, цей фільтр заноситься в категорію "Вибране", при цьому зірочка стане жовтою. Щоб скасувати вибір фільтра як вибраного, натисніть зірочку знову.
4. Кнопка показу параметрів попереднього налаштування фільтра
Кнопка праворуч від назви фільтра відкриває параметри попереднього налаштування, доступного для цього фільтра.
Попередні налаштування Color Efex Pro 4 показують діапазон можливостей, наявних для конкретного фільтра. На відміну від інших продуктів Nik Collection, Color Efex Pro 4 ви не можете створювати або імпортувати користувальницькі пресети. Щоб зберегти один або кілька фільтрів з налаштуваннями користувача, натисніть на кнопку «Зберегти…» (Save Recipe), на малюнку вище вона під номером 22, щоб створити набір налаштувань (пресет).
5. Стрілка для відображення інтерфейсу фільтра
При натисканні на стрілку відображаються/приховуються елементи керування фільтром.
6. Прапорець увімкнення фільтра
Зняття/установка цього прапорця включає/вимикає дію фільтра на ваше фото.
7. Меню керування фільтром
Натискання цієї кнопки відкриває меню, в якому є чотири пункти:
Копіювати контрольні точки (Copy Control Points): Виберіть цю опцію, щоб скопіювати всі контрольні точки в поточному фільтрі в буфер обміну. Це може стати в нагоді для того, щоб пізніше вставити скопійований контрольні точки в інший фільтр, щоб в іншому фільтрі були обрані ті ж зони дії на полотні.
Вставити контрольні точки (Paste Control Points): Виберіть цю опцію, щоб вставити всі скопійовані контрольні точки у поточний фільтр.
Скинути фільтр (Default Filter (keep CPs)): Виберіть цей параметр, щоб скинути фільтр до значень за промовчанням, зберігаючи при цьому додавання до вашої фотографії контрольних точок.
Скинути фільтр (Видалити КТ) (Reset Filter (delete CPs)): Скидання фільтра до значень за промовчанням та видалення всіх контрольних точок.
8. Видалення фільтра
Натисніть на хрестик, щоб видалити фільтр.
9. Органи керування конкретним фільтром
У цьому блоці розташовані повзунки налаштувань, вони індивідуальні для кожного фільтра.
10. Кнопка розділу контрольних точок
Після натискання цієї стрілки відображається закритий за замовчуванням розділ елементів керування, доступних для контрольних точок.
11. Додати контрольну точку з непрозорістю 100% (Add + (100%) Control Point)
Щоб додати контрольну точку, натисніть на цю кнопку, а потім натисніть на зображення, в якому потрібно помістити контрольну точку. При натисканні на кнопку, плагін автоматично встановлює повзунок дії фільтра на базове зображення на 0%, внаслідок чого поточний фільтр діє тільки на область, вибрану контрольної точки, крім того, повзунок встановлює непрозорістю самої контрольної точки на 100%.
12. Додати контрольну точку з непрозорістю 0% (Add + (0%) Control Point)
Те саме, що і п.11, з тією відмінністю, що повзунок непрозорістю самої контрольної точки встановлюється на значення 0%.
13. Повзунок "Непрозорість"
Непрозорість повзунок дозволяє керувати загальною непрозорістю поточного фільтра. Повзунок Непрозорість автоматично встановлюється до 0% при додаванні контрольної точки + (100%) , але його також можна регулювати і вручну.
14 Прапорець увімкнення/вимкнення контрольної точки
Після додавання контрольної точки до зображення автоматично встановлюється прапорець праворуч від її назви. Якщо ви знімете прапорець, дія контрольної точки на зображення вимкнеться. Натисніть заголовок стовпця, щоб показати або приховати ефекти всіх контрольних точок.
15. Розмір області дії контрольної точки
У цьому стовпці показані розміри дії кожної контрольної точки у відсотках від усього зображення.
16. Показати область дії контрольної точки
Установка прапорця включає показ області дії точки. Чим світліша область, тим сильніша дія точки.
17. Кнопка групування контрольних точок
За допомогою клавіш Cntrl або Shift виберіть кілька контрольних точок та натисніть , щоб їх групувати. Після цього всі налаштування, крім зміни розміру області дії, регулюватимуться синхронно для всіх точок у групі.
18. Кнопка розгрупування
Щоб видалити всі контрольні точки групи, виберіть групу , а потім натисніть цю кнопку.
19. Кнопка дублювання
При натисканні на цю кнопку вибрані точки (точки) будуть дубльовані.
20. Кнопка видалення
Натисніть кнопку, щоб видалити вибрані точки.
21. Додати фільтр
Натисніть на цю кнопку, щоб додати новий порожній фільтр, який потім може бути заповнений одним із фільтрів зі списку фільтрів. Це дозволяє додавати додаткові фільтри до фотографії.
Автор: Інтернет Переклад: svit4u
Ctrl
Enter
Помітили помЫлку
Виділіть текст та натисніть Ctrl+EnterКоментарі (0)
Топ із цієї категоріі
 Перефарбовуємо літо в осінь в Photoshop
Перефарбовуємо літо в осінь в Photoshop Друзі, цього разу я збираюся показати вам простий трюк, як зробити зелене листя червоним, як восени, в Photoshop.