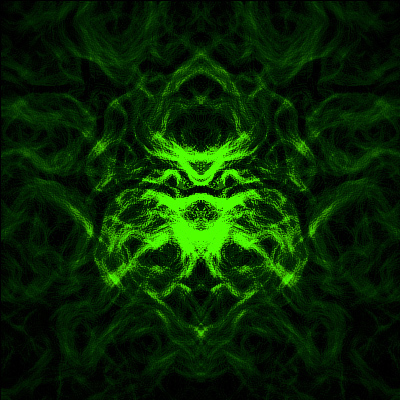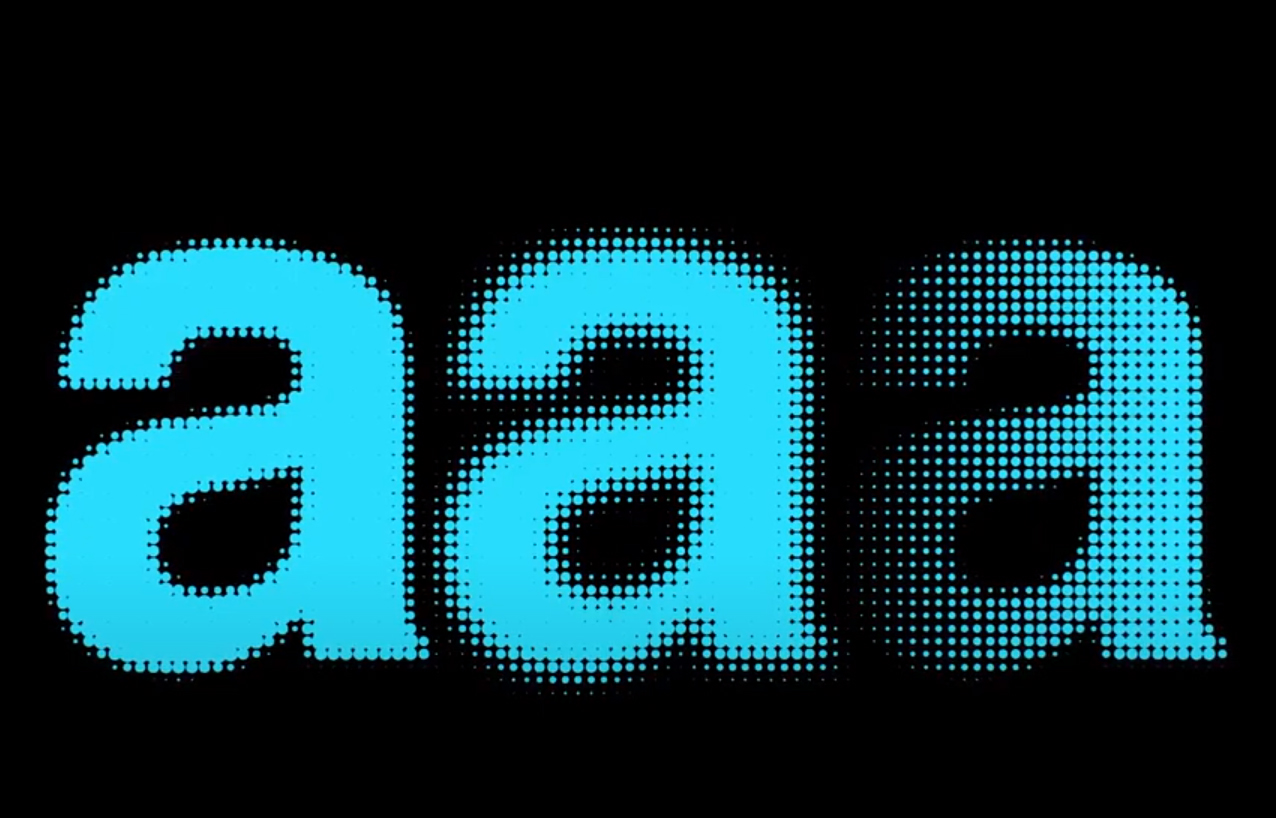Плагіни в Photoshop: Imagenomic Portraiture

Основи роботи
Imagenomic Portraiture-плагін для портретної ретуші швидко усуває недоліки шкіри, зберігаючи текстуру і не торкаючись при цьому волосся, брови, вії, чим набагато прискорить роботу фотографа. Як правильно налаштувати та користуватися плагіном піде мова у цій статті.
І хоча плагін Imagenomic Portraiture ідеальне рішення для видалення дефектів шкіри на фото, але звичайно він не впорається з такими неприємностями, як темні мішки під очима, великі зморшки на обличчі, складки шкіри на шиї, пігментні плями. Тому якщо це все присутнє в портреті, то звичайно перед застосуванням плагіна, їх доведеться видалити вручну інструментами пензель і клон штамп. Звичайно, це ми робимо на копії шару. За посиланням нижче завантажуємо будь-який варіант плагіна.
Розпаковуємо архів, далі стандартна установка. Запускаємо фотошоп. Плагін ви знайдете в меню Filter – Imagenomic - Portraiture.

Навіть якщо ви вважаєте, що не зможете розібратися самостійно з налаштуваннями плагіна, не хвилюйтеся. Для більшості випадків достатньо застосувати плагін в автоматичному режимі. Плагін сам розпізнає поверхню шкіри у зображенні та сформує автомаску. Якщо нічого не змінювати в налаштуваннях, то після натискання кнопки ОК програма застосує до зображення дефолтний пресет, в ньому ступінь впливу мінімальна. Попередньо ступінь пом'якшення зайвих деталей шкіри можна розглянути, збільшивши картинку.

Програма містить низку пресетів, тобто передустановок, що відрізняються за силою та ступенем. Ви можете вибрати той, який вам потрібен. Пресети плагіна Параметри за замовчуванням (Default) Мінімальне згладжування Нормальне згладжування (Smoothing: Normal) Середнє згладжування (Smoothing: Medium) Сильне згладжування (Smoothing: High) А також додаткові пресети: Гламур (Glamour), Тональний (Enhance Tones), Світла тональність (High Key) і Темна тональність (Low Key), назви їх говорять самі за себе.

Вибравши потрібний пресет, ви відразу побачите у вікні перегляду можливий кінцевий результат і приймете рішення застосовувати його чи ні. Ви також можете самостійно налаштувати ступінь згладжування для деталей зображення різних розмірів, посунувши відповідні повзунки в налаштуваннях. Хоча, на мою думку, попередніх установок цілком достатньо.

І ще. На панелі «Удосконалення» (ENHANCEMENTS) можна додатково налаштувати різкість, розмитість, відтінок, яскравість та контрастність.
Дуже важливо застосовувати плагін до копії шару. По-перше, ви зможете зменшити ступінь пом'якшення деталей, зменшивши непрозорість шару, якщо в цьому буде необхідність. По-друге, якщо плагін раптом торкнеться області на фото, які не потрібно пом'якшувати, наприклад волосся, або губи, то ви зможете зробити маску шару і видалити пензлем ці області, або гумкою. Така необхідність, до речі, буває часто. Створити копію шару можна двома шляхами. Перший - зробити копію шару у фотошопі до виклику плагіна з меню. І другий в налаштуваннях плагіна задати «New layer», тоді він сам створить новий шар і застосує до нього пом'якшення. І ще в цьому ж налаштуванні можна вказати створити копію зображення та застосувати до неї плагін (new document). Тоді оригінал залишиться без змін. Налаштування маски плагіна Imagenomic Portraiture Плагін автоматично розпізнає ділянку шкіри, і впливає тільки на них. Це теоретично. Насправді ж автоматично створювана плагіном маска, може торкнутися й області, куди впливати зайве. Так наприклад часто трапляється волоссям, особливо рудим, губами та іншими областями портрета, близькими за кольором до тілесних. Тому в плагіні передбачено тонке налаштування маски, що найбільш точно відповідає кольору шкіри на вашому портреті.

Для цього є палітра "Маска для шкіри" (Skin Tones Mask). Візуально видно області, до яких буде застосована дія плагіну. У її налаштуваннях панелі можна увімкнути режим Авто маски (Auto-Mask) або створити потрібну маску вручну. Оптимально створити маску автоматично, для більшості випадків цього достатньо. Якщо потрібно, то можете зробити потрібні коригування в маску вручну. Для цього є дві піпетки. Першою їх можна вказати на портреті потрібний колір, а другий розширити створену область, додавши до неї потрібний відтінок. Якщо ліньки возитися з налаштуванням маски, але хочеться бути впевненими в тому, що плагін вплинув тільки там, де потрібно, то застосовуємо його до копії шару, а потім зайве можна стерти.
Загальні налаштування плагіна, наприклад, колір панелі, продуктивність тощо ви зможете знайти в пункті «Інфо».

І хоча плагін Imagenomic Portraiture ідеальне рішення для видалення дефектів шкіри на фото, але звичайно він не впорається з такими неприємностями, як темні мішки під очима, великі зморшки на обличчі, складки шкіри на шиї, пігментні плями. Тому якщо це все присутнє в портреті, то звичайно перед застосуванням плагіна, їх доведеться видалити вручну інструментами пензель і клон штамп. Звичайно, це ми робимо на копії шару. За посиланням нижче завантажуємо будь-який варіант плагіна.
Цитата
Демо останньої версії плагіна ви можете завантажити на сайті www.imagenomic.com
Розпаковуємо архів, далі стандартна установка. Запускаємо фотошоп. Плагін ви знайдете в меню Filter – Imagenomic - Portraiture.

Навіть якщо ви вважаєте, що не зможете розібратися самостійно з налаштуваннями плагіна, не хвилюйтеся. Для більшості випадків достатньо застосувати плагін в автоматичному режимі. Плагін сам розпізнає поверхню шкіри у зображенні та сформує автомаску. Якщо нічого не змінювати в налаштуваннях, то після натискання кнопки ОК програма застосує до зображення дефолтний пресет, в ньому ступінь впливу мінімальна. Попередньо ступінь пом'якшення зайвих деталей шкіри можна розглянути, збільшивши картинку.

Програма містить низку пресетів, тобто передустановок, що відрізняються за силою та ступенем. Ви можете вибрати той, який вам потрібен. Пресети плагіна Параметри за замовчуванням (Default) Мінімальне згладжування Нормальне згладжування (Smoothing: Normal) Середнє згладжування (Smoothing: Medium) Сильне згладжування (Smoothing: High) А також додаткові пресети: Гламур (Glamour), Тональний (Enhance Tones), Світла тональність (High Key) і Темна тональність (Low Key), назви їх говорять самі за себе.

Вибравши потрібний пресет, ви відразу побачите у вікні перегляду можливий кінцевий результат і приймете рішення застосовувати його чи ні. Ви також можете самостійно налаштувати ступінь згладжування для деталей зображення різних розмірів, посунувши відповідні повзунки в налаштуваннях. Хоча, на мою думку, попередніх установок цілком достатньо.

І ще. На панелі «Удосконалення» (ENHANCEMENTS) можна додатково налаштувати різкість, розмитість, відтінок, яскравість та контрастність.
Дуже важливо застосовувати плагін до копії шару. По-перше, ви зможете зменшити ступінь пом'якшення деталей, зменшивши непрозорість шару, якщо в цьому буде необхідність. По-друге, якщо плагін раптом торкнеться області на фото, які не потрібно пом'якшувати, наприклад волосся, або губи, то ви зможете зробити маску шару і видалити пензлем ці області, або гумкою. Така необхідність, до речі, буває часто. Створити копію шару можна двома шляхами. Перший - зробити копію шару у фотошопі до виклику плагіна з меню. І другий в налаштуваннях плагіна задати «New layer», тоді він сам створить новий шар і застосує до нього пом'якшення. І ще в цьому ж налаштуванні можна вказати створити копію зображення та застосувати до неї плагін (new document). Тоді оригінал залишиться без змін. Налаштування маски плагіна Imagenomic Portraiture Плагін автоматично розпізнає ділянку шкіри, і впливає тільки на них. Це теоретично. Насправді ж автоматично створювана плагіном маска, може торкнутися й області, куди впливати зайве. Так наприклад часто трапляється волоссям, особливо рудим, губами та іншими областями портрета, близькими за кольором до тілесних. Тому в плагіні передбачено тонке налаштування маски, що найбільш точно відповідає кольору шкіри на вашому портреті.

Для цього є палітра "Маска для шкіри" (Skin Tones Mask). Візуально видно області, до яких буде застосована дія плагіну. У її налаштуваннях панелі можна увімкнути режим Авто маски (Auto-Mask) або створити потрібну маску вручну. Оптимально створити маску автоматично, для більшості випадків цього достатньо. Якщо потрібно, то можете зробити потрібні коригування в маску вручну. Для цього є дві піпетки. Першою їх можна вказати на портреті потрібний колір, а другий розширити створену область, додавши до неї потрібний відтінок. Якщо ліньки возитися з налаштуванням маски, але хочеться бути впевненими в тому, що плагін вплинув тільки там, де потрібно, то застосовуємо його до копії шару, а потім зайве можна стерти.
Загальні налаштування плагіна, наприклад, колір панелі, продуктивність тощо ви зможете знайти в пункті «Інфо».

Автор: Інтернет Переклад: svit4u
Ctrl
Enter
Помітили помЫлку
Виділіть текст та натисніть Ctrl+EnterКоментарі (0)
Топ із цієї категоріі
 Перефарбовуємо літо в осінь в Photoshop
Перефарбовуємо літо в осінь в Photoshop Друзі, цього разу я збираюся показати вам простий трюк, як зробити зелене листя червоним, як восени, в Photoshop.