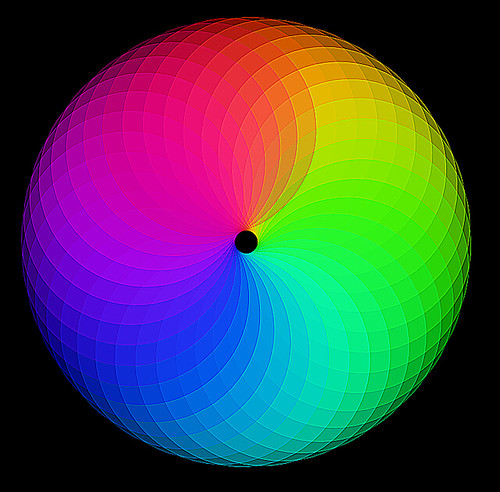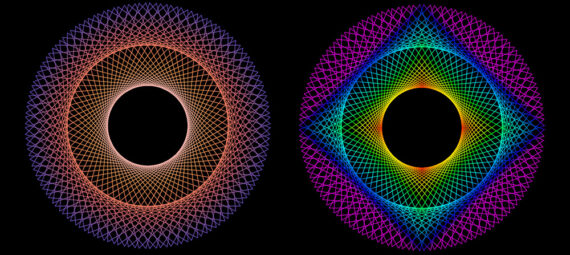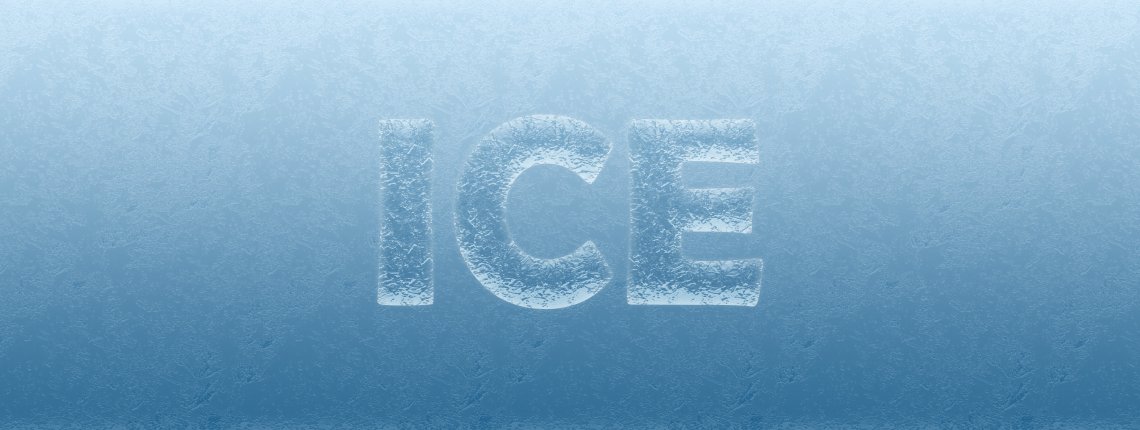Абстрактний колаж з геометричних фігур в Фотошоп

Робота з фото
З тих пір, як в 2014 році я побачив надихаючі роботи, в яких поєднані геометрія і фотографія, я хотів спробувати себе в цьому незвичайному напрямку мистецтва.
Нарешті, знайшов час, і, використовуючи Photoshop і Illustrator, придумав спосіб перетворення фотографії в абстрактний колаж з геометричних фігур. Ми почнемо роботу в Adobe Illustrator - там ми створимо наші фігури - а потім перемістимося в Photoshop і складемо цікаву композицію. Застосування ряду текстур і коригувальних шарів може надати зображенню ретро-ефект.

Зображення, яке я створював в даному уроці, нагадує старий ретро-колаж, в якому шматочки фотографії були вирізані і переставлені місцями.
Примітка перекладача: всі ті ж дії ви можете повторити в Adobe Photoshop. Використовуйте інструменти Ellipse (Еліпс) для створення кіл, і Polygon (Багатокутник) для створення трикутника. Якщо у вас Photoshop CС, то використовуйте дані інструменти в режимі "Фігура", без заливки і з включеним параметром "Штрих", Обведення. Якщо у вас ранні версії Photoshop, то і використовуйте ці інструменти в режимі "Контур", далі застосуєте до них Редагування - Виконати обведення. Для найбільшої зручності при розміщенні фігур ви можете включити Rulers (Лінійки) в меню View (Перегляд), а також Grid (Сітку), натиснувши View - Show - Grid (Перегляд - Показати - Сітку).
Ви можете пропустити етап створення геометричних фігур і завантажити psd-файл з фігурами.
Ми почнемо роботу в Illustrator - тут ми повинні створити шаблон геометричних фігур. Створіть новий документ і виберіть інструмент Ellipse (Еліпс). Приберіть заливку, але залиште чорний контур. Потім в монтажній області встановіть розмір 500 пікселів в поле Width (Ширина) і Height (Висота).

Створіть ще один еліпс, але цього разу в обох полях встановіть розмір 250 пікселів. Використовуйте Smart Guides («Розумні» направляючі) (Ctrl / Cmd + U), щоб рівно розташувати друге коло, як показано на зображенні нижче.

Щоб створити дублікат маленького еліпса, затисніть Alt і перетягніть еліпс в сторону. Потім розташуйте його так, щоб він ідеально входив у великий еліпс, як показано на зображенні нижче.

Примітка: щоб створити дублікат фігури в Photoshop використовуйте клавіші Ctrl + J або переключіться на інструмент Переміщення (Move) і затисніть клавішу ALT. Програма створить дублікат. Не відпускаючи кнопку Alt, перетягніть отриманий дублікат в потрібне вам місце.
Виберіть два маленьких еліпса, натисніть Ctrl / Cmd + C, щоб їх скопіювати, а потім Ctrl / Cmd + F, щоб вставити на передній план. Затисніть Shift і поверніть ці фігури на 90 градусів.

Примітка: щоб повернути фігури на 90 градусів, використовуйте Вільне трансформування.
Скопіюйте та вставте маленький еліпс, і, використовуючи Smart Guides («Розумні» направляючі), потім розташуйте його по центру, як показано нижче.

Виберіть інструмент Polygon (Багатокутник) і клацніть по монтажній області, щоб викликати вікно опцій. У графі Radius (Радіус) введіть 250 пікселів і змініть кількість сторін на 3, щоб отримати трикутник.

Примітка: у photoshop ви також можете використовувати інструмент Polygon (Багатокутник).
Трикутник з таким розміром ідеально поміститься всередині великого кола. Затисніть Shift, щоб одночасно вибрати велике коло і трикутник, потім відпустіть Shift і клацніть по великому колу, щоб зробити його ключовим об'єктом.

Використовуйте панель Align (Вирівнювання), щоб вирівняти розташування трикутника. Вийти повинно, як на зображенні.
Скопіюйте та вставте трикутник, потім розгорніть дублікат на 180 градусів. Знову використовуйте панель Align (Вирівнювання), щоб розташувати вершину трикутника у нижній частині кола, і у вас вийде шестикутна зірка.

Натисніть Ctrl / Cmd + A, щоб вибрати всі фігури, що створюють геометричний візерунок. Вставте ваш візерунок у Photoshop поверх красивої фотографії. Натисніть Ctrl / Cmd + I для виконання інверсії, щоб лінії стали білими.

Виділивши шар з фігурами в списку шарів, виберіть інструмент Magic Wand (Чарівна Паличка) і виділите перший шматочок геометричного візерунка.

Перейдіть на шар з фотографією в списку шарів, потім виберіть інструмент Rectangular Marquee (Прямокутна область), щоб у вас з'явилася можливість переміщати вибраний елемент по зображенню.

У будь-якому місці зображення скопіюйте і вставте вибрану область, а потім помістіть отриманий елемент назад, на місце в геометричному візерунку, як показано нижче.

Знову виберіть шар з лініями і виділіть інший шматок за допомогою Magic Wand (Чарівна Паличка), потім перейдіть на Прямокутну область (Rectangular Marquee) і перемістіть обраний фрагмент в будь-яке випадкове місце. Скопіюйте та вставте цей фрагмент, а потім перемістіть його назад на своє місце у візерунку.

Продовжуйте працювати за тією ж схемою, вибираючи нові шматочки візерунка, і переміщаючи на їх місце частини зображення. Прискорте процес, використовуючи гарячі клавіші - W для Чарівної палички, М для Прямокутної області, Cmd / Ctrl + C і Cmd / Ctrl + V, щоб скопіювати і вставити, а так само включіть Snapping (Прив'язка) в меню View (Перегляд) щоб легко скласти нашу картинку.

Незабаром ми отримаємо ефект незвичайного колажу: незважаючи на те, що шматочки фотографії тепер знаходяться в самих різних місцях, чітка геометрична структура зберігає баланс в зображенні.

Давайте додамо останні штрихи і додамо нашому колажу ретро-ефект. Вставте одну з текстур Grungy Photocopy Textures і змініть режим накладення на Screen (Екран), щоб чорні області стали прозорими.

Мої текстури Dust & Scratches Textures також додадуть зображенню особливої атмосфери. Знову вставте текстуру в зображення і змініть режим накладення на Screen (Екран).

Поверх всіх шарів додайте новий шар Curves (Криві). Ми можемо посмикати криві, щоб створити ефект ретро-плівки. У випадаючому меню виберіть Червоний канал (Red) і посмикайте криві, додаючи більше червоного в тінях і менше в світлових відблисках. Криві Зеленого (Green) і Синього (Blue) каналів розташуйте в протилежному напрямку, використовуючи при цьому попередній перегляд, щоб досягти красивого відтінку.

У нас вийшов гарний абстрактний колаж в ретро-стилі: лінії зберігають структуру і баланс в зображенні, а колір і текстура надають йому гарний ефект старої фотографії.

Нарешті, знайшов час, і, використовуючи Photoshop і Illustrator, придумав спосіб перетворення фотографії в абстрактний колаж з геометричних фігур. Ми почнемо роботу в Adobe Illustrator - там ми створимо наші фігури - а потім перемістимося в Photoshop і складемо цікаву композицію. Застосування ряду текстур і коригувальних шарів може надати зображенню ретро-ефект.

Зображення, яке я створював в даному уроці, нагадує старий ретро-колаж, в якому шматочки фотографії були вирізані і переставлені місцями.
Примітка перекладача: всі ті ж дії ви можете повторити в Adobe Photoshop. Використовуйте інструменти Ellipse (Еліпс) для створення кіл, і Polygon (Багатокутник) для створення трикутника. Якщо у вас Photoshop CС, то використовуйте дані інструменти в режимі "Фігура", без заливки і з включеним параметром "Штрих", Обведення. Якщо у вас ранні версії Photoshop, то і використовуйте ці інструменти в режимі "Контур", далі застосуєте до них Редагування - Виконати обведення. Для найбільшої зручності при розміщенні фігур ви можете включити Rulers (Лінійки) в меню View (Перегляд), а також Grid (Сітку), натиснувши View - Show - Grid (Перегляд - Показати - Сітку).
Ви можете пропустити етап створення геометричних фігур і завантажити psd-файл з фігурами.
Ми почнемо роботу в Illustrator - тут ми повинні створити шаблон геометричних фігур. Створіть новий документ і виберіть інструмент Ellipse (Еліпс). Приберіть заливку, але залиште чорний контур. Потім в монтажній області встановіть розмір 500 пікселів в поле Width (Ширина) і Height (Висота).

Створіть ще один еліпс, але цього разу в обох полях встановіть розмір 250 пікселів. Використовуйте Smart Guides («Розумні» направляючі) (Ctrl / Cmd + U), щоб рівно розташувати друге коло, як показано на зображенні нижче.

Щоб створити дублікат маленького еліпса, затисніть Alt і перетягніть еліпс в сторону. Потім розташуйте його так, щоб він ідеально входив у великий еліпс, як показано на зображенні нижче.

Примітка: щоб створити дублікат фігури в Photoshop використовуйте клавіші Ctrl + J або переключіться на інструмент Переміщення (Move) і затисніть клавішу ALT. Програма створить дублікат. Не відпускаючи кнопку Alt, перетягніть отриманий дублікат в потрібне вам місце.
Виберіть два маленьких еліпса, натисніть Ctrl / Cmd + C, щоб їх скопіювати, а потім Ctrl / Cmd + F, щоб вставити на передній план. Затисніть Shift і поверніть ці фігури на 90 градусів.

Примітка: щоб повернути фігури на 90 градусів, використовуйте Вільне трансформування.
Скопіюйте та вставте маленький еліпс, і, використовуючи Smart Guides («Розумні» направляючі), потім розташуйте його по центру, як показано нижче.

Виберіть інструмент Polygon (Багатокутник) і клацніть по монтажній області, щоб викликати вікно опцій. У графі Radius (Радіус) введіть 250 пікселів і змініть кількість сторін на 3, щоб отримати трикутник.

Примітка: у photoshop ви також можете використовувати інструмент Polygon (Багатокутник).
Трикутник з таким розміром ідеально поміститься всередині великого кола. Затисніть Shift, щоб одночасно вибрати велике коло і трикутник, потім відпустіть Shift і клацніть по великому колу, щоб зробити його ключовим об'єктом.

Використовуйте панель Align (Вирівнювання), щоб вирівняти розташування трикутника. Вийти повинно, як на зображенні.
Скопіюйте та вставте трикутник, потім розгорніть дублікат на 180 градусів. Знову використовуйте панель Align (Вирівнювання), щоб розташувати вершину трикутника у нижній частині кола, і у вас вийде шестикутна зірка.

Натисніть Ctrl / Cmd + A, щоб вибрати всі фігури, що створюють геометричний візерунок. Вставте ваш візерунок у Photoshop поверх красивої фотографії. Натисніть Ctrl / Cmd + I для виконання інверсії, щоб лінії стали білими.

Виділивши шар з фігурами в списку шарів, виберіть інструмент Magic Wand (Чарівна Паличка) і виділите перший шматочок геометричного візерунка.

Перейдіть на шар з фотографією в списку шарів, потім виберіть інструмент Rectangular Marquee (Прямокутна область), щоб у вас з'явилася можливість переміщати вибраний елемент по зображенню.

У будь-якому місці зображення скопіюйте і вставте вибрану область, а потім помістіть отриманий елемент назад, на місце в геометричному візерунку, як показано нижче.

Знову виберіть шар з лініями і виділіть інший шматок за допомогою Magic Wand (Чарівна Паличка), потім перейдіть на Прямокутну область (Rectangular Marquee) і перемістіть обраний фрагмент в будь-яке випадкове місце. Скопіюйте та вставте цей фрагмент, а потім перемістіть його назад на своє місце у візерунку.

Продовжуйте працювати за тією ж схемою, вибираючи нові шматочки візерунка, і переміщаючи на їх місце частини зображення. Прискорте процес, використовуючи гарячі клавіші - W для Чарівної палички, М для Прямокутної області, Cmd / Ctrl + C і Cmd / Ctrl + V, щоб скопіювати і вставити, а так само включіть Snapping (Прив'язка) в меню View (Перегляд) щоб легко скласти нашу картинку.

Незабаром ми отримаємо ефект незвичайного колажу: незважаючи на те, що шматочки фотографії тепер знаходяться в самих різних місцях, чітка геометрична структура зберігає баланс в зображенні.

Давайте додамо останні штрихи і додамо нашому колажу ретро-ефект. Вставте одну з текстур Grungy Photocopy Textures і змініть режим накладення на Screen (Екран), щоб чорні області стали прозорими.

Мої текстури Dust & Scratches Textures також додадуть зображенню особливої атмосфери. Знову вставте текстуру в зображення і змініть режим накладення на Screen (Екран).

Поверх всіх шарів додайте новий шар Curves (Криві). Ми можемо посмикати криві, щоб створити ефект ретро-плівки. У випадаючому меню виберіть Червоний канал (Red) і посмикайте криві, додаючи більше червоного в тінях і менше в світлових відблисках. Криві Зеленого (Green) і Синього (Blue) каналів розташуйте в протилежному напрямку, використовуючи при цьому попередній перегляд, щоб досягти красивого відтінку.

У нас вийшов гарний абстрактний колаж в ретро-стилі: лінії зберігають структуру і баланс в зображенні, а колір і текстура надають йому гарний ефект старої фотографії.

Автор: Chris Spooner Переклад: svit4u
Ctrl
Enter
Помітили помЫлку
Виділіть текст та натисніть Ctrl+EnterКоментарі (0)
Топ із цієї категоріі
 Перефарбовуємо літо в осінь в Photoshop
Перефарбовуємо літо в осінь в Photoshop Друзі, цього разу я збираюся показати вам простий трюк, як зробити зелене листя червоним, як восени, в Photoshop.