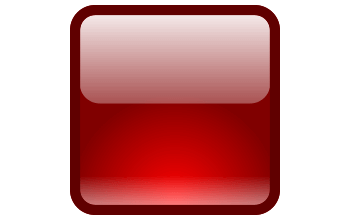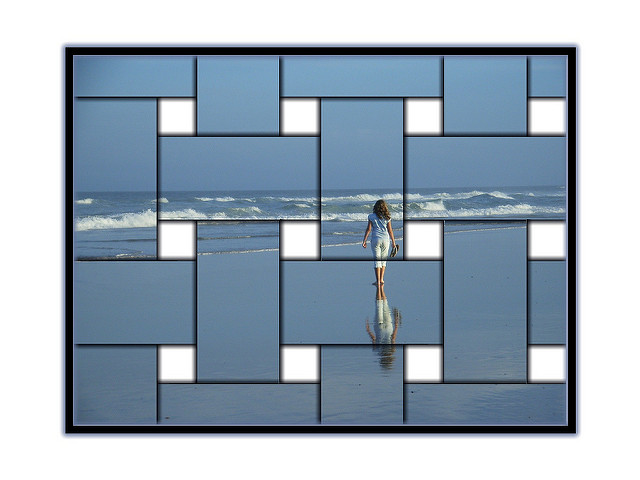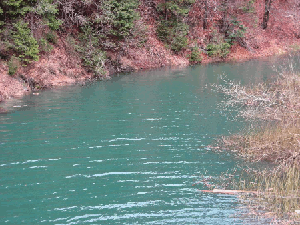Як створити фігури з хмар

Робота з фото
У цьому уроці Photoshop ви дізнаєтеся, як створити фігуру з хмар.
Результат:
figures-from-clouds
Матеріали для уроку:
Majestic King
Крок 1
Щоб розпочати урок з Photoshop, нам потрібно створити новий документ розміром 500×500 пікселів, у якому ми створимо два пензлі. Застосуйте Filter > Render > Clouds.

Виберіть Polygonal Lasso Tool ( Feather: 30px ), щоб зробити виділення, схоже на моє на знімку екрана нижче.

Після створення виділення просто інвертуйте його за допомогою Select > Inverse.

Натисніть кнопку Видалити, щоб очистити виділену область.

Створіть новий шар під поточним і залийте його білим кольором. Виділіть шар із хмарами та трохи змініть його розмір за допомогою Edit > Transform > Scale.

Ви бачите, що вам потрібно виправити межі пензля. Щоб виправити це, виберіть інструмент «Гумка» та виберіть пензель з м’якими краями.

Очистивши всі межі, можна видалити шар із білим фоном.

Тепер збережіть пензель за допомогою Edit > Define Brush Preset.

Закрити поточний документ без збереження. Вибравши інструмент «Пензель», натисніть клавішу F5 і застосуйте ці налаштування:


Створіть новий пензлик з назвою Clouds 2, натиснувши на кнопку в правій нижній частині.

Крок 2
Відкрийте фото в Photoshop. Розблокуйте фоновий шар, двічі клацнувши мініатюру шару на панелі шарів.

Створіть новий шар . Виберіть кольори #192559 (передній план) і #91aac8 (фон) і створіть лінійний градієнт (передній план до фону) за допомогою інструмента «Градієнт».

Крок 3
Перемістіть шар градієнта нижче шару лева. Виберіть інструмент «Гумка» (Непрозорість: 56% ), виберіть пензель «Хмари 2» і почніть стирати фон на шарі лева.


Крок 4
Після завершення очищення фону навколо лева використовуйте Image > Adjustments > Desaturate.

Крок 5
Застосувати Image > Adjustments > Brightness/Contrast:


Крок 6
Застосуйте Filter > Blur > Gaussian Blur:


Крок 7
Застосуйте Filter > Blur > Smart Blur:


Крок 8
Застосуйте Filter > Blur > Motion Blur:


Крок 9
Змініть режим шару на Soft Light для поточного шару.

Крок 10
Настав час додати трохи хмар. Створіть новий шар, виберіть інструмент Пензель (Непрозорість: 10% ) і виберіть пензель Хмари 2 білого кольору ( #ffffff).

Після додавання кількох хмар змініть розмір пензля та додайте ще кілька.

Крок 11
Нам потрібно додати тінь до хмар, щоб вони виглядали більш природно. Створіть новий шар зверху та змініть режим шару на Overlay. Застосуйте інструмент «Пензель» (Непрозорість: 10%) з пензлем Clouds 2 і чорним кольором (#000000).

Крок 12
Створіть новий шар зверху, виберіть Brush Tool (Opacity: 50%) і тепер нам потрібно додати невеликі хмари. Виберіть білий колір як передній план, змініть розмір пензля приблизно на 50p x і застосуйте, як на скріншоті нижче.

Крок 13
Застосуйте Filter > Blur > Motion Blur до цього шару.


Крок 14
Змініть непрозорість поточного шару на 15%.

Крок 15
На завершення нашого уроку я хотів би ще трохи стилізувати хмари. Створіть новий шар і змініть режим шару на Soft Light. Виберіть інструмент «Пензель» із пензлем «Хмари 2» (продовжуйте змінювати непрозорість і розмір пензля в процесі) і виділіть усі яскраві області лева (гриву, частину очей) білим кольором і протилежну сторону (особливо тіні на морді лев’ячої гриви) чорним кольором.


Готово!
І цей урок завершено. Сподіваюся, вам сподобалось!

Результат:
figures-from-clouds
Матеріали для уроку:
Majestic King
Крок 1
Щоб розпочати урок з Photoshop, нам потрібно створити новий документ розміром 500×500 пікселів, у якому ми створимо два пензлі. Застосуйте Filter > Render > Clouds.

Виберіть Polygonal Lasso Tool ( Feather: 30px ), щоб зробити виділення, схоже на моє на знімку екрана нижче.

Після створення виділення просто інвертуйте його за допомогою Select > Inverse.

Натисніть кнопку Видалити, щоб очистити виділену область.

Створіть новий шар під поточним і залийте його білим кольором. Виділіть шар із хмарами та трохи змініть його розмір за допомогою Edit > Transform > Scale.

Ви бачите, що вам потрібно виправити межі пензля. Щоб виправити це, виберіть інструмент «Гумка» та виберіть пензель з м’якими краями.

Очистивши всі межі, можна видалити шар із білим фоном.

Тепер збережіть пензель за допомогою Edit > Define Brush Preset.

Закрити поточний документ без збереження. Вибравши інструмент «Пензель», натисніть клавішу F5 і застосуйте ці налаштування:


Створіть новий пензлик з назвою Clouds 2, натиснувши на кнопку в правій нижній частині.

Крок 2
Відкрийте фото в Photoshop. Розблокуйте фоновий шар, двічі клацнувши мініатюру шару на панелі шарів.

Створіть новий шар . Виберіть кольори #192559 (передній план) і #91aac8 (фон) і створіть лінійний градієнт (передній план до фону) за допомогою інструмента «Градієнт».

Крок 3
Перемістіть шар градієнта нижче шару лева. Виберіть інструмент «Гумка» (Непрозорість: 56% ), виберіть пензель «Хмари 2» і почніть стирати фон на шарі лева.


Крок 4
Після завершення очищення фону навколо лева використовуйте Image > Adjustments > Desaturate.

Крок 5
Застосувати Image > Adjustments > Brightness/Contrast:


Крок 6
Застосуйте Filter > Blur > Gaussian Blur:


Крок 7
Застосуйте Filter > Blur > Smart Blur:


Крок 8
Застосуйте Filter > Blur > Motion Blur:


Крок 9
Змініть режим шару на Soft Light для поточного шару.

Крок 10
Настав час додати трохи хмар. Створіть новий шар, виберіть інструмент Пензель (Непрозорість: 10% ) і виберіть пензель Хмари 2 білого кольору ( #ffffff).

Після додавання кількох хмар змініть розмір пензля та додайте ще кілька.

Крок 11
Нам потрібно додати тінь до хмар, щоб вони виглядали більш природно. Створіть новий шар зверху та змініть режим шару на Overlay. Застосуйте інструмент «Пензель» (Непрозорість: 10%) з пензлем Clouds 2 і чорним кольором (#000000).

Крок 12
Створіть новий шар зверху, виберіть Brush Tool (Opacity: 50%) і тепер нам потрібно додати невеликі хмари. Виберіть білий колір як передній план, змініть розмір пензля приблизно на 50p x і застосуйте, як на скріншоті нижче.

Крок 13
Застосуйте Filter > Blur > Motion Blur до цього шару.


Крок 14
Змініть непрозорість поточного шару на 15%.

Крок 15
На завершення нашого уроку я хотів би ще трохи стилізувати хмари. Створіть новий шар і змініть режим шару на Soft Light. Виберіть інструмент «Пензель» із пензлем «Хмари 2» (продовжуйте змінювати непрозорість і розмір пензля в процесі) і виділіть усі яскраві області лева (гриву, частину очей) білим кольором і протилежну сторону (особливо тіні на морді лев’ячої гриви) чорним кольором.


Готово!
І цей урок завершено. Сподіваюся, вам сподобалось!

Автор: Photoshop Star Staff Переклад: svit4u
Ctrl
Enter
Помітили помЫлку
Виділіть текст та натисніть Ctrl+EnterКоментарі (0)
Топ із цієї категоріі
 Перефарбовуємо літо в осінь в Photoshop
Перефарбовуємо літо в осінь в Photoshop Друзі, цього разу я збираюся показати вам простий трюк, як зробити зелене листя червоним, як восени, в Photoshop.