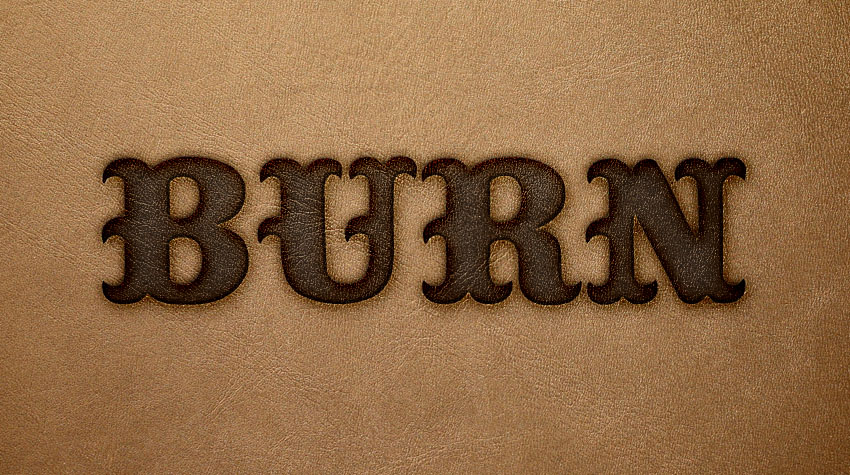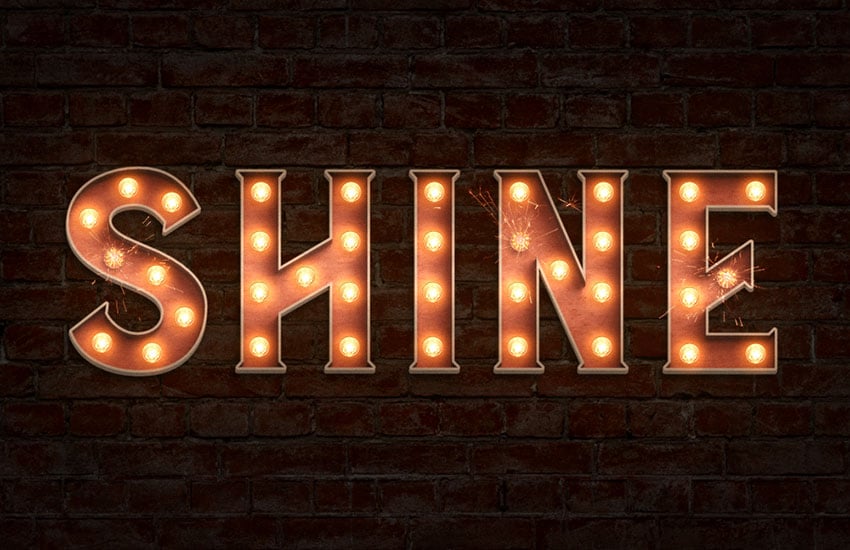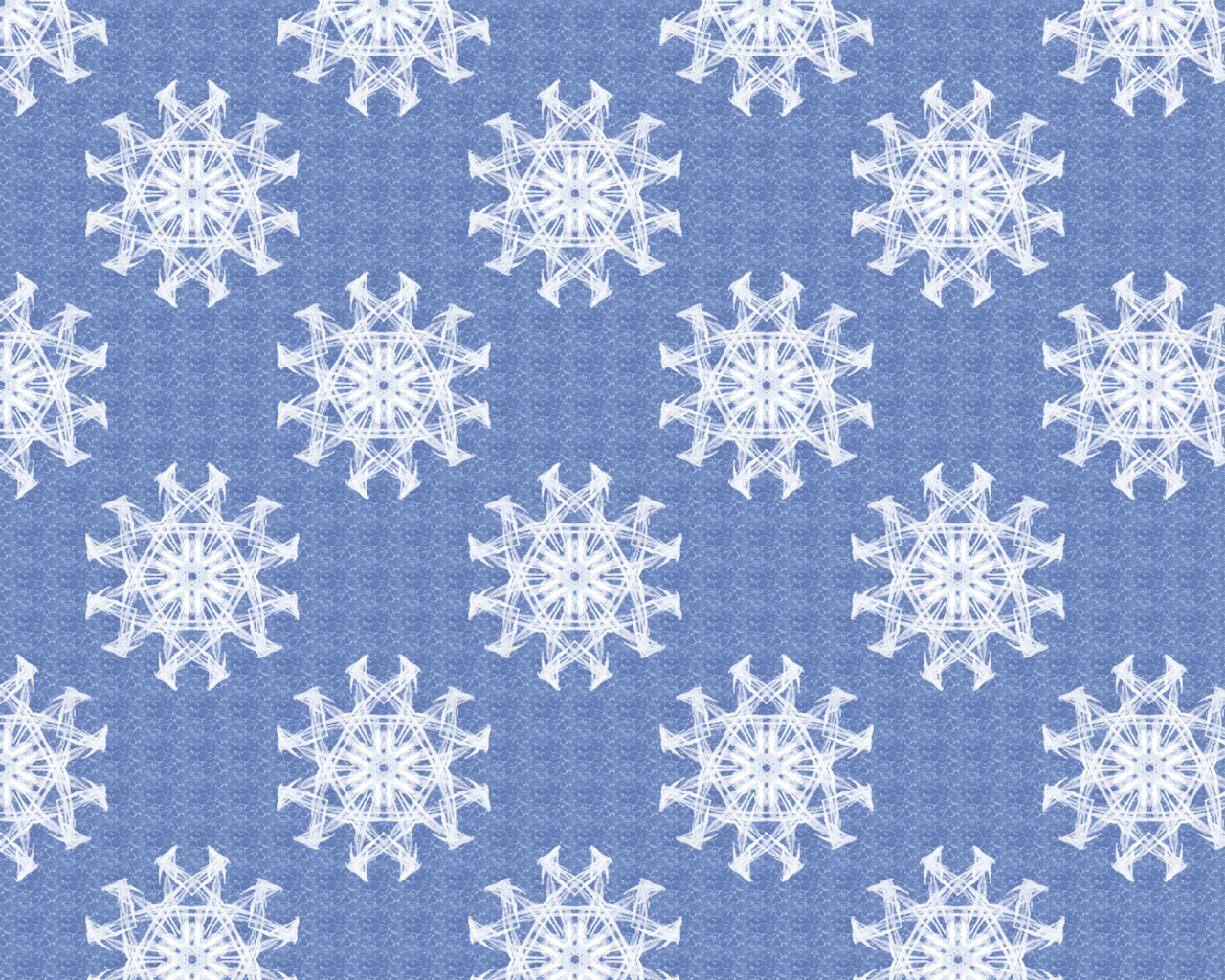Як створити фотоманіпуляцію з портретом, водою та вогнем у Photoshop

Робота з фото
Успіх під водою здебільшого залежить від вашої поведінки. Дайвінг може бути найбільш розслаблюючим досвідом у світі. Ваша вага ніби зникає. Деякий час космічні подорожі будуть доступні лише для небагатьох людей, але океани доступні майже кожному - зараз. У цьому уроці ви можете навчитися техніці створення реалістичної підводної сцени, просто дотримуйтесь інструкцій.
Попередній перегляд остаточного зображення

Ресурси
Крок 1
Перейдіть до File > Open та виберіть фотографію людини.

Крок 2
Відкрийте іншу фотографію Ocean і скористайтеся інструментом Rectangular Marquee Tool (M). За допомогою інструмента Прямокутна область перетягніть область, яку потрібно виділити. Утримуйте клавішу Shift під час перетягування, щоб обмежити рамку (відпустіть кнопку миші, перш ніж відпускати клавішу Shift, щоб зберегти форму виділення обмеженою).

Крок 3
Після створення області виділення просто скопіюйте (Ctrl / Cmd + C) і вставте (Ctrl / Cmd + V) її на наше робоче полотно. Потім розмістіть зображення інструментом трансформації (Ctrl / Cmd + T).

Крок 4
Тепер створіть шар-маску, за допомогою якої ми зможемо видалити одну частину зображення. Використовуйте Brush Tool (B) Soft Round з чорним кольором переднього плану та починайте малювати, як показано на малюнку нижче.


Крок 5
Додайте коригуючий шар Hue/Saturation

Крок 6
Додайте коригуючий шар Levels

Крок 7
Далі перейдіть до File > Open та відкрийте файл Океан. Використовуйте Rectangular Marquee Tool (M). За допомогою інструмента «Прямокутна область» перетягніть область, яку потрібно виділити.

Після створення області виділення просто скопіюйте (Ctrl / Cmd + C) і вставте (Ctrl / Cmd + V) її на наше робоче полотно. Потім розмістіть зображення інструментом трансформації (Ctrl / Cmd + T).

Тепер відкрийте Brush Tool (B) Soft Round. Виберіть чорний колір переднього плану. Створіть маску шару та почніть малювати.



Крок 8
Додайте коригуючий шар Hue/Saturation

Крок 9
Додайте коригуючий шар Levels

Крок 10
Тепер відкрийте файл Зірки, перейшовши у File > Open, та помістіть її над шаром Людина. Змініть режим накладання на Lighting Color з непрозорістю 100%. Створіть маску шару та використовуйте інструмент Brush Tool (B) Soft Round із чорним кольором переднього плану та почніть малювати.


Крок 11
Додайте коригуючий шар Hue/Saturation

Крок 12
У цьому кроці ми додаємо вогонь. Спочатку перейдіть у File > Place та відкрийте файл вогонь. Після цього змініть режим змішування на Screen і скористайтеся інструментом «Пензель» (B) Soft Round, колір переднього плану чорний. Почніть фарбувати краї, щоб вогонь виглядав реалістично, дивіться приклад на малюнках нижче.


Тепер утримуйте Ctrl/Cmd +J, щоб зробити копію зображення, і скористайтеся інструментом трансформації (Ctrl / Cmd + T). Зробіть 8 копій і, утримуючи Shift, виберіть перший і останній шар і помістіть їх у групу (Ctrl-Cmd + G).


Крок 13
У цьому кроці ми змінимо колір очей дуже простим способом. Спочатку створіть новий шар, клацніть значок створити новий шар на панелі шарів.

Тепер використовуйте інструмент Brush Tool (B) розміром 20 пікселів і жорсткістю 40% з кольором переднього плану #e91600 і починайте малювати.


Змініть режим змішування з Normal на Soft Light з Opacity (непрозорістю) 100%.


Крок 14
Далі ми повторюємо той самий процес на цьому кроці. Створіть новий шар і використовуйте інструмент Пензель (B) розміром 20 пікселів, жорсткістю 40% і білим кольором переднього плану. Почніть малювати та змініть режим змішування на Overlay з непрозорістю 50%.



Крок 15
Далі перейдіть до File > Place та виберіть файл Під водою 4. Розмістіть його та розмістіть зображення за допомогою інструмента трансформації (Ctrl / Cmd + T). Змініть режим змішування на Hue із Opacity 100%.


Крок 16
Перейдіть у File > Place та відкрийте файл «Під водою 5», розмістіть його та розташуйте зображення за допомогою інструмента трансформації (Ctrl / Cmd + T). Змініть режим змішування з нормального на перекриття з непрозорістю 100%.


Крок 17
Далі перейдіть до File > Place та відкрийте стокову фотографію Underwater 2. Розмістіть її та розташуйте зображення за допомогою інструмента трансформації (Ctrl / Cmd + T). Створіть маску шару та використовуйте Brush Tool (B) Soft Round з чорним кольором переднього плану та почніть малювати лівий кут, як показано на зображенні нижче. Змініть режим змішування на Hard Light.


Крок 18
У цьому кроці ми встановимо фон у воді, за плечима, як ви можете бачити на малюнку нижче.

Відкрийте Underwater 3 і розмістіть його таким чином.

Створіть новий шар і використовуйте Brush Tool (B) Soft Round з чорним кольором переднього плану та почніть малювати. За потреби змініть розмір пензля. Тепер натисніть Ctrl/Cmd + J і дублюйте шар. Скористайтеся інструментом трансформації Ctrl/Cmd + T і натисніть праву кнопку миші та переверніть по горизонталі. Той самий процес повторіть на цій стороні плеча, використовуючи інструмент Пензель (B) і почніть малювати м’яким круглим кольором і чорним кольором переднього плану.

Крок 19
Тепер додайте текстуру 1, File > Open > Texture 1. Використовуйте Rectangular Marquee Tool (M). За допомогою інструмента «Прямокутна область» перетягніть область, яку потрібно виділити. Утримуйте клавішу Shift під час перетягування, щоб обмежити рамку (відпустіть кнопку миші, перш ніж відпустити клавішу Shift, щоб зберегти форму виділення). Після створення області виділення просто скопіюйте (Ctrl / Cmd + C) і вставте (Ctrl / Cmd + V) її на наше робоче полотно. Потім розмістіть зображення інструментом трансформації (Ctrl / Cmd + T). Змініть режим змішування на Soft Light з Непрозорістю 50%.



Крок 20
Додайте коригувальний шар Solid Color над усіма шарами (колір #024e89).

Клацніть на масці шару та використовуйте м’який круглий пензлик та зафарбуйте цю область. Режим змішування встановлено на Soft Light з Непрозорістю 35%.


Крок 21
Перейдіть у File > Place, скористайтеся файлом Текстура 2 і розмістіть її на нашому робочому полотні. Змініть режим змішування на Soft Light з Непрозорістю 30%.



Крок 22
Додамо коригуючий шар Gradient Map

Режим змішування Multiply Непрозорість 30% Заливка 70%

Крок 23
Додамо коригуючий шар Selective Color

І нарешті все повинно виглядати ось так.

Готово!

Попередній перегляд остаточного зображення

Ресурси
- людина
- Вогонь
- Зірки
- океан
- Текстура 1
- Текстура 2
- Під водою 1
- Під водою 2
- Під водою 3
- Під водою 4
- Під водою 5
Крок 1
Перейдіть до File > Open та виберіть фотографію людини.

Крок 2
Відкрийте іншу фотографію Ocean і скористайтеся інструментом Rectangular Marquee Tool (M). За допомогою інструмента Прямокутна область перетягніть область, яку потрібно виділити. Утримуйте клавішу Shift під час перетягування, щоб обмежити рамку (відпустіть кнопку миші, перш ніж відпускати клавішу Shift, щоб зберегти форму виділення обмеженою).

Крок 3
Після створення області виділення просто скопіюйте (Ctrl / Cmd + C) і вставте (Ctrl / Cmd + V) її на наше робоче полотно. Потім розмістіть зображення інструментом трансформації (Ctrl / Cmd + T).

Крок 4
Тепер створіть шар-маску, за допомогою якої ми зможемо видалити одну частину зображення. Використовуйте Brush Tool (B) Soft Round з чорним кольором переднього плану та починайте малювати, як показано на малюнку нижче.


Крок 5
Додайте коригуючий шар Hue/Saturation

Крок 6
Додайте коригуючий шар Levels

Крок 7
Далі перейдіть до File > Open та відкрийте файл Океан. Використовуйте Rectangular Marquee Tool (M). За допомогою інструмента «Прямокутна область» перетягніть область, яку потрібно виділити.

Після створення області виділення просто скопіюйте (Ctrl / Cmd + C) і вставте (Ctrl / Cmd + V) її на наше робоче полотно. Потім розмістіть зображення інструментом трансформації (Ctrl / Cmd + T).

Тепер відкрийте Brush Tool (B) Soft Round. Виберіть чорний колір переднього плану. Створіть маску шару та почніть малювати.



Крок 8
Додайте коригуючий шар Hue/Saturation

Крок 9
Додайте коригуючий шар Levels

Крок 10
Тепер відкрийте файл Зірки, перейшовши у File > Open, та помістіть її над шаром Людина. Змініть режим накладання на Lighting Color з непрозорістю 100%. Створіть маску шару та використовуйте інструмент Brush Tool (B) Soft Round із чорним кольором переднього плану та почніть малювати.


Крок 11
Додайте коригуючий шар Hue/Saturation

Крок 12
У цьому кроці ми додаємо вогонь. Спочатку перейдіть у File > Place та відкрийте файл вогонь. Після цього змініть режим змішування на Screen і скористайтеся інструментом «Пензель» (B) Soft Round, колір переднього плану чорний. Почніть фарбувати краї, щоб вогонь виглядав реалістично, дивіться приклад на малюнках нижче.


Тепер утримуйте Ctrl/Cmd +J, щоб зробити копію зображення, і скористайтеся інструментом трансформації (Ctrl / Cmd + T). Зробіть 8 копій і, утримуючи Shift, виберіть перший і останній шар і помістіть їх у групу (Ctrl-Cmd + G).


Крок 13
У цьому кроці ми змінимо колір очей дуже простим способом. Спочатку створіть новий шар, клацніть значок створити новий шар на панелі шарів.

Тепер використовуйте інструмент Brush Tool (B) розміром 20 пікселів і жорсткістю 40% з кольором переднього плану #e91600 і починайте малювати.


Змініть режим змішування з Normal на Soft Light з Opacity (непрозорістю) 100%.


Крок 14
Далі ми повторюємо той самий процес на цьому кроці. Створіть новий шар і використовуйте інструмент Пензель (B) розміром 20 пікселів, жорсткістю 40% і білим кольором переднього плану. Почніть малювати та змініть режим змішування на Overlay з непрозорістю 50%.



Крок 15
Далі перейдіть до File > Place та виберіть файл Під водою 4. Розмістіть його та розмістіть зображення за допомогою інструмента трансформації (Ctrl / Cmd + T). Змініть режим змішування на Hue із Opacity 100%.


Крок 16
Перейдіть у File > Place та відкрийте файл «Під водою 5», розмістіть його та розташуйте зображення за допомогою інструмента трансформації (Ctrl / Cmd + T). Змініть режим змішування з нормального на перекриття з непрозорістю 100%.


Крок 17
Далі перейдіть до File > Place та відкрийте стокову фотографію Underwater 2. Розмістіть її та розташуйте зображення за допомогою інструмента трансформації (Ctrl / Cmd + T). Створіть маску шару та використовуйте Brush Tool (B) Soft Round з чорним кольором переднього плану та почніть малювати лівий кут, як показано на зображенні нижче. Змініть режим змішування на Hard Light.


Крок 18
У цьому кроці ми встановимо фон у воді, за плечима, як ви можете бачити на малюнку нижче.

Відкрийте Underwater 3 і розмістіть його таким чином.

Створіть новий шар і використовуйте Brush Tool (B) Soft Round з чорним кольором переднього плану та почніть малювати. За потреби змініть розмір пензля. Тепер натисніть Ctrl/Cmd + J і дублюйте шар. Скористайтеся інструментом трансформації Ctrl/Cmd + T і натисніть праву кнопку миші та переверніть по горизонталі. Той самий процес повторіть на цій стороні плеча, використовуючи інструмент Пензель (B) і почніть малювати м’яким круглим кольором і чорним кольором переднього плану.

Крок 19
Тепер додайте текстуру 1, File > Open > Texture 1. Використовуйте Rectangular Marquee Tool (M). За допомогою інструмента «Прямокутна область» перетягніть область, яку потрібно виділити. Утримуйте клавішу Shift під час перетягування, щоб обмежити рамку (відпустіть кнопку миші, перш ніж відпустити клавішу Shift, щоб зберегти форму виділення). Після створення області виділення просто скопіюйте (Ctrl / Cmd + C) і вставте (Ctrl / Cmd + V) її на наше робоче полотно. Потім розмістіть зображення інструментом трансформації (Ctrl / Cmd + T). Змініть режим змішування на Soft Light з Непрозорістю 50%.



Крок 20
Додайте коригувальний шар Solid Color над усіма шарами (колір #024e89).

Клацніть на масці шару та використовуйте м’який круглий пензлик та зафарбуйте цю область. Режим змішування встановлено на Soft Light з Непрозорістю 35%.


Крок 21
Перейдіть у File > Place, скористайтеся файлом Текстура 2 і розмістіть її на нашому робочому полотні. Змініть режим змішування на Soft Light з Непрозорістю 30%.



Крок 22
Додамо коригуючий шар Gradient Map

Режим змішування Multiply Непрозорість 30% Заливка 70%

Крок 23
Додамо коригуючий шар Selective Color

І нарешті все повинно виглядати ось так.

Готово!

Автор: Milos Karanovic Переклад: svit4u
Ctrl
Enter
Помітили помЫлку
Виділіть текст та натисніть Ctrl+EnterКоментарі (0)
Топ із цієї категоріі
 Перефарбовуємо літо в осінь в Photoshop
Перефарбовуємо літо в осінь в Photoshop Друзі, цього разу я збираюся показати вам простий трюк, як зробити зелене листя червоним, як восени, в Photoshop.