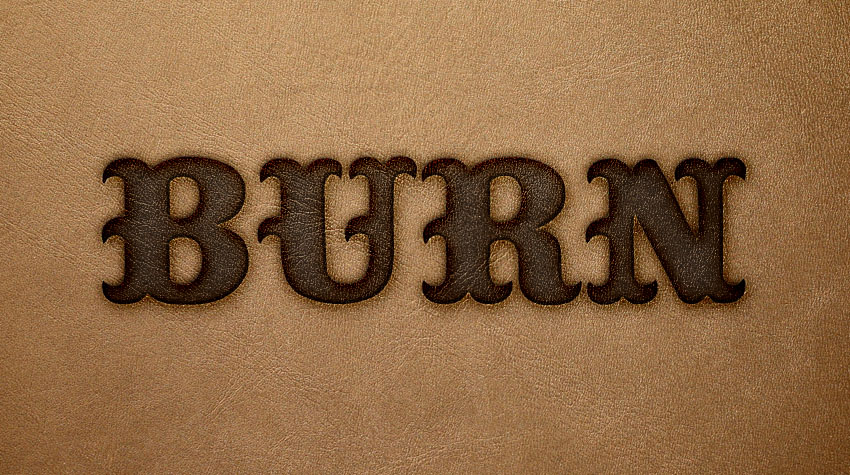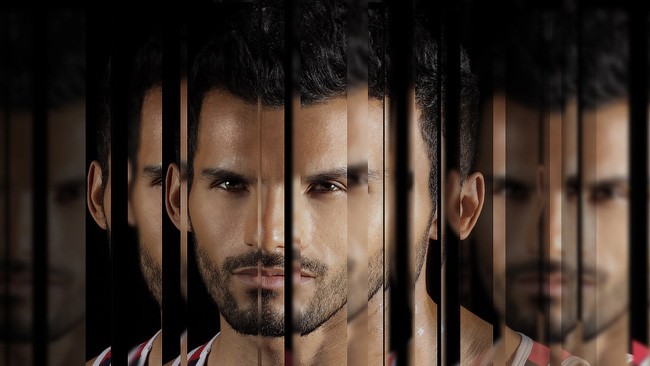Перетворюємо портрет в колаж

Робота з фото
У цьому уроці Ви дізнаєтеся, як портрет перетворити на колаж з вертикальних панелей. При створенні цього уроку я використав версію Photoshop CS5, але Ви можете використовувати будь-яку з версій.
Фінальне зображення:

Ресурси уроку:
Фотографія
Крок 1
Відкрийте фотографію в Фотошопі і клацніть по іконці додавання коригувальних шарів у нижній частині палітри Шари:

Виберіть коригувальний шар Колір (Solid Color):

У вікні, вибору кольору виберіть білий колір. Клікніть у верхньому лівому кутку кольорової палітри, щоб вибрати чистий білий колір (# ffffff):

Клікніть ОК, щоб закрити вікно вибору кольору. Документ буде залитий білим кольором.

У палітрі Шари доданий коригувальний шар (Color Fill 1) розташовується над шаром з фотографією:

Крок 2
Клацніть по фоновому шару, щоб зробити його активним:

Тепер копіюйте активний фоновий шар (Шар - Новий - Скопіювати на новий шар / Layer> New> Layer via Copy) (Ctrl + J).

Дублікат фонового шару розташовуватиметься над фоновим шаром:

Крок 3
Потрібно перемістити копію фонового шару і помістити її над коригувальним шаром. Для того, щоб зробити це швидко, утримуйте клавішу Ctrl і натисніть кнопку дужки, що закривається (]).

Крок 4
Виберіть інструмент Прямокутник (Rectangle Tool).
Крок 5
Після того, як обраний інструмент Прямокутник (Rectangle Tool), клікніть на панелі властивостей у верхній частині екрану по іконці шар-фігури:

Крок 6
Намалюйте вертикальну панель. Додавати панелі ми будемо зліва направо, і першу панель намалюйте на лівій частині обличчя.

Крок 7
Додамо більше візуального ефекту, повернувши панель (Ctrl + T). Не повертайте панель сильно - нам потрібен лише легкий поворот. Після повороту, натисніть клавішу Enter, щоб застосувати трансформування.

Крок 8
У палітрі Шари шар з фігурою (Shape 1) знаходиться над копією фонового шару:

Змініть порядок шарів: помістіть шар з фігурою панелі під дублікат фонового шару. Тепер порядок шарів такий: копія фонового шару, шар з фігурою панелі, коригувальний шар.

Крок 9
Клацніть по дублікату фонового шару, щоб зробити його активним:

Крок 10
До дублікату фонового шару застосуєте відсічну маску (Шар - Створити відсічну маску / Layer> Create Clipping Mask).

Після додавання відсічній маски, дублікат шару буде поміщений в контейнер фігури вертикальної панелі.

У палітрі Шари видно, що близько копії фонового шару, до якої додана Відсічна маска, є чорна стрілка, спрямована вниз, до нижчого шару. Це говорить про те, що вищерозміщений шар (шар з відсічною маскою) поміщений в контейнер нижчого шару.

Крок 11
Клацніть по шару з фігурою панелі (Shape 1), щоб його активувати.

Клацніть по іконці стилів шару (Layer Styles) у нижній частині палітри Шари:

Зі списку стилів виберіть Тінь (Drop Shadow):

У вікні, налаштування стилю шару встановіть:
непрозорість (Opacity): 60%
кут (Angle): 120 °
зміщення (Distance): 10
розмір (Size): 10

Після додавання тіні панель виглядає так:

Крок 12
Перейдіть на вкладку Обведення (Stroke):

Клацніть по кольоровій палітрі (Color), щоб вибрати колір обведення:

Виберіть білий колір:

Встановіть розмір обведення (Size) 2 пікселя (якщо ви працюєте з зображенням більшого розміру, виберіть розмір обведення більше двох пікселів). Позицію обведення встановіть Усередині (Inside).

Клікніть ОК, щоб закрити вікно стилів. Після застосування стилів шару панель буде виглядати так:

Крок 13
Зробіть активним шар з фігурою панелі і утримуючи клавішу Shift, клацніть по копії фонового шару - тепер обидва цих шару виділені.

Помістіть виділені шари в групу (Шар - Новий - Група з шарів / Layer> New> Group from Layers).

Назвіть групу "Panel".

Обидва шари, які були виділені, тепер поміщені в групу.

Крок 15
Клацніть по шару з групою, затисніть ліву кнопку миші і перетягніть її на іконку у вигляді листа паперу, щоб дублювати (Ctrl + J).

Копія групи (Panel copy) буде розташовуватися над групою-оригіналом.

Крок 16
Помістіть групу-дублікат під групу-оригінал (Ctrl + [).

Крок 17
Відкрийте дублікат групи (натисніть на маленьку чорну стрілку). Усередині групи два шари.

Крок 18
Усередині групи клацніть по шару "Shape 1".

Крок 19
Поверніть групу з другої панеллю (Ctrl + T).

Спробуйте помістити другу панель вище або нижче попередньої, щоб отримати цікавий ефект.

Крок 20
Потрібно зробити ще кілька копій групи з вертикальною панеллю. Закрийте групу, клікнувши на маленьку трикутну стрілку:

Крок 21
Зробіть копію групи, перетягнувши її на іконку у вигляді листа паперу в нижній частині палітри Шари (Ctrl + J):

Дублікат з'явиться прямо над тією групою, яку ми копіювали. У міру створення дублікатів групи, вони будуть мати назви Panel copy 3, Panel copy 4 і так далі.

Помістіть дублікат групи під всі інші групи (Ctrl + [).

Відкрийте створений дублікат групи і клацніть по шару Shape 1, щоб зробити його активним.

Поверніть панель (Ctrl + T).

Закрийте групу:

Повторіть ці кроки, щоб додати всі панелі на фото, щоб проявити все обличчя. Якщо білий фон здається Вам великим, його можна обрізати інструментом Рамка (Crop Tool).
Фінальне зображення:

Фінальне зображення:

Ресурси уроку:
Фотографія
Крок 1
Відкрийте фотографію в Фотошопі і клацніть по іконці додавання коригувальних шарів у нижній частині палітри Шари:

Виберіть коригувальний шар Колір (Solid Color):

У вікні, вибору кольору виберіть білий колір. Клікніть у верхньому лівому кутку кольорової палітри, щоб вибрати чистий білий колір (# ffffff):

Клікніть ОК, щоб закрити вікно вибору кольору. Документ буде залитий білим кольором.

У палітрі Шари доданий коригувальний шар (Color Fill 1) розташовується над шаром з фотографією:

Крок 2
Клацніть по фоновому шару, щоб зробити його активним:

Тепер копіюйте активний фоновий шар (Шар - Новий - Скопіювати на новий шар / Layer> New> Layer via Copy) (Ctrl + J).

Дублікат фонового шару розташовуватиметься над фоновим шаром:

Крок 3
Потрібно перемістити копію фонового шару і помістити її над коригувальним шаром. Для того, щоб зробити це швидко, утримуйте клавішу Ctrl і натисніть кнопку дужки, що закривається (]).

Крок 4
Виберіть інструмент Прямокутник (Rectangle Tool).
Крок 5
Після того, як обраний інструмент Прямокутник (Rectangle Tool), клікніть на панелі властивостей у верхній частині екрану по іконці шар-фігури:

Крок 6
Намалюйте вертикальну панель. Додавати панелі ми будемо зліва направо, і першу панель намалюйте на лівій частині обличчя.

Крок 7
Додамо більше візуального ефекту, повернувши панель (Ctrl + T). Не повертайте панель сильно - нам потрібен лише легкий поворот. Після повороту, натисніть клавішу Enter, щоб застосувати трансформування.

Крок 8
У палітрі Шари шар з фігурою (Shape 1) знаходиться над копією фонового шару:

Змініть порядок шарів: помістіть шар з фігурою панелі під дублікат фонового шару. Тепер порядок шарів такий: копія фонового шару, шар з фігурою панелі, коригувальний шар.

Крок 9
Клацніть по дублікату фонового шару, щоб зробити його активним:

Крок 10
До дублікату фонового шару застосуєте відсічну маску (Шар - Створити відсічну маску / Layer> Create Clipping Mask).

Після додавання відсічній маски, дублікат шару буде поміщений в контейнер фігури вертикальної панелі.

У палітрі Шари видно, що близько копії фонового шару, до якої додана Відсічна маска, є чорна стрілка, спрямована вниз, до нижчого шару. Це говорить про те, що вищерозміщений шар (шар з відсічною маскою) поміщений в контейнер нижчого шару.

Крок 11
Клацніть по шару з фігурою панелі (Shape 1), щоб його активувати.

Клацніть по іконці стилів шару (Layer Styles) у нижній частині палітри Шари:

Зі списку стилів виберіть Тінь (Drop Shadow):

У вікні, налаштування стилю шару встановіть:
непрозорість (Opacity): 60%
кут (Angle): 120 °
зміщення (Distance): 10
розмір (Size): 10

Після додавання тіні панель виглядає так:

Крок 12
Перейдіть на вкладку Обведення (Stroke):

Клацніть по кольоровій палітрі (Color), щоб вибрати колір обведення:

Виберіть білий колір:

Встановіть розмір обведення (Size) 2 пікселя (якщо ви працюєте з зображенням більшого розміру, виберіть розмір обведення більше двох пікселів). Позицію обведення встановіть Усередині (Inside).

Клікніть ОК, щоб закрити вікно стилів. Після застосування стилів шару панель буде виглядати так:

Крок 13
Зробіть активним шар з фігурою панелі і утримуючи клавішу Shift, клацніть по копії фонового шару - тепер обидва цих шару виділені.

Помістіть виділені шари в групу (Шар - Новий - Група з шарів / Layer> New> Group from Layers).

Назвіть групу "Panel".

Обидва шари, які були виділені, тепер поміщені в групу.

Крок 15
Клацніть по шару з групою, затисніть ліву кнопку миші і перетягніть її на іконку у вигляді листа паперу, щоб дублювати (Ctrl + J).

Копія групи (Panel copy) буде розташовуватися над групою-оригіналом.

Крок 16
Помістіть групу-дублікат під групу-оригінал (Ctrl + [).

Крок 17
Відкрийте дублікат групи (натисніть на маленьку чорну стрілку). Усередині групи два шари.

Крок 18
Усередині групи клацніть по шару "Shape 1".

Крок 19
Поверніть групу з другої панеллю (Ctrl + T).

Спробуйте помістити другу панель вище або нижче попередньої, щоб отримати цікавий ефект.

Крок 20
Потрібно зробити ще кілька копій групи з вертикальною панеллю. Закрийте групу, клікнувши на маленьку трикутну стрілку:

Крок 21
Зробіть копію групи, перетягнувши її на іконку у вигляді листа паперу в нижній частині палітри Шари (Ctrl + J):

Дублікат з'явиться прямо над тією групою, яку ми копіювали. У міру створення дублікатів групи, вони будуть мати назви Panel copy 3, Panel copy 4 і так далі.

Помістіть дублікат групи під всі інші групи (Ctrl + [).

Відкрийте створений дублікат групи і клацніть по шару Shape 1, щоб зробити його активним.

Поверніть панель (Ctrl + T).

Закрийте групу:

Повторіть ці кроки, щоб додати всі панелі на фото, щоб проявити все обличчя. Якщо білий фон здається Вам великим, його можна обрізати інструментом Рамка (Crop Tool).
Фінальне зображення:

Автор: Інтернет Переклад: svit4u
Ctrl
Enter
Помітили помЫлку
Виділіть текст та натисніть Ctrl+EnterКоментарі (0)
Топ із цієї категоріі
 Перефарбовуємо літо в осінь в Photoshop
Перефарбовуємо літо в осінь в Photoshop Друзі, цього разу я збираюся показати вам простий трюк, як зробити зелене листя червоним, як восени, в Photoshop.