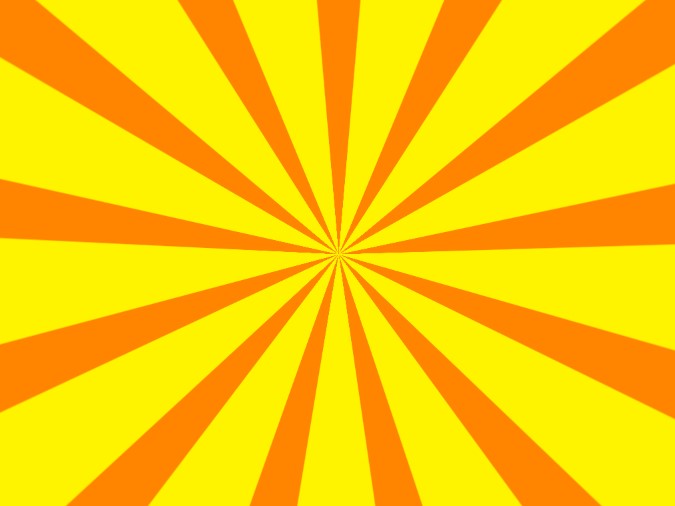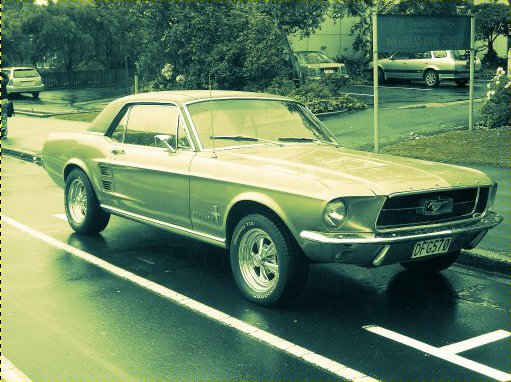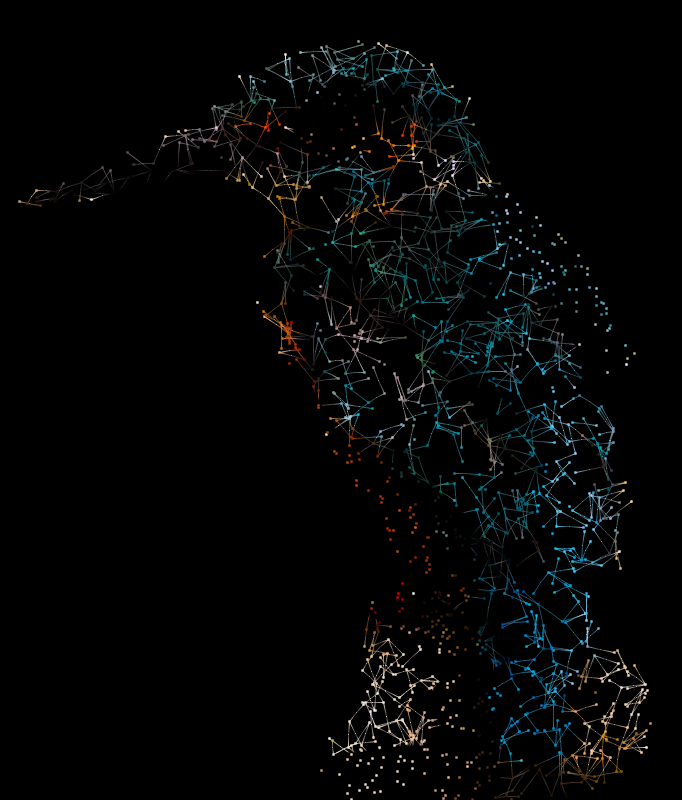Створюємо квітковий портрет для Інстаграм в Photoshop

Робота з фото

У цьому уроці ви навчитеся створювати модний квітковий портрет для Інстаграм в Adobe Photoshop. Для роботи нам знадобиться фото і квіти з прозорим фоном. Вихідні тексти з уроку ви можете завантажити або підібрати свої.
Крок 1
Відкриваємо Photoshop і створюємо новий документ (Ctrl + N). У вікні встановлюємо Width (Ширина) і Height (Висота) на 1080 пікселів - це стандартний розмір для фото в Instagram. Resolution (Розширення) встановлюємо на 72 пікселя / дюйм і тиснемо ОК.

Вставляємо на створений документ робоче фото File - Place Embedded. Для даного ефекту найкраще підійде портрет, але можете взяти будь-який знімок. Головне, щоб він був досить великий для редагування дрібних деталей на обличчі.
Коригуємо масштаб фото, рухаючи за кутові точки з затиснутою клавішею Shift. Розміщуємо фото так, щоб воно повністю заповнювало документ і обличчя перебувало приблизно по центру.

Крок 2
Тиснемо поєднання клавіш Ctrl + J, щоб дублювати шар з фото. Відключаємо видимість оригіналу, натиснувши на значок у вигляді ока, і вибираємо копію.

Крок 3
Далі на панелі інструментів беремо Pen Tool (P) (Перо) і перевіряємо, щоб на верхній панелі був виставлений режим Path (Контур).
Сполучення клавіш Ctrl + наближаємо документ і починаємо обводити пером половину обличчя, як показано нижче. Якщо поставити крапку і, не відпускаючи кнопку, посувати мишкою, то з'являться спеціальні напрямні, які дозволяють закруглити лінії. Якщо в процесі роботи затиснути клавішу Ctrl, то ви зможете рухати окремі точки, щоб підкоригувати їх положення або кривизну ліній.
Зверніть увагу, що точка має два вусики і рухаючи один, паралельно рухається другий. Щоб маніпулювати ними незалежно один від одного, утримуємо клавішу Alt.

Контур повинен більш-менш відповідати вигинам обличчя. Отримуємо ось такий результат.

Крок 4
Натискаємо правою кнопкою по створеному контуру і вибираємо Make Selection. У вікні налаштовуємо все, як показано нижче на скріншоті, і тиснемо ОК.

Потім тиснемо Ctrl + X і відразу Ctrl + Shift + V. Перша комбінація вирізає виділену область і копіює її в буфер обміну, а друга - вставляє вирізану область на новий шар. Двічі натискаємо на назві цього шару, щоб перейменувати його.

Крок 5
Далі беремо інструмент Move Tool (V) (Переміщення) і зміщуємо обличчя трохи лівіше.

Крок 6
Тепер затискаємо клавішу Ctrl і на панелі шарів натискаємо по мініатюрі шару з моделлю, щоб завантажити його виділення. Зверніть увагу, що отвір так само виділився. Після цього тиснемо Ctrl + Shift + I, щоб інвертувати виділення.
Вибираємо шар з моделлю і вище додаємо новий шар, натиснувши на кнопку Add new layer (Додати новий шар) в нижній частині панелі шарі. Називаємо цей шар «Контур».

Крок 7
Натисканням клавіші D скидаємо кольору на стандартні чорний і білий. Потім тиснемо Alt + Backspace, щоб залити шар «Контур» кольором переднього плану, тобто чорним. Завдяки активному виділенню, кольором заповниться тільки отвір на обличчі.

У верхній частині панелі шарів зменшуємо Fill (Заливка) шару «Контур» до 0%.

Крок 8
Далі вибираємо самий верхній шар на панелі шарів і в нижній частині тиснемо на кнопку Create new fill or adjustment layer (Створити нову заливку або коригувальний шар). У меню знаходимо Solid Color (Колір) і вибираємо його.
Після цього у вікні Color Picker (Вибір кольору) вибираємо будь-який колір і тиснемо ОК. В результаті весь документ заповнився суцільним кольором.

Опускаємо цей шар під фото з моделлю. Тепер колір видно тільки всередині отвору.

Крок 9
Давайте підкоригуємо колір заливки. Для цього двічі натискаємо по мініатюрі шару на панелі шарів і міняємо колір. Найкраще використовувати темний відтінок шкіри моделі (в даному випадку # 392822). Але ви можете підібрати будь-який колір, який підійде для вашої роботи.

Крок 10
Тепер двічі натискаємо по шару «Контур», щоб відкрити вікно Layer Style (Стиль шару). Зліва вибираємо стиль Drop Shadow (Тінь) і налаштовуємо його. Врахуйте, що настройки підібрані саме для цього фото і залежать від зображення, з яким ви працюєте. Щоб швидко налаштувати зміщення тіні, не закриваючи вікно Layer Style (Стиль шару), потягніть за неї мишкою. Також нижче додаємо трохи шуму, щоб контур виглядав цікавіше. Колір тіні повинен бути контрастним по відношенню до заливки (в уроці використаний # 8d4c36).


Крок 11
Далі двічі натискаємо по шару «Обличчя» і застосовуємо стиль шару Drop Shadow (Тінь).



Крок 12
Тепер найцікавіше - додавання квітів. З викачаних додаткових матеріалів відкриваємо папку з квітами. У даній роботі ми будемо використовувати троянди, але ви можете підібрати будь-які квіти.
Через меню File - Place Embedded вставляємо першу квітку. Коригуємо її розмір, поворот і положення. Закінчивши, тиснемо Enter. Після цього переходимо на панель шарів і розміщуємо квітку під шаром «Обличчя».

Крок 13
Щоб додати об’єму, давайте видалимо частину квітки, яка знаходиться всередині обличчя. Для цього вибираємо шар з квіткою і в нижній частині панелі шарів натискаємо на кнопку Add layer mask (Додати шар-маску). В результаті на шарі з'явиться білий прямокутник - це і є маска.

Клікаємо по ній лівою кнопкою, щоб вибрати. Після цього затискаємо клавішу Ctrl і на панелі шарів натискаємо по мініатюрі шару «Контур», щоб завантажити його виділення. Тиснемо Ctrl + Shift + I, щоб інвертувати виділення і перевіряємо, що маска шару з квіткою все ще обрана. Потім беремо Brush Tool (B) (Кисть), натискаємо правою кнопкою по документу і налаштовуємо її: Size (розмір) - 60-100 пікселів, Hardness (Жорсткість) - 100%, чорний колір. Проводимо пензликом по тим елементам квітки, які ми хочемо заховати.


Крок 14
Тепер зверніть увагу на квітку зліва, яка закрита вирізаної частиною обличчя. Нам потрібно перенести її наверх. Для цього ми дублюємо (Ctrl + J) шар з квіткою і розміщуємо копію вище шару «Обличчя».
Далі натискаємо правою кнопкою по масці і вибираємо Delete Layer Mask (Видалити шар-маску). Затискаємо клавішу Alt і в нижній частині панелі шарів натискаємо на кнопку Add layer mask (Додати шар-маску), щоб додати на цей шар нову маску чорного кольору, яка приховає всі вміст шару.

Щоб відновити квітку, ми таким же чином редагуємо маску, тільки робимо це білим пензликом. Проводимо по лівій квітці, інші деталі нам не потрібні. Отримуємо ось такий результат:

Крок 15
Вставляємо другу квітку. Цього разу ми не будемо нічого вирізати. Просто розміщуємо її під шаром «Обличчя». При необхідності, всі зайві деталі прибираємо за допомогою звичайної маски і чорного пензля (В).

Крок 16
Над шаром із заливкою створюємо порожній шар і беремо звичайний круглий пензлик (В) з Hardness (Жорсткість) 0%. Вибираємо чорний колір і акуратно проводимо по внутрішніх краях отвору, щоб додати об'єм за допомогою тіней. Трохи зменшуємо непрозорість шару, щоб ефект виглядав досить м'яко і ненав'язливо.

Крок 17
Давайте виконаємо невелику корекцію. Вибираємо самий верхній шар на панелі шарів і в нижній частині тиснемо на кнопку Create new fill or adjustment layer (Створити нову заливку або коригувальний шар). У меню, знаходимо Curves (Криві). Налаштовуємо криві, як показано нижче, потім зменшуємо їх непрозорість приблизно до 80%.
Якщо не хочете витрачати час на корекцію, можете пропустити цей крок і поекспериментувати з фільтрами Instagram, коли будете завантажувати фото в свій профіль.


Крок 18
Далі над шаром з моделлю додаємо новий шар. Скидаємо кольори (D), міняємо їх місцями (X) і заливаємо шар білим кольором (Alt + Backspace). Після цього переходимо Filter - Noise - Add Noise (Фільтр - Шум - Додати шум). Налаштовуємо фільтр, як показано нижче, і тиснемо ОК.
Тиснемо поєднання клавіш Ctrl + Alt + G, щоб трансформувати шар в обтравочну маску для фото моделі. Після цього зменшуємо непрозорість шару з шумом до 7%.


Крок 19
Далі додамо віньєтку. У самому верху панелі шарів створюємо новий шар і заливаємо його білим кольором. Після цього переходимо Filter - Lens Correction (Фільтр - Корекція лінз) і налаштовуємо віньєтку, як показано нижче.

У верхній частині панелі шарів перемикаємо режим накладення віньєтки на Multiply (Множення).

На цьому все! У цьому уроці ви дізналися, як створити квітковий портрет для Інстаграм, використовуючи фото і набір мальованих квітів.
Автор: ARTshelter Переклад: svit4u
Ctrl
Enter
Помітили помЫлку
Виділіть текст та натисніть Ctrl+EnterКоментарі (0)
Топ із цієї категоріі
 Перефарбовуємо літо в осінь в Photoshop
Перефарбовуємо літо в осінь в Photoshop Друзі, цього разу я збираюся показати вам простий трюк, як зробити зелене листя червоним, як восени, в Photoshop.