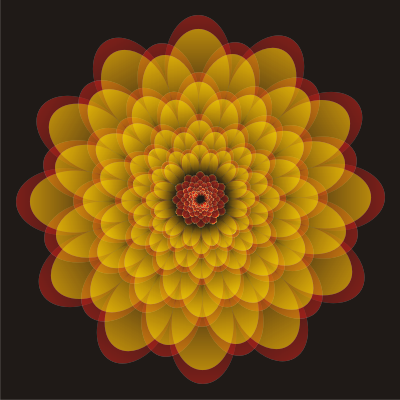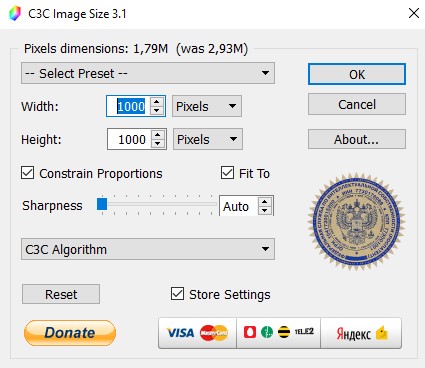Абстрактний мерехтливий ретро текст-ефект

Робота з текстом
У цьому уроці я покажу вам спосіб створення абстрактного ретро текст-ефекту за допомогою ретро шрифту. Урок розрахований на новачків, в ньому ви знайдете купу порад і прийомів для створення красивого текст-ефекту. Я покажу вам кілька способів створення абстрактного ефекту, для того, щоб ваша робота виглядала дійсно здорово, ми будемо використовувати інструмент Slice Tool для створення вашого власного смугастого пензля. Отже, давайте приступимо!

Крок 1
Створіть новий документ (розмір в даному випадку не має значення), виберіть інструмент Градієнт Gradient Tool і проведіть градієнт в напрямку, зазначеному на малюнку:

Створіть новий шар над шаром background. Намалюйте або використовуйте фільтр Хмари Render > Clouds для створення хмар в середині і нижній частині зображення (в місцях, зазначених на малюнку) – це послужить основою для створення текст-ефекту.

Ви також можете застосувати трансформацію Perspective ( Edit > Free Transform > Perspective) до шару з хмарами, щоб надати шару ось таку форму:

Крок 2
Скачайте шрифт Akka і напишіть посередині бажаний текст. Автор використав жовтий колір шрифту.

Клацніть двічі по текстовому шару на панелі шарів і встановіть такі параметри Layer Style / Стиль шару:




Ось, що у вас вийде:

Двічі продублюйте вихідний шар з текстом (Ctrl + J) і пересуньте кожну копію текстового шару трохи вгору і вліво, як на малюнку нижче. Зменшіть Opacity / Непрозорість останньої копії шару до 15%, а прозорість копії шару, наступного відразу за оригінальним шаром - до 40%. У вас вийде ефект, як ніби текст розташовується шарами:

Крок 3
Тепер давайте створимо смугастий пензлик. Створіть новий документ, такого ж розміру, як і ваша робота. Створіть новий шар і помістіть його над шаром background. Виберіть інструмент Slice Tool:

Клацніть правою кнопкою миші по полотну і виберіть divide slice.

У віконці виберіть "Divide vertically into" і встановіть значення «10», натисніть ОК:

Далі виберіть інструмент Rectangular Marquee Tool і виділіть кожен другий прямокутник (утримуйте Shift при виділенні)

Залийте виділення чорним кольором ( Edit > Fill):

Ось, що у вас вийде:

Вимкніть видимість шару "background", натиснувши на іконку очі на панелі шарів:

Потім виберіть Edit > Define Brush Preset, щоб зберегти смугастий пензель. Тепер давайте повернемо наші смужки (Ctrl + T) і збережемо ще один смугастий пензель:

Тепер ви можете вибрати збережений пензель і зробити ним відбиток. Налаштування Пензля наступні:
brush flow і Opacity = приблизно 30% (робіть відбитки пензля на новому шарі, щоб у вас завжди була можливість відредагувати їх, в даному випадку помістіть шар з відбитками пензлів поверх текстових шарів).

Крок 4
Тепер давайте створимо основу для нашого текст-ефекту. Створіть новий шар і розташуйте його під текстовими шарами (назвемо його «base»). Виберіть пензлик з вертикальними смужками і зробимо відбиток.

Виберіть Filter > Distort > Twirl і встановіть такі параметри:

Натисніть Ctrl + F, щоб застосувати фільтр ще раз, і ось, що у вас повинно вийти:

За допомогою трансформації (Ctrl + T) зменшіть розмір цього шару по вертикалі, зменшіть його прозорість до приблизно 30%, а потім оберіть інструмент Eraser Tool, щоб стерти не надто гарні краї цього шару.

Створіть новий шар над шаром «base», візьміть м'який чорний пензлик ( Hardness/ Жорсткість = 0%) і намалюйте невелику тінь під текстом

Крок 5
Тепер давайте створимо ще один об'єкт за допомогою нашого смугастого пензля. Створіть новий шар поверх всіх шарів, виберіть інструмент Еlliptical marquee tool і створіть виділення у вигляді кола (щоб коло вийшло рівне, утримуйте Shift). Виберіть пензлик з вертикальними смужками і зробіть відбиток так, щоб він потрапляв у коло (див. скріншот). Зверніть увагу на те, що Opacity / Непрозорість пензля = 50%.

Продублюйте цей шар (ctrl + J) і поверніть копію шару на 90 градусів за допомогою трансформації (Ctrl + T):

Виділіть обидва шари на панелі шарів і злийте їх в один (Ctrl + E). Ось, що у вас вийде:

Натисніть Ctrl + T, потім правий клік по зображенню - і виберіть трансформацію Warp / Деформація . Надайте шару форму, показану на малюнку:

Після того, як закінчите надавати шару форму, продублюйте цей шар кілька разів. Змініть розмір копій шару і розмістіть їх в різних місцях вашої роботи, приблизно як на малюнку.

Крок 6
Отже, ми майже закінчили. Створіть новий шар поверх всіх шарів, виберіть інструмент Пензель (Brush Tool): м'який, розмір - маленький, і зробіть кілька «блискучих» відбитків, як показано на малюнку:

Створіть ще один новий шар поверх всіх шарів, змініть режим накладання цього шару на Overlay, візьміть м'який пензлик білого кольору і намалюйте відблиски на тексті, як показано на малюнку:

Автор розфарбував текст різними кольорами і застосував до нього фільтр Lens Flare, щоб підсвітити певні частини тексту:


Фінальний результат!
Автор додав ще ефект різних розкиданих частинок навколо тексту (для цього ви можете використовувати різні пензлі). І ось, нарешті, фінальний результат!

Сподобалося? Поділіться з друзями!

Крок 1
Створіть новий документ (розмір в даному випадку не має значення), виберіть інструмент Градієнт Gradient Tool і проведіть градієнт в напрямку, зазначеному на малюнку:

Створіть новий шар над шаром background. Намалюйте або використовуйте фільтр Хмари Render > Clouds для створення хмар в середині і нижній частині зображення (в місцях, зазначених на малюнку) – це послужить основою для створення текст-ефекту.
Цитата
Порада: не додавайте занадто багато «хмар», цей ефект повинен бути ледь помітним.

Ви також можете застосувати трансформацію Perspective ( Edit > Free Transform > Perspective) до шару з хмарами, щоб надати шару ось таку форму:

Крок 2
Скачайте шрифт Akka і напишіть посередині бажаний текст. Автор використав жовтий колір шрифту.

Клацніть двічі по текстовому шару на панелі шарів і встановіть такі параметри Layer Style / Стиль шару:




Ось, що у вас вийде:

Двічі продублюйте вихідний шар з текстом (Ctrl + J) і пересуньте кожну копію текстового шару трохи вгору і вліво, як на малюнку нижче. Зменшіть Opacity / Непрозорість останньої копії шару до 15%, а прозорість копії шару, наступного відразу за оригінальним шаром - до 40%. У вас вийде ефект, як ніби текст розташовується шарами:

Крок 3
Тепер давайте створимо смугастий пензлик. Створіть новий документ, такого ж розміру, як і ваша робота. Створіть новий шар і помістіть його над шаром background. Виберіть інструмент Slice Tool:

Клацніть правою кнопкою миші по полотну і виберіть divide slice.

У віконці виберіть "Divide vertically into" і встановіть значення «10», натисніть ОК:

Далі виберіть інструмент Rectangular Marquee Tool і виділіть кожен другий прямокутник (утримуйте Shift при виділенні)

Залийте виділення чорним кольором ( Edit > Fill):

Ось, що у вас вийде:

Вимкніть видимість шару "background", натиснувши на іконку очі на панелі шарів:

Потім виберіть Edit > Define Brush Preset, щоб зберегти смугастий пензель. Тепер давайте повернемо наші смужки (Ctrl + T) і збережемо ще один смугастий пензель:

Тепер ви можете вибрати збережений пензель і зробити ним відбиток. Налаштування Пензля наступні:
brush flow і Opacity = приблизно 30% (робіть відбитки пензля на новому шарі, щоб у вас завжди була можливість відредагувати їх, в даному випадку помістіть шар з відбитками пензлів поверх текстових шарів).

Крок 4
Тепер давайте створимо основу для нашого текст-ефекту. Створіть новий шар і розташуйте його під текстовими шарами (назвемо його «base»). Виберіть пензлик з вертикальними смужками і зробимо відбиток.

Виберіть Filter > Distort > Twirl і встановіть такі параметри:

Натисніть Ctrl + F, щоб застосувати фільтр ще раз, і ось, що у вас повинно вийти:

За допомогою трансформації (Ctrl + T) зменшіть розмір цього шару по вертикалі, зменшіть його прозорість до приблизно 30%, а потім оберіть інструмент Eraser Tool, щоб стерти не надто гарні краї цього шару.

Створіть новий шар над шаром «base», візьміть м'який чорний пензлик ( Hardness/ Жорсткість = 0%) і намалюйте невелику тінь під текстом

Крок 5
Тепер давайте створимо ще один об'єкт за допомогою нашого смугастого пензля. Створіть новий шар поверх всіх шарів, виберіть інструмент Еlliptical marquee tool і створіть виділення у вигляді кола (щоб коло вийшло рівне, утримуйте Shift). Виберіть пензлик з вертикальними смужками і зробіть відбиток так, щоб він потрапляв у коло (див. скріншот). Зверніть увагу на те, що Opacity / Непрозорість пензля = 50%.

Продублюйте цей шар (ctrl + J) і поверніть копію шару на 90 градусів за допомогою трансформації (Ctrl + T):

Виділіть обидва шари на панелі шарів і злийте їх в один (Ctrl + E). Ось, що у вас вийде:

Натисніть Ctrl + T, потім правий клік по зображенню - і виберіть трансформацію Warp / Деформація . Надайте шару форму, показану на малюнку:

Після того, як закінчите надавати шару форму, продублюйте цей шар кілька разів. Змініть розмір копій шару і розмістіть їх в різних місцях вашої роботи, приблизно як на малюнку.
Цитата
Порада: змінюйте Opacity / Непрозорість цих шарів, за допомогою Ластику (Eraser Tool, flow = 50%) видаляйте різні частини (або краї) цих шарів, щоб ваша робота здавалася об'ємною.

Крок 6
Отже, ми майже закінчили. Створіть новий шар поверх всіх шарів, виберіть інструмент Пензель (Brush Tool): м'який, розмір - маленький, і зробіть кілька «блискучих» відбитків, як показано на малюнку:

Створіть ще один новий шар поверх всіх шарів, змініть режим накладання цього шару на Overlay, візьміть м'який пензлик білого кольору і намалюйте відблиски на тексті, як показано на малюнку:

Автор розфарбував текст різними кольорами і застосував до нього фільтр Lens Flare, щоб підсвітити певні частини тексту:


Фінальний результат!
Автор додав ще ефект різних розкиданих частинок навколо тексту (для цього ви можете використовувати різні пензлі). І ось, нарешті, фінальний результат!

Сподобалося? Поділіться з друзями!
Автор: JAMES QU Переклад: svit4u
Ctrl
Enter
Помітили помЫлку
Виділіть текст та натисніть Ctrl+EnterКоментарі (0)
Топ із цієї категоріі
 Перефарбовуємо літо в осінь в Photoshop
Перефарбовуємо літо в осінь в Photoshop Друзі, цього разу я збираюся показати вам простий трюк, як зробити зелене листя червоним, як восени, в Photoshop.