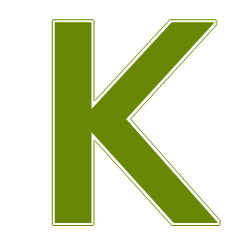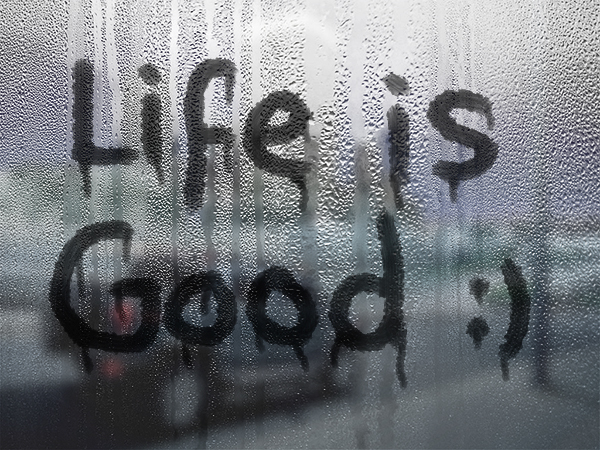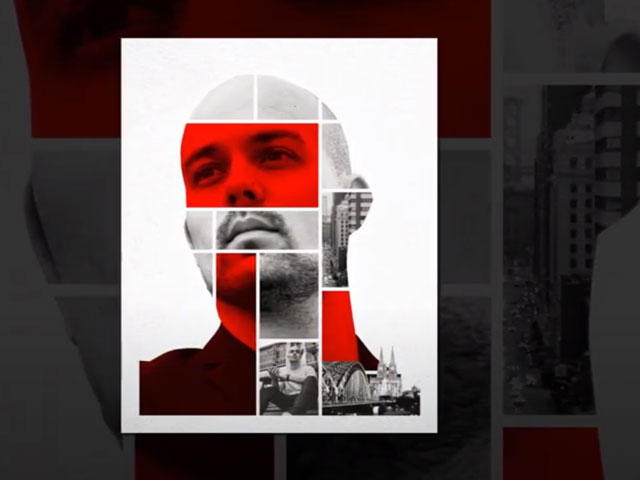Як створити 3 різні напівтонові текстові ефекти у Photoshop
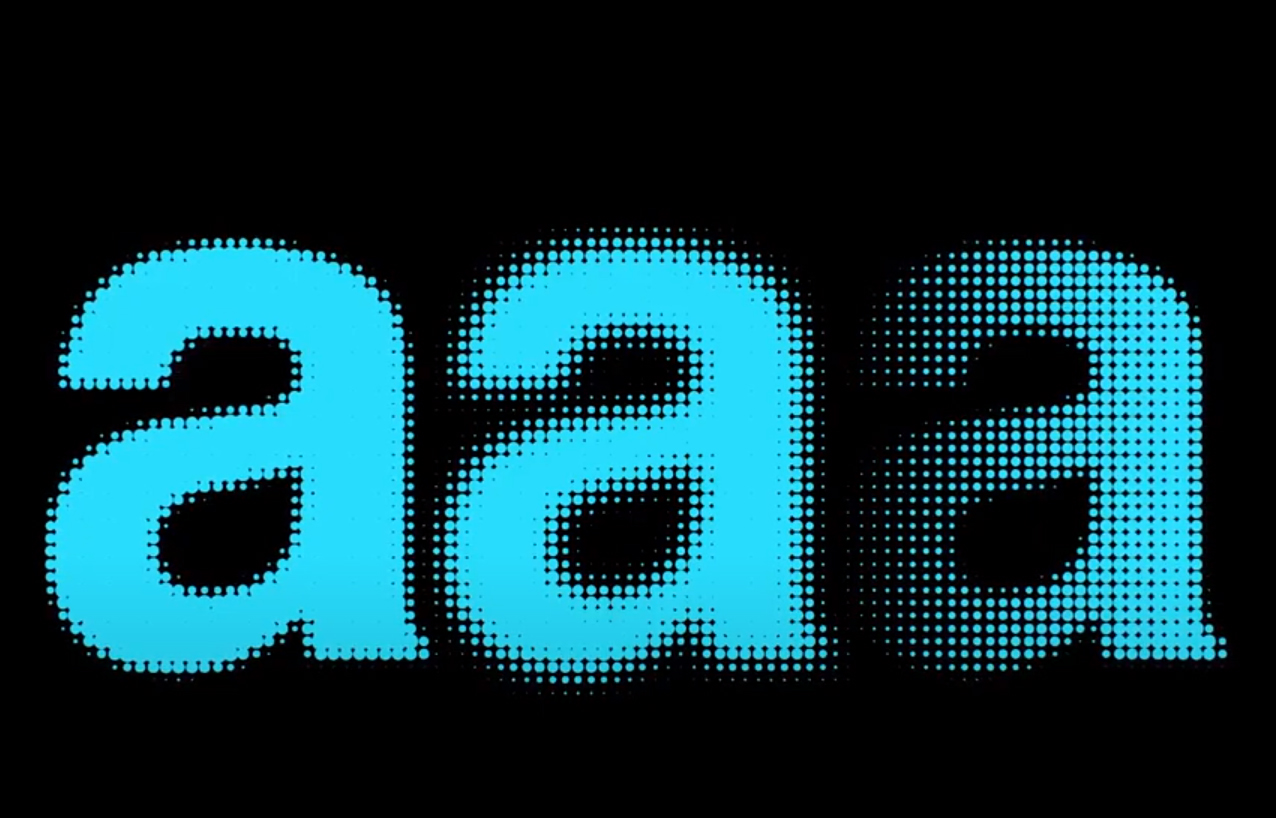
Робота з текстом
Це урок про створення 3 напівтонових текстових ефектів за допомогою Photoshop.
Крок 1
Створюємо новий документ. Для створення 3-х ефектів нам буде потрібний текст на 3-х шарах. В моєму випадку це буква а, розміщена на трьох різних шарах.


Крок 2
На панелі шарів виберемо фоновий шар, розблокуємо його (нажавши двічі на колодку) та двічі скопіюємо його за допомогою клавіш CTRL+J.


Крок 3
Виділимо перший шар з текстом та перший фоновий шар, утримуючи клавішу Shift та об’єднаємо їх командою Merge layers (ПКМ > Merge layers)

Крок 4
Переходимо в Filter > Pixelate > Color Halftone

та у діалоговому вікні встановлюємо значення радіусу 13 та кут 0

Отримаємо

Крок 5
Переходимо на другий текстовий шар. Застосовуємо фільтр Filter > Blur > Motion Blur із значеннями кута 0 та відстанню 50

Застосуємо цей фільтр ще раз, але змінимо значення кута на 90

Об’єднаємо цей текстовий шар з другим фоновим шаром (утримуючи клавішу CTRL клікаємо по другому фоновому шарі. ПКМ > Merge layers
Крок 6
Переходимо в Filter > Pixelate > Color Halftone (значення залишаємо такі ж як і у кроці 4). Отримаємо

Для цього шару встановлюємо режим накладення Multiply
Крок 7
Вибираємо третій текстовий шар. ПКМ > Blending options. Відмічаємо пункт Gradient overlay. Вибираємо чорно-білий градієнт з наступгими налаштуваннями:


Об’єднаємо цей текстовий шар з третім фоновим шаром (утримуючи клавішу CTRL клікаємо по третьому фоновому шарі. ПКМ > Merge layers
Крок 8
Переходимо в Filter > Pixelate > Color Halftone (значення залишаємо такі ж як і у кроці 4). Отримаємо

Розмір точок в даному випадку інший, оскільки до тексту ми застосували градієнт.
Для цього шару встановлюємо режим накладення Multiply

Крок 9
Змінимо колір точок. Виберемо вся три шари (утримуючи клавішу Shift, клікаємо по першому та останньому шарі), ПКМ > Merge layers
Переходимо в Select > Color Range

Піпеткою вибираємо білий колір

нажимаємо Ок та тиснемо Delete для того, щоб видалити білі області з зображення

Крок 10
Створюємо новий шар та поміщаємо його нижче шару з текстом. Вибираємо текстовий шар, ПКМ > Blending options. Переходимо в Color Overlay та встановлюємо колір # 26dcfb


Вибираємо нижчий шар

Беремо інструмент Заливка та заливаємо шар чорним кольором
Готово!

Крок 1
Створюємо новий документ. Для створення 3-х ефектів нам буде потрібний текст на 3-х шарах. В моєму випадку це буква а, розміщена на трьох різних шарах.


Крок 2
На панелі шарів виберемо фоновий шар, розблокуємо його (нажавши двічі на колодку) та двічі скопіюємо його за допомогою клавіш CTRL+J.


Крок 3
Виділимо перший шар з текстом та перший фоновий шар, утримуючи клавішу Shift та об’єднаємо їх командою Merge layers (ПКМ > Merge layers)

Крок 4
Переходимо в Filter > Pixelate > Color Halftone

та у діалоговому вікні встановлюємо значення радіусу 13 та кут 0

Отримаємо

Крок 5
Переходимо на другий текстовий шар. Застосовуємо фільтр Filter > Blur > Motion Blur із значеннями кута 0 та відстанню 50

Застосуємо цей фільтр ще раз, але змінимо значення кута на 90

Об’єднаємо цей текстовий шар з другим фоновим шаром (утримуючи клавішу CTRL клікаємо по другому фоновому шарі. ПКМ > Merge layers
Крок 6
Переходимо в Filter > Pixelate > Color Halftone (значення залишаємо такі ж як і у кроці 4). Отримаємо

Для цього шару встановлюємо режим накладення Multiply
Крок 7
Вибираємо третій текстовий шар. ПКМ > Blending options. Відмічаємо пункт Gradient overlay. Вибираємо чорно-білий градієнт з наступгими налаштуваннями:
- Opacity 100%
- Reverse – відмічаємо
- Style - Linear
- Angle – 0


Об’єднаємо цей текстовий шар з третім фоновим шаром (утримуючи клавішу CTRL клікаємо по третьому фоновому шарі. ПКМ > Merge layers
Крок 8
Переходимо в Filter > Pixelate > Color Halftone (значення залишаємо такі ж як і у кроці 4). Отримаємо

Розмір точок в даному випадку інший, оскільки до тексту ми застосували градієнт.
Для цього шару встановлюємо режим накладення Multiply

Крок 9
Змінимо колір точок. Виберемо вся три шари (утримуючи клавішу Shift, клікаємо по першому та останньому шарі), ПКМ > Merge layers
Переходимо в Select > Color Range

Піпеткою вибираємо білий колір

нажимаємо Ок та тиснемо Delete для того, щоб видалити білі області з зображення

Крок 10
Створюємо новий шар та поміщаємо його нижче шару з текстом. Вибираємо текстовий шар, ПКМ > Blending options. Переходимо в Color Overlay та встановлюємо колір # 26dcfb


Вибираємо нижчий шар

Беремо інструмент Заливка та заливаємо шар чорним кольором
Готово!

Автор: Graphic Tools Lab 툴즈랩 Переклад: svit4u
Ctrl
Enter
Помітили помЫлку
Виділіть текст та натисніть Ctrl+EnterКоментарі (0)
Топ із цієї категоріі
 Перефарбовуємо літо в осінь в Photoshop
Перефарбовуємо літо в осінь в Photoshop Друзі, цього разу я збираюся показати вам простий трюк, як зробити зелене листя червоним, як восени, в Photoshop.