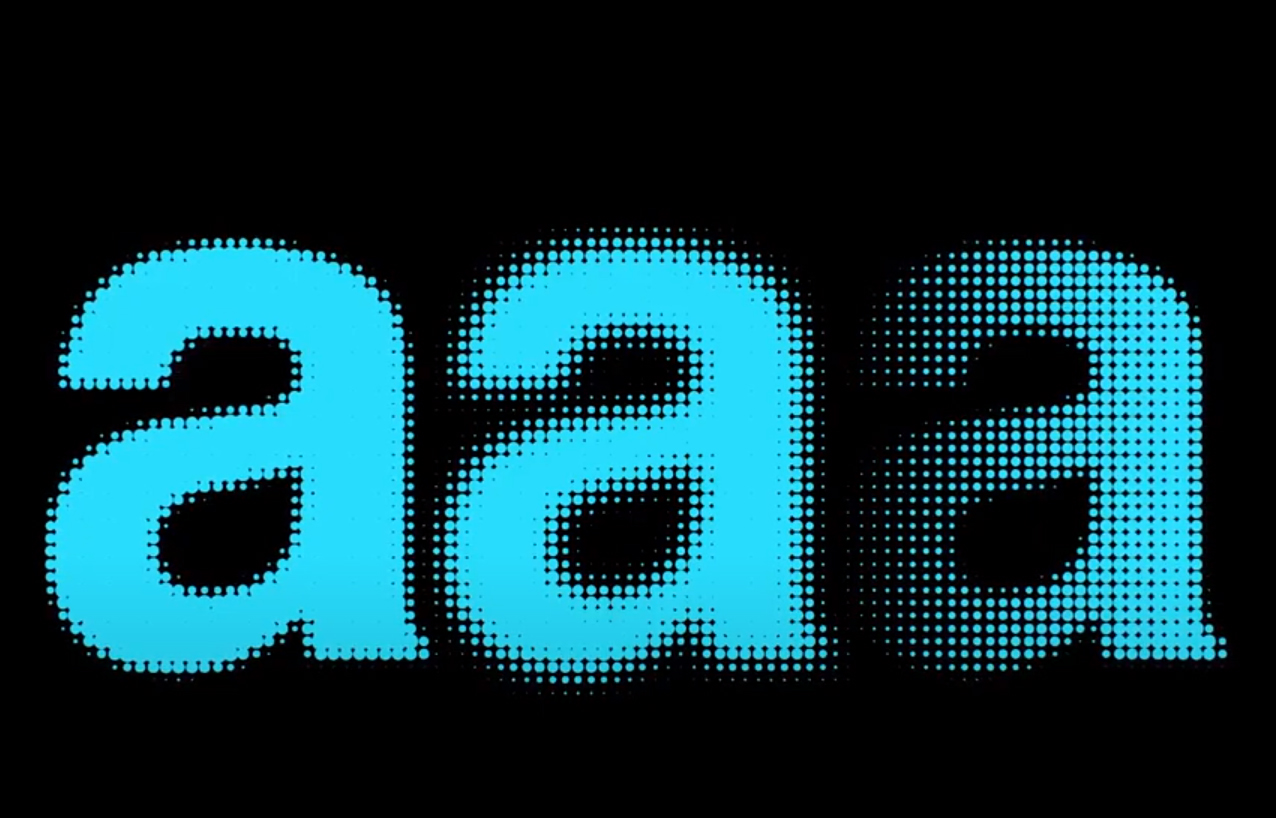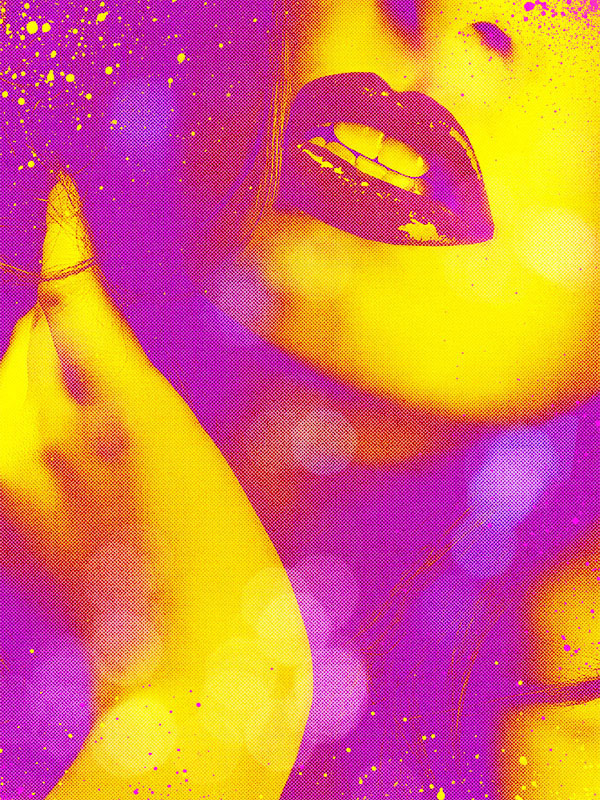Створюємо текстовий ефект split-color у Photoshop
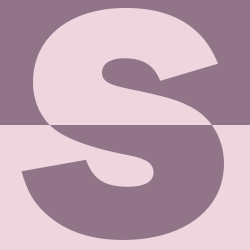
Робота з текстом
У цьому уроці я покажу вам, як створити двоколірний або напівкольоровий текст у Photoshop, де верхня половина кожної букви заповнена одним кольором, а нижня половина іншим кольором. Існує кілька способів створити цей ефект, але найкращий спосіб (і спосіб, яким ми будемо тут вчитися) - це використання градієнта.
Зазвичай ми думаємо про градієнти, які поступово переходять від одного кольору до іншого. Але у Photoshop ми також можемо створювати однотонні градієнти, які розділяють кольори посередині. А перевага створення цього ефекту з градієнтом полягає в тому, що ми можемо зберегти та повторно використовувати градієнт, щоб ще більше посилити ефект.
Наприклад, ми почнемо з того, що дізнаємося, як створити сам градієнт розділеного кольору (split-color) та як застосувати його до тексту:

Потім ми розглянемо два різні способи посилення ефекту. Спочатку я покажу вам, як застосувати такий градієнт до обведення навколо літер:

І нарешті, ви дізнаєтесь, як додати split-color градієнт на фон, щоб текст і кольори фону відображали один одного:

Налаштування документа
Щоб заощадити час, я створив новий документ Photoshop з білим тлом і додав текст на шар над ним. Я використовую шрифт Avenir Next Heavy, але будь-який шрифт буде працювати. І колір тексту не має значення, оскільки ми замінимо колір на наш градієнт:

Крок 1: Додайте до тексту ефект накладання градієнта
Щоб додати до тексту градієнт, ми використаємо ефект шару Градієнтне накладання (Gradient Overlay) .
Переконайтеся, що на панелі Шари вибрано шар з текстом . Потім клацніть піктограму fx внизу:

І виберіть зі списку Gradient Overlay:

Крок 2: Виберіть чорно-білий градієнт
Діалогове вікно Layer Style відкриває опцію Gradient Overlay. Почнемо з вибору стандартного чорно-білого градієнта, а потім відредагуємо кольори, щоб створити власний градієнт:

Щоб вибрати градієнт, натисніть на зразок кольорів поточного градієнта. Не забудьте натиснути на зразок кольору, а не на маленьку стрілку праворуч від зразка:

Потім у Редакторі градієнтів виберіть чорно-білий градієнт із розділу Попередні налаштування вгорі. Починаючи з Photoshop CC 2020, попередньо встановлені градієнти групуються в папки, а чорно-білий градієнт знаходиться в папці Basics:

Крок 3: Редагуйте кольори градієнта
На панелі попереднього перегляду градієнта в нижній половині діалогового вікна відображаються поточні кольори градієнта. І якщо вибрано чорно-білий градієнт, ліва сторона панелі попереднього перегляду виглядає чорною, а права - білою. Але ми можемо редагувати кольори, використовуючи маркери кольорів.
Щоб змінити чорний колір на інший, двічі клацніть на чорному маркері під лівою частиною панелі попереднього перегляду:

А потім виберіть новий колір у підборі кольорів Photoshop. Ви можете використовувати будь-які вподобані кольори. Я виберу приглушений рожевий, встановивши для значення R (червоний) значення 146 , значення G (зелений) - 116 і значення B (синій) - 137 . Натисніть ОК, щоб закрити Палітру кольорів:

Потім, щоб змінити білий колір на інший, двічі клацніть на маркері білого кольору під правою стороною панелі попереднього перегляду:

І виберіть новий колір із підбору кольорів. Цього разу я виберу більш світлий червонувато-рожевий, встановивши R на 237 , G на 214 і B на 222. Натисніть кнопку ОК:

Після редагування обох кольорів ми отримали новий користувацький градієнт:

Крок 4: Встановіть розташування кожного кольору на 50%
На даний момент кольори в градієнті поступово переходять від одного до іншого. Щоб створити однотонний градієнт, який розділяє два кольори посередині, просто змініть значення Розташування (Location) для кожного маркеру.
Спочатку натисніть на лівий маркер кольору, щоб вибрати його. Цього разу не клацніть двічі, просто натисніть один раз:

А потім змініть його значення Location з 0% на 50% . Маркер кольору рухатиметься нижче центру градієнта:

Потім клацніть на правий маркер:

І змініть його значення Location на 50% . Два маркера кольорів тепер перекриваються в центрі, і кожна половина градієнта заповнена суцільним кольором:

Крок 5: Збережіть свій градієнт як новий пресет
Якщо ви хочете застосувати градієнт не лише до тексту, а й до обведення або фону (що ми зробимо за мить), то перед тим, як закрити редактор градієнтів, збережіть градієнт як новий пресет.
Але спочатку, якщо ви використовуєте Photoshop CC 2020 або пізнішої версії, закрийте папку Основи в області Попередні налаштування. Якщо залишити папку відкритою, новий пресет буде додано до папки, а це не те, що ми хочемо:

Дайте своєму пресету ім’я. Я назву свій Split colors. А потім натисніть кнопку Створити, щоб зберегти його:

Новий пресет задається мініатюрою під іншими градієнтами. На цьому ми закінчили редактор градієнтів, тож натисніть кнопку OK, щоб закрити його. Але залиште діалогове вікно Стиль шару відкритим:

Ось мій різнокольоровий текст. Верхня половина заповнена світлішим із двох кольорів, а нижня - темнішим:

Як змінити кольори
Щоб поміняти місцями кольори, оберіть параметр Reverse у діалоговому вікні Стиль шару:

І ось темніший колір зверху, а світліший - знизу. Зніміть прапорець навпаки, щоб повернути їх назад:

Як застосувати розділений колір обведення навколо тексту
Якщо ви задоволені ефектом на цьому етапі, ви можете закрити діалогове вікно Стиль шару, і все готово. Але ось як можна посилити ефект, застосовуючи обведення навколо тексту, використовуючи той самий градієнт розділеного кольору.
Крок 1: Додайте ефект шару обведення
Ще у діалоговому вікні Стиль шару натисніть слово Обведення (Stroke) у списку ефектів ліворуч:

Крок 2: Виберіть градієнт розділеного кольору
Змініть тип заливки Fill Type з Колірного на Градієнт :

Потім клацніть на маленьку стрілку поруч із зразком градієнта:

І двічі клацніть на мініатюрі градієнта split-color, щоб вибрати його:

Крок 3: Виберіть варіант Reverse
Щоб побачити обведення тексту, нам потрібні кольори градієнта в порядку, зворотному від того, як вони відображаються в самому тексті.

Обведення тепер повинно виглядати тонким контуром навколо букв, а кольори обведення повинні бути в порядку, протилежному тексту. Темна половина обведення повинна з'являтися навколо світлішої половини тексту, а світла половина обведення повинна бути навколо темної половини тексту:

Крок 4: Встановіть позицію Зовні
Змініть позицію обведення на Outside , щоб він відображався навколо зовнішнього краю букв:

Крок 5: Збільште розмір обведення
Потім за допомогою повзунка Розмір збільште ширину обведення. Я встановлю для мого значення 16 пікселів:

І ось результат:

Крок 6: Закрийте діалогове вікно Стиль шару
Далі я покажу вам, як заповнити фон своїм градієнтом split-color. Але на цьому ми закінчили діалогове вікно «Стиль шару», тому натисніть кнопку «OK», щоб закрити його:

Як заповнити фон градієнтом split-color
Замість того, щоб додавати обведення навколо тексту, що робити, якщо ви хочете залити фон за текстом своїм градієнтом, щоб кольори у фоні та в тексті віддзеркалювали один одного? Ось як це зробити.
Крок 1: Вимкніть ефект обведення
Спочатку, якщо ви додали обведення з попереднього розділу, то на панелі «Шари» вимкніть обведення, клацнувши піктограму видимості шару:

Крок 2: Виберіть шар Фон
На панелі Шари клацніть шар Фон, щоб вибрати його:

Крок 3: Додайте шар Градієнтна заливка (Gradient Fill)
Потім клацніть піктограму New Fill або Adjustment Layer внизу:

І виберіть зі списку Заливка градієнтом :

Шар з Градієнтною заливкою з'явиться між текстовим шаром і фоновим шаром:

Крок 4: Виберіть градієнт split-color
У діалоговому вікні Градієнтна заливка клацніть стрілку праворуч від зразка градієнта:

А потім двічі клацніть на мініатюрі градієнта split-color, щоб вибрати його:

Крок 5: Змініть кольори градієнта
Як і у випадку з обведенням, кольори фону повинні бути віддзеркаленням кольорів текстового шару, інакше текст зникне з поля зору.
Отже, якщо ви не вибрали параметр Reverse для тексту (Ефект накладання градієнта), тоді виберіть Reverse у діалоговому вікні Заливка градієнта.

Натисніть кнопку OK, щоб закрити діалогове вікно Заливка градієнта, і градієнт split-color з’явиться за текстом у віддзеркаленому порядку, як він відображається всередині букв.
Єдина проблема, принаймні в моєму випадку, полягає в тому, що градієнт у тексті не вирівнюється з градієнтом у фоновому режимі. Тож виправлю це далі:

Крок 6: Перемістіть текст на місце
Щоб перемістити текст на місце так, щоб два градієнти вирівнялися, спочатку виберіть текстовий шар на панелі Шари:

Потім на панелі інструментів виберіть Інструмент переміщення :

І перед тим, як перемістити текст, підніміться в меню Перегляд на панелі меню та виберіть 100% . Це збільшує ваш документ до режиму 100% перегляду, який дозволяє вам переміщати текст по одному пікселю за раз:

Вибравши інструмент Переміщення та перегляд 100%, використовуйте клавішу зі стрілкою вгору або вниз на клавіатурі, щоб зрушити текст з місця. У моєму випадку я буду переміщати текст по одному пікселю за раз, доки горизонтальні точки розділення градієнта в тексті та градієнта на задньому плані не будуть вирівняні:

Готово!
Зазвичай ми думаємо про градієнти, які поступово переходять від одного кольору до іншого. Але у Photoshop ми також можемо створювати однотонні градієнти, які розділяють кольори посередині. А перевага створення цього ефекту з градієнтом полягає в тому, що ми можемо зберегти та повторно використовувати градієнт, щоб ще більше посилити ефект.
Наприклад, ми почнемо з того, що дізнаємося, як створити сам градієнт розділеного кольору (split-color) та як застосувати його до тексту:

Потім ми розглянемо два різні способи посилення ефекту. Спочатку я покажу вам, як застосувати такий градієнт до обведення навколо літер:

І нарешті, ви дізнаєтесь, як додати split-color градієнт на фон, щоб текст і кольори фону відображали один одного:

Налаштування документа
Щоб заощадити час, я створив новий документ Photoshop з білим тлом і додав текст на шар над ним. Я використовую шрифт Avenir Next Heavy, але будь-який шрифт буде працювати. І колір тексту не має значення, оскільки ми замінимо колір на наш градієнт:

Крок 1: Додайте до тексту ефект накладання градієнта
Щоб додати до тексту градієнт, ми використаємо ефект шару Градієнтне накладання (Gradient Overlay) .
Переконайтеся, що на панелі Шари вибрано шар з текстом . Потім клацніть піктограму fx внизу:
І виберіть зі списку Gradient Overlay:

Крок 2: Виберіть чорно-білий градієнт
Діалогове вікно Layer Style відкриває опцію Gradient Overlay. Почнемо з вибору стандартного чорно-білого градієнта, а потім відредагуємо кольори, щоб створити власний градієнт:

Щоб вибрати градієнт, натисніть на зразок кольорів поточного градієнта. Не забудьте натиснути на зразок кольору, а не на маленьку стрілку праворуч від зразка:

Потім у Редакторі градієнтів виберіть чорно-білий градієнт із розділу Попередні налаштування вгорі. Починаючи з Photoshop CC 2020, попередньо встановлені градієнти групуються в папки, а чорно-білий градієнт знаходиться в папці Basics:

Крок 3: Редагуйте кольори градієнта
На панелі попереднього перегляду градієнта в нижній половині діалогового вікна відображаються поточні кольори градієнта. І якщо вибрано чорно-білий градієнт, ліва сторона панелі попереднього перегляду виглядає чорною, а права - білою. Але ми можемо редагувати кольори, використовуючи маркери кольорів.
Щоб змінити чорний колір на інший, двічі клацніть на чорному маркері під лівою частиною панелі попереднього перегляду:

А потім виберіть новий колір у підборі кольорів Photoshop. Ви можете використовувати будь-які вподобані кольори. Я виберу приглушений рожевий, встановивши для значення R (червоний) значення 146 , значення G (зелений) - 116 і значення B (синій) - 137 . Натисніть ОК, щоб закрити Палітру кольорів:

Потім, щоб змінити білий колір на інший, двічі клацніть на маркері білого кольору під правою стороною панелі попереднього перегляду:

І виберіть новий колір із підбору кольорів. Цього разу я виберу більш світлий червонувато-рожевий, встановивши R на 237 , G на 214 і B на 222. Натисніть кнопку ОК:

Після редагування обох кольорів ми отримали новий користувацький градієнт:

Крок 4: Встановіть розташування кожного кольору на 50%
На даний момент кольори в градієнті поступово переходять від одного до іншого. Щоб створити однотонний градієнт, який розділяє два кольори посередині, просто змініть значення Розташування (Location) для кожного маркеру.
Спочатку натисніть на лівий маркер кольору, щоб вибрати його. Цього разу не клацніть двічі, просто натисніть один раз:

А потім змініть його значення Location з 0% на 50% . Маркер кольору рухатиметься нижче центру градієнта:

Потім клацніть на правий маркер:

І змініть його значення Location на 50% . Два маркера кольорів тепер перекриваються в центрі, і кожна половина градієнта заповнена суцільним кольором:

Крок 5: Збережіть свій градієнт як новий пресет
Якщо ви хочете застосувати градієнт не лише до тексту, а й до обведення або фону (що ми зробимо за мить), то перед тим, як закрити редактор градієнтів, збережіть градієнт як новий пресет.
Але спочатку, якщо ви використовуєте Photoshop CC 2020 або пізнішої версії, закрийте папку Основи в області Попередні налаштування. Якщо залишити папку відкритою, новий пресет буде додано до папки, а це не те, що ми хочемо:

Дайте своєму пресету ім’я. Я назву свій Split colors. А потім натисніть кнопку Створити, щоб зберегти його:

Новий пресет задається мініатюрою під іншими градієнтами. На цьому ми закінчили редактор градієнтів, тож натисніть кнопку OK, щоб закрити його. Але залиште діалогове вікно Стиль шару відкритим:

Ось мій різнокольоровий текст. Верхня половина заповнена світлішим із двох кольорів, а нижня - темнішим:

Як змінити кольори
Щоб поміняти місцями кольори, оберіть параметр Reverse у діалоговому вікні Стиль шару:

І ось темніший колір зверху, а світліший - знизу. Зніміть прапорець навпаки, щоб повернути їх назад:

Як застосувати розділений колір обведення навколо тексту
Якщо ви задоволені ефектом на цьому етапі, ви можете закрити діалогове вікно Стиль шару, і все готово. Але ось як можна посилити ефект, застосовуючи обведення навколо тексту, використовуючи той самий градієнт розділеного кольору.
Крок 1: Додайте ефект шару обведення
Ще у діалоговому вікні Стиль шару натисніть слово Обведення (Stroke) у списку ефектів ліворуч:

Крок 2: Виберіть градієнт розділеного кольору
Змініть тип заливки Fill Type з Колірного на Градієнт :

Потім клацніть на маленьку стрілку поруч із зразком градієнта:

І двічі клацніть на мініатюрі градієнта split-color, щоб вибрати його:

Крок 3: Виберіть варіант Reverse
Щоб побачити обведення тексту, нам потрібні кольори градієнта в порядку, зворотному від того, як вони відображаються в самому тексті.

Обведення тепер повинно виглядати тонким контуром навколо букв, а кольори обведення повинні бути в порядку, протилежному тексту. Темна половина обведення повинна з'являтися навколо світлішої половини тексту, а світла половина обведення повинна бути навколо темної половини тексту:

Крок 4: Встановіть позицію Зовні
Змініть позицію обведення на Outside , щоб він відображався навколо зовнішнього краю букв:

Крок 5: Збільште розмір обведення
Потім за допомогою повзунка Розмір збільште ширину обведення. Я встановлю для мого значення 16 пікселів:

І ось результат:

Крок 6: Закрийте діалогове вікно Стиль шару
Далі я покажу вам, як заповнити фон своїм градієнтом split-color. Але на цьому ми закінчили діалогове вікно «Стиль шару», тому натисніть кнопку «OK», щоб закрити його:

Як заповнити фон градієнтом split-color
Замість того, щоб додавати обведення навколо тексту, що робити, якщо ви хочете залити фон за текстом своїм градієнтом, щоб кольори у фоні та в тексті віддзеркалювали один одного? Ось як це зробити.
Крок 1: Вимкніть ефект обведення
Спочатку, якщо ви додали обведення з попереднього розділу, то на панелі «Шари» вимкніть обведення, клацнувши піктограму видимості шару:

Крок 2: Виберіть шар Фон
На панелі Шари клацніть шар Фон, щоб вибрати його:

Крок 3: Додайте шар Градієнтна заливка (Gradient Fill)
Потім клацніть піктограму New Fill або Adjustment Layer внизу:
І виберіть зі списку Заливка градієнтом :

Шар з Градієнтною заливкою з'явиться між текстовим шаром і фоновим шаром:

Крок 4: Виберіть градієнт split-color
У діалоговому вікні Градієнтна заливка клацніть стрілку праворуч від зразка градієнта:

А потім двічі клацніть на мініатюрі градієнта split-color, щоб вибрати його:

Крок 5: Змініть кольори градієнта
Як і у випадку з обведенням, кольори фону повинні бути віддзеркаленням кольорів текстового шару, інакше текст зникне з поля зору.
Отже, якщо ви не вибрали параметр Reverse для тексту (Ефект накладання градієнта), тоді виберіть Reverse у діалоговому вікні Заливка градієнта.

Натисніть кнопку OK, щоб закрити діалогове вікно Заливка градієнта, і градієнт split-color з’явиться за текстом у віддзеркаленому порядку, як він відображається всередині букв.
Єдина проблема, принаймні в моєму випадку, полягає в тому, що градієнт у тексті не вирівнюється з градієнтом у фоновому режимі. Тож виправлю це далі:

Крок 6: Перемістіть текст на місце
Щоб перемістити текст на місце так, щоб два градієнти вирівнялися, спочатку виберіть текстовий шар на панелі Шари:

Потім на панелі інструментів виберіть Інструмент переміщення :

І перед тим, як перемістити текст, підніміться в меню Перегляд на панелі меню та виберіть 100% . Це збільшує ваш документ до режиму 100% перегляду, який дозволяє вам переміщати текст по одному пікселю за раз:

Вибравши інструмент Переміщення та перегляд 100%, використовуйте клавішу зі стрілкою вгору або вниз на клавіатурі, щоб зрушити текст з місця. У моєму випадку я буду переміщати текст по одному пікселю за раз, доки горизонтальні точки розділення градієнта в тексті та градієнта на задньому плані не будуть вирівняні:

Готово!
Автор: Steve Patterson Переклад: svit4u
Ctrl
Enter
Помітили помЫлку
Виділіть текст та натисніть Ctrl+EnterКоментарі (0)
Топ із цієї категоріі
 Перефарбовуємо літо в осінь в Photoshop
Перефарбовуємо літо в осінь в Photoshop Друзі, цього разу я збираюся показати вам простий трюк, як зробити зелене листя червоним, як восени, в Photoshop.