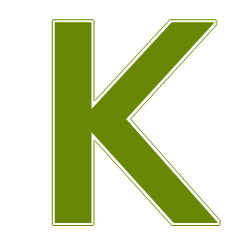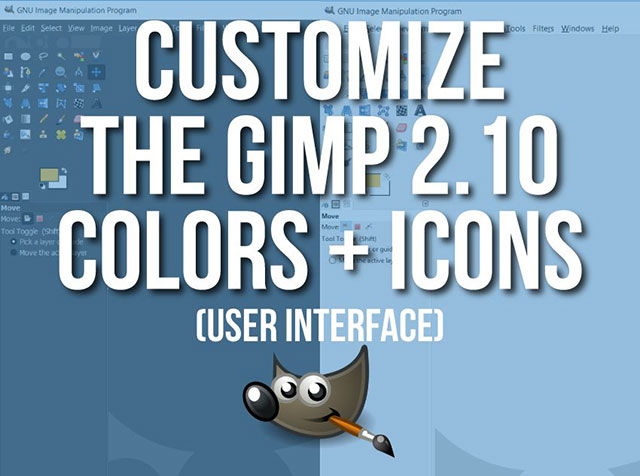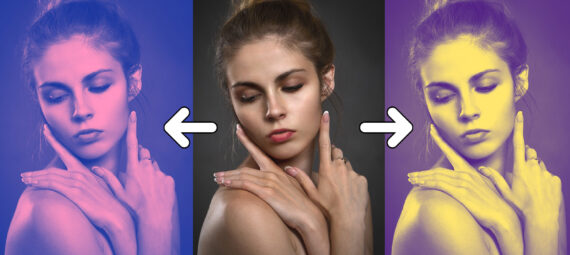Текстовий ефект у вигляді бенгальських вогнів

Робота з текстом
У цьому уроці ми будемо робити текстовий ефект у вигляді Бенгальських вогнів, використовуючи кілька готових текстур, стилі шару, а також коригувальні шари.
В результаті виконання уроку у вас вийде такий результат.

Матеріали длля уроку:
Крок 1.
Створіть новий документ. Заповніть темно-коричневий колір фону #221c19. Виберіть інструмент Horizontal Type Tool / Горизонтальний текст (T), встановіть шрифт Pacifico і напишіть бажане слово.

Крок 2.
Зробіть копію текстового шару та назвіть шари Sparkler 1 та Sparkler 2 відповідно.
Виберіть шар Sparkler 1 та застосуйте стиль шару Stroke/ Виконати обведення встановивши колір обведення #2b2222. Зменште значення Fill /Заливка до 0%.



Крок 3.
Перетворіть цей текстовий шар на смарт-об’єкт, щоб ви могли редагувати текст. Продовжуємо працювати з цим шаром і застосуємо вже до шару Sparkler 1, що конвертований в смарт-об'єкт, додайте ці стилі шару: Inner Glow, встановивши колір #1a3956, та Bevel і Emboss, встановивши кольори #9dd7ff і #000000




Крок 4.
Перейдіть до меню Filter > Distort і виберіть Ripple із цими налаштуваннями. Це буде додано як розумний фільтр, щоб ви могли будь-коли редагувати його, двічі клацнувши на ньому. Знову перетворіть шар на смарт-об’єкт.

Крок 5.
Додайте ці стилі шару до смарт-об’єкта Sparkler 1.


Крок 6.
Вище шару Sparkler 1 додайте зображення з лавою в режимі відсічної маски до шару Sparkler 1. Змініть режим змішування шару Лава на Screen.

Крок 7.
Додайте коригуючий шар Brightness/Contrast до шару Sparkler 1 у режимі відсічної маски.

Крок 8.
Повернемося до шару Sparkler 2. Понизьте значення Fill /Заливка до 0% і застосуйте стиль шару Stroke /Виконати обведення, встановивши розмір обведення 10 рх.

Крок 9.
Конвертуйте шар Sparkler 2 у Смарт об'єкт і застосуйте такі стилі шару з відповідними налаштуваннями.





Крок 10.
Ще раз конвертуйте шар Смарт об'єкт і додайте маску шару.

Крок 11.
Встановіть колір переднього плану на чорний, виберіть інструмент Brush Tool / Пензель (B) і використовуючи маску зітріть частину текстового шару.

Крок 12.
Додайте зображення з лавою в режимі відсічної маски до шару Sparkler 2. Змініть режим змішування шару Lava Texture на Screen.

Крок 13.
Додайте коригуючий шар Brightness/Contrast до шару Sparkler 2 у режимі відсічної маски.

Крок 14.
Настав час додати ефект феєрверків за допомогою реальних фотографій. Помістіть зображення з іскрою до нашого документа. Змініть режим змішування для шару на Lighten / Заміна світлим і використовуючи інструмент Eraser Tool / Гумка (E) зітріть непотрібні області.

Крок 15.
Додайте коригуючий шар Hue/Saturation режимі відсічної маски до шару з іскрою та змініть налаштування, як показано нижче.

Крок 16.
Продублюйте шар з іскрою разом із коригуючим шаром і перемістіть до іншої частини документа. Змініть розмір та поверніть їх.

Крок 17.
Щоб зображення виглядало яскравішим, додайте коригувальні шари Brightness/Contrast та Hue/Saturation, встановивши наступні налаштування.

Крок 18.
Додайте текстуру Боке вище шару з фоном застосуйте фільтр Gaussian Blur зробивши текстуру м'якшою і змініть режим змішування для шару на Color Dodge/ Освітлення основи.

Крок 19.
Продублюйте шар Боке і перейдіть в меню Filter > Distort > Twirl / Фільтр > Спотворення > Скручування.

Крок 20.
Використовуючи вільну трансформацію Ctrl+T, збільште розмір копії до 500%. Змініть режим змішування на Color Dodge /Освітлення основи.

Крок 21.
Ви можете додати більше яскравих кольорів, використовуючи інструмент Brush Tool / Пензель (В) великого розміру з м'яким краями, малюючи жовто-оранжево-червоними кольорами та змінюючи режим змішування для шару на Color, Color Dodge або Overlay.

Крок 22.
Об'єднаємо всі видимі шари зі створенням копії, натиснувши Ctrl+Shift+Alt+E і перейдемо в меню Filter > Other > High Pass і встановимо значення 1 рх. Змінимо режим змішування для шару на Overlay.

Крок 23.
Я хочу додати більше розмитих світлових ефектів, тому я використаю цю текстуру боке на новому шарі та встановлю режим змішування на Screen.
Крок 24.
Використовуйте інструмент Burn Tool , щоб затемнити краї накладення текстури; таким чином ви отримаєте плавний перехід.
Крок 25.
На завершення додамо два коригувальні шари в режимі відсічної маски - Photo Filter / Фотофільтр, встановивши колір #f9be1d і Vibrance / Вібрація, задавши наступні значення налаштувань.

І, нарешті, ось кінцевий результат для світлового текстового ефекту феєрверку, створеного цифровим способом у Photoshop. Сподіваюся, вам сподобається!


В результаті виконання уроку у вас вийде такий результат.

Матеріали длля уроку:
Крок 1.
Створіть новий документ. Заповніть темно-коричневий колір фону #221c19. Виберіть інструмент Horizontal Type Tool / Горизонтальний текст (T), встановіть шрифт Pacifico і напишіть бажане слово.

Крок 2.
Зробіть копію текстового шару та назвіть шари Sparkler 1 та Sparkler 2 відповідно.
Виберіть шар Sparkler 1 та застосуйте стиль шару Stroke/ Виконати обведення встановивши колір обведення #2b2222. Зменште значення Fill /Заливка до 0%.



Крок 3.
Перетворіть цей текстовий шар на смарт-об’єкт, щоб ви могли редагувати текст. Продовжуємо працювати з цим шаром і застосуємо вже до шару Sparkler 1, що конвертований в смарт-об'єкт, додайте ці стилі шару: Inner Glow, встановивши колір #1a3956, та Bevel і Emboss, встановивши кольори #9dd7ff і #000000




Крок 4.
Перейдіть до меню Filter > Distort і виберіть Ripple із цими налаштуваннями. Це буде додано як розумний фільтр, щоб ви могли будь-коли редагувати його, двічі клацнувши на ньому. Знову перетворіть шар на смарт-об’єкт.

Крок 5.
Додайте ці стилі шару до смарт-об’єкта Sparkler 1.


Крок 6.
Вище шару Sparkler 1 додайте зображення з лавою в режимі відсічної маски до шару Sparkler 1. Змініть режим змішування шару Лава на Screen.

Крок 7.
Додайте коригуючий шар Brightness/Contrast до шару Sparkler 1 у режимі відсічної маски.

Крок 8.
Повернемося до шару Sparkler 2. Понизьте значення Fill /Заливка до 0% і застосуйте стиль шару Stroke /Виконати обведення, встановивши розмір обведення 10 рх.

Крок 9.
Конвертуйте шар Sparkler 2 у Смарт об'єкт і застосуйте такі стилі шару з відповідними налаштуваннями.





Крок 10.
Ще раз конвертуйте шар Смарт об'єкт і додайте маску шару.

Крок 11.
Встановіть колір переднього плану на чорний, виберіть інструмент Brush Tool / Пензель (B) і використовуючи маску зітріть частину текстового шару.

Крок 12.
Додайте зображення з лавою в режимі відсічної маски до шару Sparkler 2. Змініть режим змішування шару Lava Texture на Screen.

Крок 13.
Додайте коригуючий шар Brightness/Contrast до шару Sparkler 2 у режимі відсічної маски.

Крок 14.
Настав час додати ефект феєрверків за допомогою реальних фотографій. Помістіть зображення з іскрою до нашого документа. Змініть режим змішування для шару на Lighten / Заміна світлим і використовуючи інструмент Eraser Tool / Гумка (E) зітріть непотрібні області.

Крок 15.
Додайте коригуючий шар Hue/Saturation режимі відсічної маски до шару з іскрою та змініть налаштування, як показано нижче.

Крок 16.
Продублюйте шар з іскрою разом із коригуючим шаром і перемістіть до іншої частини документа. Змініть розмір та поверніть їх.

Крок 17.
Щоб зображення виглядало яскравішим, додайте коригувальні шари Brightness/Contrast та Hue/Saturation, встановивши наступні налаштування.

Крок 18.
Додайте текстуру Боке вище шару з фоном застосуйте фільтр Gaussian Blur зробивши текстуру м'якшою і змініть режим змішування для шару на Color Dodge/ Освітлення основи.

Крок 19.
Продублюйте шар Боке і перейдіть в меню Filter > Distort > Twirl / Фільтр > Спотворення > Скручування.

Крок 20.
Використовуючи вільну трансформацію Ctrl+T, збільште розмір копії до 500%. Змініть режим змішування на Color Dodge /Освітлення основи.

Крок 21.
Ви можете додати більше яскравих кольорів, використовуючи інструмент Brush Tool / Пензель (В) великого розміру з м'яким краями, малюючи жовто-оранжево-червоними кольорами та змінюючи режим змішування для шару на Color, Color Dodge або Overlay.

Крок 22.
Об'єднаємо всі видимі шари зі створенням копії, натиснувши Ctrl+Shift+Alt+E і перейдемо в меню Filter > Other > High Pass і встановимо значення 1 рх. Змінимо режим змішування для шару на Overlay.

Крок 23.
Я хочу додати більше розмитих світлових ефектів, тому я використаю цю текстуру боке на новому шарі та встановлю режим змішування на Screen.
Крок 24.
Використовуйте інструмент Burn Tool , щоб затемнити краї накладення текстури; таким чином ви отримаєте плавний перехід.
Крок 25.
На завершення додамо два коригувальні шари в режимі відсічної маски - Photo Filter / Фотофільтр, встановивши колір #f9be1d і Vibrance / Вібрація, задавши наступні значення налаштувань.

І, нарешті, ось кінцевий результат для світлового текстового ефекту феєрверку, створеного цифровим способом у Photoshop. Сподіваюся, вам сподобається!


Автор: psd-dude Переклад: svit4u
Ctrl
Enter
Помітили помЫлку
Виділіть текст та натисніть Ctrl+EnterКоментарі (0)
Топ із цієї категоріі
 Перефарбовуємо літо в осінь в Photoshop
Перефарбовуємо літо в осінь в Photoshop Друзі, цього разу я збираюся показати вам простий трюк, як зробити зелене листя червоним, як восени, в Photoshop.