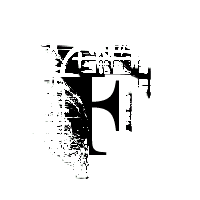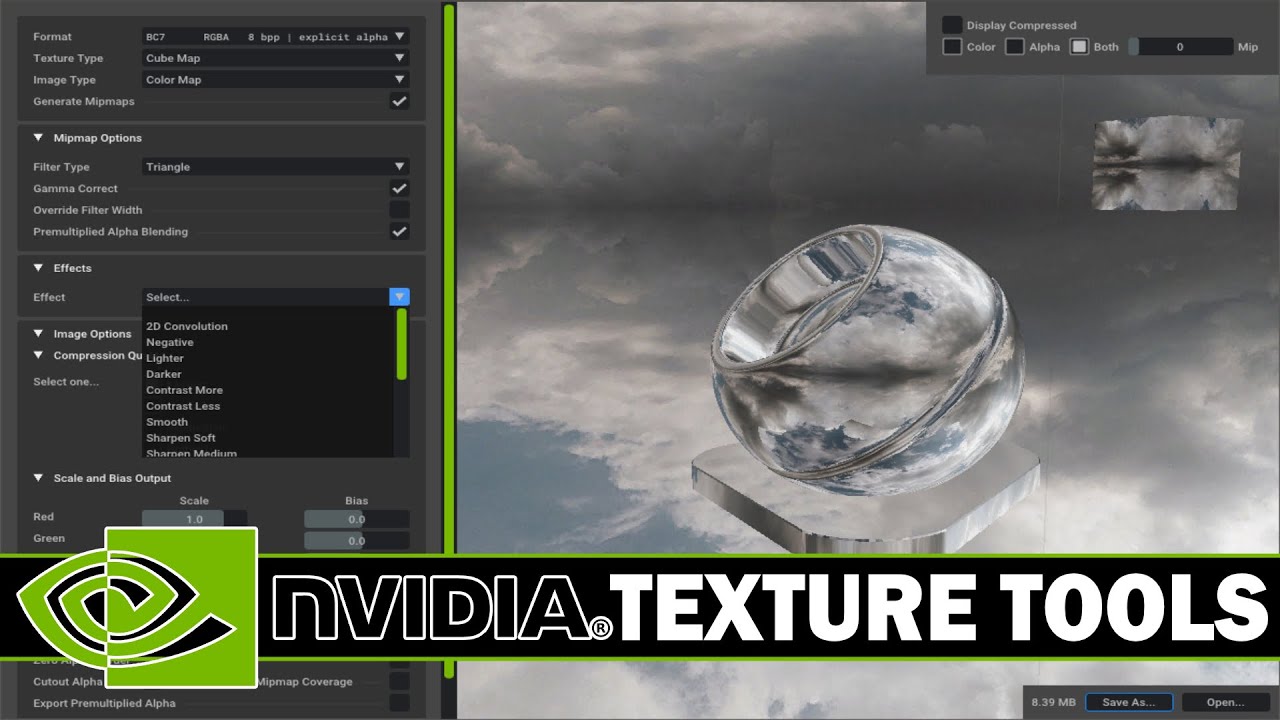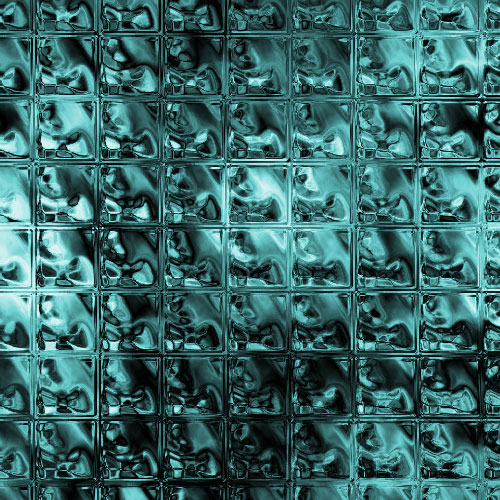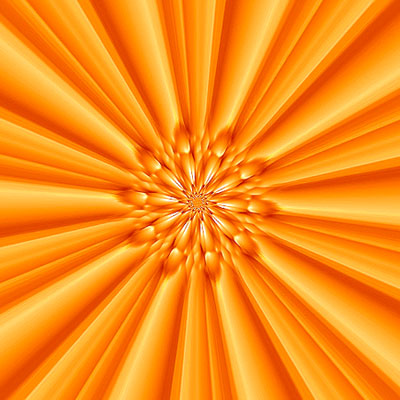Текстовий ефект в стилі Pokemon

Робота з текстом
Після прочитання цього уроку ви зможете зробити свій власний текстовий ефект Pokemon. Цей урок можна виконати в будь-якій версії Photoshop, так що давайте приступимо прямо зараз!
Необхідні матеріали для уроку:
Фінальне зображення:
Крок 1
Створіть новий документ в Photoshop. Перейдіть в меню File> New (Файл> Створити) і встановіть ширину на 1280 px і висоту 720 px.
Ось настройки:
Крок 2
Встановіть колір переднього плану # b9e09c. Тепер перейдіть в Edit> Fill (Редагування> Виконати заливку) і в випадаючому списку виберіть Foreground Color (Основний колір). Це дозволить заповнити фоновий шар кольором # b9e09c. Ви також можете натиснути клавіші Alt + Backspace, щоб заповнити фон згаданим вище кольором.
Нижче показаний документ, заповнений зеленим кольором
Крок 3
Скачайте шрифт Pokemon і встановіть його на ваш комп'ютер. Активуйте Type Tool (Горизонтальний текст) (Т) і виберіть встановлений шрифт Pokemon. Тепер введіть текст "Pokemon", використовуючи чорний колір. Можете ввести свій власний текст або ім'я, до якого хочете застосувати цей стиль. Назвіть цей шар "Тінь тексту" (text shadow).
В панелі параметрів інструмента Type Tool (Горизонтальний текст) (див малюнок нижче), встановіть розмір 237.05 pt. На правій стороні панелі клікніть по значку Text Center (Текст по центру) для вирівнювання тексту по центру на фоновому шарі. Ви можете також використовувати режим вільної трансформації (Ctrl + T), щоб збільшити і зробити його відповідним центру фону.
Ось результат:
Крок 4
Тепер застосуємо параметри накладення до тексту і перетворимо його в текстовий стиль Pokemon. Клацніть правою кнопкою миші по тексту і виберіть Blending Options (Параметри накладення). Поставте галочку на параметрі Stroke (Обведення) і введіть наступні параметри.
У наведених вище налаштуваннях ви можете помітити, що я не використав колір в Fill Type (Тип Заливання). Замість кольору я використовував Gradient (Градієнт). Я вибрав перехід градієнта від темно-синього кольору # 263159 до синього # 2d659e по середині. Ви можете побачити налаштування градієнта на зображенні нижче.
Нижче показаний результат:
Крок 5
Ефект, якого ми досягли, буде працювати як тінь для нашого оригінального тексту. Тепер введіть той же текст ще раз, але на цей раз вище шару. Не забудьте використовувати один і той же розмір і колір для тексту. Якщо хочете, можете дублювати текст, а потім натиснути правою кнопкою миші по ньому і вибрати Clear layer style (Очистити стиль шару), щоб видалити застосовані ефекти.
Крок 6
Тепер застосуєте стиль шару Stroke (Обведення) до цього тексту з кольором # 395faa. Інші налаштування ви можете побачити на малюнку нижче.
Результат:
Крок 7
Тепер застосуємо ефект Inner Shadow (Внутрішня тінь), використовуючи # c7a008.
Результат з доданою жовтою внутрішньою тінню:
Крок 8
І, нарешті, змініть колір тексту за допомогою стилю Color Overlay (Накладення Кольору). Поставте галочку на цьому параметрі і використовуйте колір # ffcb05.
Фінальне зображення:
Необхідні матеріали для уроку:
Фінальне зображення:
Крок 1
Створіть новий документ в Photoshop. Перейдіть в меню File> New (Файл> Створити) і встановіть ширину на 1280 px і висоту 720 px.
Ось настройки:
Крок 2
Встановіть колір переднього плану # b9e09c. Тепер перейдіть в Edit> Fill (Редагування> Виконати заливку) і в випадаючому списку виберіть Foreground Color (Основний колір). Це дозволить заповнити фоновий шар кольором # b9e09c. Ви також можете натиснути клавіші Alt + Backspace, щоб заповнити фон згаданим вище кольором.
Нижче показаний документ, заповнений зеленим кольором
Крок 3
Скачайте шрифт Pokemon і встановіть його на ваш комп'ютер. Активуйте Type Tool (Горизонтальний текст) (Т) і виберіть встановлений шрифт Pokemon. Тепер введіть текст "Pokemon", використовуючи чорний колір. Можете ввести свій власний текст або ім'я, до якого хочете застосувати цей стиль. Назвіть цей шар "Тінь тексту" (text shadow).
В панелі параметрів інструмента Type Tool (Горизонтальний текст) (див малюнок нижче), встановіть розмір 237.05 pt. На правій стороні панелі клікніть по значку Text Center (Текст по центру) для вирівнювання тексту по центру на фоновому шарі. Ви можете також використовувати режим вільної трансформації (Ctrl + T), щоб збільшити і зробити його відповідним центру фону.
Ось результат:
Крок 4
Тепер застосуємо параметри накладення до тексту і перетворимо його в текстовий стиль Pokemon. Клацніть правою кнопкою миші по тексту і виберіть Blending Options (Параметри накладення). Поставте галочку на параметрі Stroke (Обведення) і введіть наступні параметри.
У наведених вище налаштуваннях ви можете помітити, що я не використав колір в Fill Type (Тип Заливання). Замість кольору я використовував Gradient (Градієнт). Я вибрав перехід градієнта від темно-синього кольору # 263159 до синього # 2d659e по середині. Ви можете побачити налаштування градієнта на зображенні нижче.
Нижче показаний результат:
Крок 5
Ефект, якого ми досягли, буде працювати як тінь для нашого оригінального тексту. Тепер введіть той же текст ще раз, але на цей раз вище шару. Не забудьте використовувати один і той же розмір і колір для тексту. Якщо хочете, можете дублювати текст, а потім натиснути правою кнопкою миші по ньому і вибрати Clear layer style (Очистити стиль шару), щоб видалити застосовані ефекти.
Крок 6
Тепер застосуєте стиль шару Stroke (Обведення) до цього тексту з кольором # 395faa. Інші налаштування ви можете побачити на малюнку нижче.
Результат:
Крок 7
Тепер застосуємо ефект Inner Shadow (Внутрішня тінь), використовуючи # c7a008.
Результат з доданою жовтою внутрішньою тінню:
Крок 8
І, нарешті, змініть колір тексту за допомогою стилю Color Overlay (Накладення Кольору). Поставте галочку на цьому параметрі і використовуйте колір # ffcb05.
Фінальне зображення:
Автор: Bunty Pundir Переклад: svit4u
Ctrl
Enter
Помітили помЫлку
Виділіть текст та натисніть Ctrl+EnterКоментарі (0)
Топ із цієї категоріі
 Перефарбовуємо літо в осінь в Photoshop
Перефарбовуємо літо в осінь в Photoshop Друзі, цього разу я збираюся показати вам простий трюк, як зробити зелене листя червоним, як восени, в Photoshop.