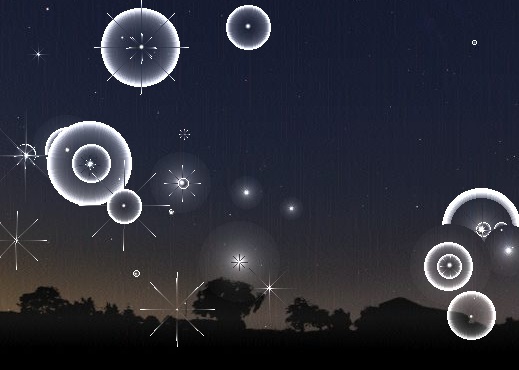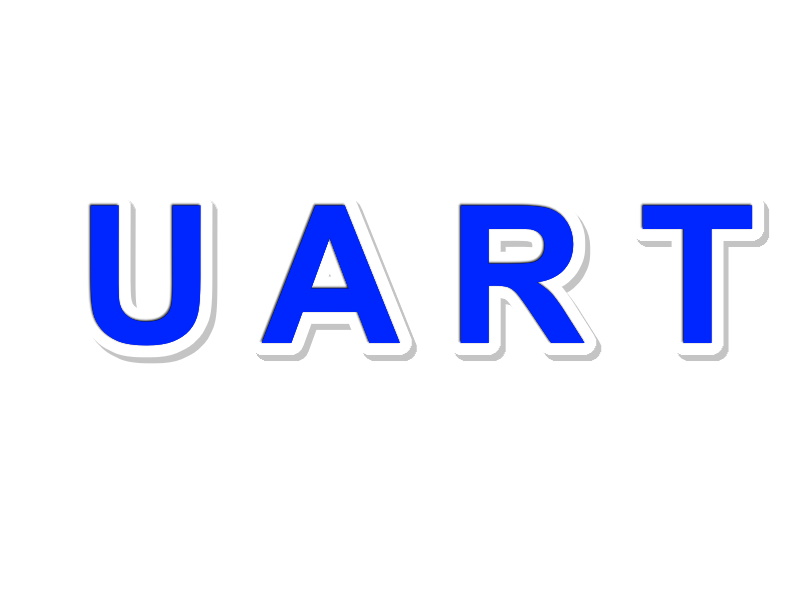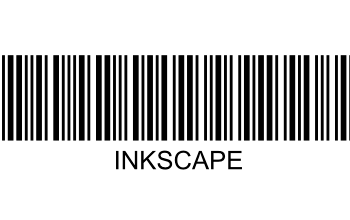Створюємо Чудові Типографські Шпалери в Photoshop

Ефекти
Крок 1 - Створення фону
Для початку створіть новий документ розміром 1920 × 1200 pixels. Залийте фон кольором #242424. Продублюйте шар з бекграундом і назвіть копію Film grain / Зернистість фотоплівки. Додайте до шару шум: Filter / Фільтр - Artistic / Імітація - Film grain / Зернистість фотоплівки, настройки такі:

Поставте Opacity / Непрозорість дубльованого шару на 50%. Тепер ваш фон виглядає так:

Крок 2 - Освітлення
Створіть новий шар і задайте йому ім'я Lightning. Візьміть інструмент Radial Gradient Tool з чорно-білим кольором.

Залийте шар градієнтом так, як показано нижче.

Переведіть шар в режим змішування Overlay / Перекриття і понизьте його непрозорість до 55%. В результаті буде так:

Крок 3
Скачайте Adys Grunge Brushes, створіть новий шар і пройдіться пензлем по всьому зображенню. Opacity / Непрозорість шару - 15%. Скачайте Concrete Texture, вставте в наш документ і поставте Blend Mode / Режим накладення шару на Overlay /Перекриття. Непрозорість - 10%.

Крок 4 - Створення основи тексту
Скачайте шрифт BEBAS, створіть новий шар і напишіть на ньому свій текст. Я використовував розмір 350 pt і опцію згладжування. Назвіть шар PEACE.

Крок 5 - Додавання тексту всередину (Важливий крок)
Понизьте непрозорість основного тексту до 15%. Створіть нову групу шарів ( Layer / Шари - New / Новий - Group / Група ) і назвіть її Words. Створіть в групі шари і почніть друкувати слова. Використовуйте різні розміри букв і різні шрифти. Уникайте великих інтервалів між словами, це ні до чого. Я використовував такі шрифти:
Безкоштовні шрифти можна знайти на dafont, Colaborate, Extravaganzza.





Крок 6 - Створення ефекту
Коли ви закінчили роботу, продублюйте групу words ( Layer / Шари - Duplicate Group) і об'єднайте її (Ctrl + E). Тимчасово вимкніть видимість не зведеної групі words. Перейдіть до шару з основою тексту і завантажте його виділення. Для цього, утримуючи Ctrl, клацніть по іконці шару.

Тепер клацніть по об'єднаному з групи шару words і натисніть Ctrl + J. Якщо ви зробили цей шар невидимим, у вас вийде наступне:

Крок 7 - Створення фонового тексту
Зробіть об'єднаний з групи шар words видимим і застосуєте до нього стиль шару Color Overlay / Накладення кольору

Непрозорість Opacity / непрозорість зведеного шару Words - 30%.

Створіть копію даного шару і помістіть її, під копіюється шар Words (під оригінал). Ідіть Filter / Фільтр - Blur / Розмиття - Motion Blur / Розмиття в русі і виставте показані на малюнку нижче значення.

Opacity / Непрозорість розмитого шару - 15%.

Під текстовий ефект ви можете додати напис.

Крок 8 - Фінальні штрихи
Перейдіть на шар PEACE (основа для тексту) і понизьте його непрозорість до 4%.

Створіть новий шар, виконайте Image / Зображення - Apply Image / Зовнішній канал і застосуєте фільтр Filter / Фільтр - Render / Рендеринг - Lightning Effects з нижчеописаними настройками.

Виставте Opacity /Непрозорість цього шару на 30% і готово. Я ще додав слабкий градієнт на кожну букву слова, можете зробити так само.
Фінальний результат:

Для початку створіть новий документ розміром 1920 × 1200 pixels. Залийте фон кольором #242424. Продублюйте шар з бекграундом і назвіть копію Film grain / Зернистість фотоплівки. Додайте до шару шум: Filter / Фільтр - Artistic / Імітація - Film grain / Зернистість фотоплівки, настройки такі:

Поставте Opacity / Непрозорість дубльованого шару на 50%. Тепер ваш фон виглядає так:

Крок 2 - Освітлення
Створіть новий шар і задайте йому ім'я Lightning. Візьміть інструмент Radial Gradient Tool з чорно-білим кольором.

Залийте шар градієнтом так, як показано нижче.

Переведіть шар в режим змішування Overlay / Перекриття і понизьте його непрозорість до 55%. В результаті буде так:

Крок 3
Скачайте Adys Grunge Brushes, створіть новий шар і пройдіться пензлем по всьому зображенню. Opacity / Непрозорість шару - 15%. Скачайте Concrete Texture, вставте в наш документ і поставте Blend Mode / Режим накладення шару на Overlay /Перекриття. Непрозорість - 10%.

Крок 4 - Створення основи тексту
Скачайте шрифт BEBAS, створіть новий шар і напишіть на ньому свій текст. Я використовував розмір 350 pt і опцію згладжування. Назвіть шар PEACE.

Крок 5 - Додавання тексту всередину (Важливий крок)
Понизьте непрозорість основного тексту до 15%. Створіть нову групу шарів ( Layer / Шари - New / Новий - Group / Група ) і назвіть її Words. Створіть в групі шари і почніть друкувати слова. Використовуйте різні розміри букв і різні шрифти. Уникайте великих інтервалів між словами, це ні до чого. Я використовував такі шрифти:
- Arial
- Cambria
- Candara
- Impact
- Tahoma
- Times New Roman
- Verdana
- І кілька інших
Безкоштовні шрифти можна знайти на dafont, Colaborate, Extravaganzza.





Крок 6 - Створення ефекту
Коли ви закінчили роботу, продублюйте групу words ( Layer / Шари - Duplicate Group) і об'єднайте її (Ctrl + E). Тимчасово вимкніть видимість не зведеної групі words. Перейдіть до шару з основою тексту і завантажте його виділення. Для цього, утримуючи Ctrl, клацніть по іконці шару.

Тепер клацніть по об'єднаному з групи шару words і натисніть Ctrl + J. Якщо ви зробили цей шар невидимим, у вас вийде наступне:

Крок 7 - Створення фонового тексту
Зробіть об'єднаний з групи шар words видимим і застосуєте до нього стиль шару Color Overlay / Накладення кольору

Непрозорість Opacity / непрозорість зведеного шару Words - 30%.

Створіть копію даного шару і помістіть її, під копіюється шар Words (під оригінал). Ідіть Filter / Фільтр - Blur / Розмиття - Motion Blur / Розмиття в русі і виставте показані на малюнку нижче значення.

Opacity / Непрозорість розмитого шару - 15%.

Під текстовий ефект ви можете додати напис.

Крок 8 - Фінальні штрихи
Перейдіть на шар PEACE (основа для тексту) і понизьте його непрозорість до 4%.

Створіть новий шар, виконайте Image / Зображення - Apply Image / Зовнішній канал і застосуєте фільтр Filter / Фільтр - Render / Рендеринг - Lightning Effects з нижчеописаними настройками.

Виставте Opacity /Непрозорість цього шару на 30% і готово. Я ще додав слабкий градієнт на кожну букву слова, можете зробити так само.
Фінальний результат:

Автор: Daniels Mekšs Переклад: svit4u
Ctrl
Enter
Помітили помЫлку
Виділіть текст та натисніть Ctrl+EnterКоментарі (0)
Топ із цієї категоріі
 Перефарбовуємо літо в осінь в Photoshop
Перефарбовуємо літо в осінь в Photoshop Друзі, цього разу я збираюся показати вам простий трюк, як зробити зелене листя червоним, як восени, в Photoshop.