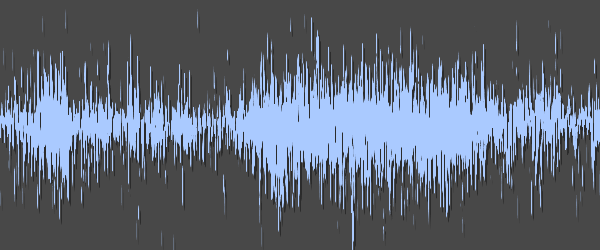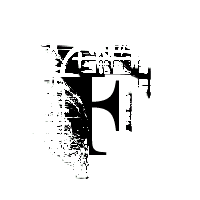Створюємо Instagram фільтр Charmes у Photoshop

Instagram ефекти
Instagram зростає з кожним днем, а також збільшується кількість фільтрів Instagram. Instagram регулярно додає нові фільтри у свій додаток. LoFi все ще є одним з найпопулярніших фільтрів в Instagram, але є й інші фільтри, які люди використовують. Сьогодні ми побачимо, як створити фільтр Instagram Charmes у Photoshop.
Фільтр Chames надає фотографії ретро-вигляд, що в основному означає десатурацію зображення, додавання жовтого відтінку та додавання шуму. Ми зробимо те саме в Photoshop. Але ми зробимо це кращим чином.
Перш ніж продовжувати, подивимося зображення до і після.
До:
Після:
Крок 1.
Найперше, що ми з вами зробимо, це зменшимо насиченість кольорів. Це перший крок, щоб надати ретро вигляду нашій фотографії.
Перейдемо до Layer → New Adjustment Layer → Vibrance. Зменшіть насиченість / saturation до -55.
Крок 2.
Другим кроком у наданні ретро-вигляду є надання жовтого відтінку. Це дуже важливий крок у створенні фільтру Instagram Charmes у Photoshop.
Перейдіть до Layer → New Adjustment Layer → Photo Filter. Змініть фільтр на жовтий і збільште рівень Density до 50%. Переконайтеся, що функцію Preserve Luminosity увімкнено.
Це додасть вашому фото гарний жовтий відтінок.
Крок 3.
Наступним кроком у створенні фільтру Charmes у Photoshop є зменшення контрасту. Перейдіть до Layer → New Adjustment Layer → Brightness/Contrast. Зменшіть контраст до -41.
Це зменшить різкий контраст у вашому зображенні.
Крок 4.
Наступним кроком є надання пурпурового відтінку. Перейдіть до Layer → New Adjustment Layer → Photo Filter. Змініть фільтр на пурпуровий і збільште Density до 25%. Переконайтеся, що функцію Preserve Luminosity увімкнено.
Це додасть вашому фото пурпурового відтінку.
Крок 5.
Останнє, що нам потрібно зробити, щоб додати шуму. Створіть новий шар, натиснувши Cmd + Shift + N / Ctrl + Shift + N або перейдіть до Layer → New → Layer. Назвіть цей шар Шум.
Змініть передній план на чорний. Ви також можете натиснути D, щоб зробити чорний колір вашим кольором переднього плану.
Натисніть Opt + Delete / Alt + Backspace, щоб заповнити щойно створений шар кольором переднього плану (в нашому випадку – чорним).
Перейдіть до Filter → Noise → Add Noise.
Змініть значення Distribution на Gaussian і ввімкніть Monochromatic.
Amount залежить від величини вашого зображення. Моє зображення 1920 на 1080 пікселів, і я збираюся вибрати 10%. Якщо ваше зображення має менші розміри, виберіть нижче значення, а якщо ваше зображення більше за розміром, то виберіть більше значення. Натисніть OK.

Змініть режим змішування на Screen.
Готово!
Фільтр Chames надає фотографії ретро-вигляд, що в основному означає десатурацію зображення, додавання жовтого відтінку та додавання шуму. Ми зробимо те саме в Photoshop. Але ми зробимо це кращим чином.
Перш ніж продовжувати, подивимося зображення до і після.
До:

Після:

Крок 1.
Найперше, що ми з вами зробимо, це зменшимо насиченість кольорів. Це перший крок, щоб надати ретро вигляду нашій фотографії.
Перейдемо до Layer → New Adjustment Layer → Vibrance. Зменшіть насиченість / saturation до -55.

Крок 2.
Другим кроком у наданні ретро-вигляду є надання жовтого відтінку. Це дуже важливий крок у створенні фільтру Instagram Charmes у Photoshop.
Перейдіть до Layer → New Adjustment Layer → Photo Filter. Змініть фільтр на жовтий і збільште рівень Density до 50%. Переконайтеся, що функцію Preserve Luminosity увімкнено.

Це додасть вашому фото гарний жовтий відтінок.

Крок 3.
Наступним кроком у створенні фільтру Charmes у Photoshop є зменшення контрасту. Перейдіть до Layer → New Adjustment Layer → Brightness/Contrast. Зменшіть контраст до -41.

Це зменшить різкий контраст у вашому зображенні.

Крок 4.
Наступним кроком є надання пурпурового відтінку. Перейдіть до Layer → New Adjustment Layer → Photo Filter. Змініть фільтр на пурпуровий і збільште Density до 25%. Переконайтеся, що функцію Preserve Luminosity увімкнено.

Це додасть вашому фото пурпурового відтінку.

Крок 5.
Останнє, що нам потрібно зробити, щоб додати шуму. Створіть новий шар, натиснувши Cmd + Shift + N / Ctrl + Shift + N або перейдіть до Layer → New → Layer. Назвіть цей шар Шум.

Змініть передній план на чорний. Ви також можете натиснути D, щоб зробити чорний колір вашим кольором переднього плану.

Натисніть Opt + Delete / Alt + Backspace, щоб заповнити щойно створений шар кольором переднього плану (в нашому випадку – чорним).

Перейдіть до Filter → Noise → Add Noise.

Змініть значення Distribution на Gaussian і ввімкніть Monochromatic.
Amount залежить від величини вашого зображення. Моє зображення 1920 на 1080 пікселів, і я збираюся вибрати 10%. Якщо ваше зображення має менші розміри, виберіть нижче значення, а якщо ваше зображення більше за розміром, то виберіть більше значення. Натисніть OK.


Змініть режим змішування на Screen.

Готово!
Автор: Vaibhav Sharan Переклад: svit4u
Ctrl
Enter
Помітили помЫлку
Виділіть текст та натисніть Ctrl+EnterКоментарі (0)
Топ із цієї категоріі
 Перефарбовуємо літо в осінь в Photoshop
Перефарбовуємо літо в осінь в Photoshop Друзі, цього разу я збираюся показати вам простий трюк, як зробити зелене листя червоним, як восени, в Photoshop.