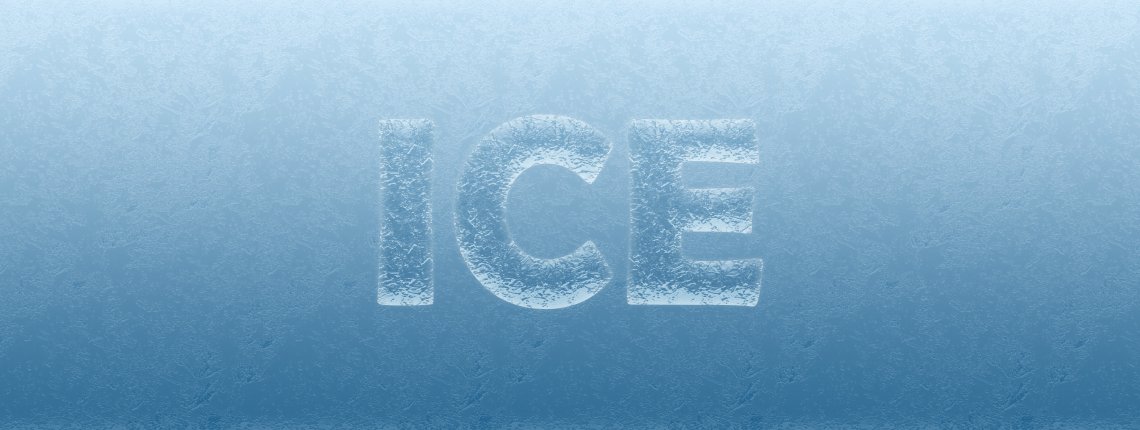Створюємо кінематографічний ефект у Photoshop

Ефекти
Був час, коли всі редагували фото в кінематографічному стилі. Вони використовували дії Photoshop, фільтри, а деякі гралися з коригуючими шарами, щоб досягти кінематографічного ефекту. З появою такої кількості фільтрів, я думаю, що тенденція знову починається. Отже, тут я представляю вам урок із створення кінематографічного ефекту у Photoshop.
Давайте розберемося, що нам потрібно мати для досягнення кінематографічного ефекту. Кінематографічний ефект повинен мати такі речі:
Співвідношення сторін 16:9
Чорні освітлюються, а білі затемнюються; в основному вицвілий вигляд
Трохи відтінку
Ми збираємося зробити те саме на трьох різних зображеннях. Налаштування коригувальних шарів трохи зміняться, а все інше залишиться таким, як було.
Перш ніж ми почнемо, ось кілька фотографій до і після.
До

Після

Почнемо урок.
Крок 1
Візьміть інструмент обрізання (crop tool) з панелі інструментів. На панелі параметрів виберіть співвідношення сторін 16:9.

Ви побачите 8 ручок для обрізання зображення. Перетягніть їх, щоб зберегти область, яку ви хочете мати після обрізання.

Натисніть Enter/Return , коли ви вибрали область.

Крок 2
На цьому кроці ми додамо відтінок до фотографії. Велике значення має колір відтінку. Як правило, я помічаю найбільш домінуючий колір на фотографії та додаю відтінок цього кольору.
Зелений колір є найбільш домінуючим на цій фотографії. Отже, ми надамо зеленого відтінку і для цього будемо використовувати карту градієнту.
Перейдіть до Layer > New Adjustment Layer > Gradient Map (Шар > Новий коригувальний шар > Карта градієнта)
Це дозволить розфарбувати зображення на основі вашого кольору переднього плану та фону. Не злякайтеся. Ми це виправимо.

Ми збираємося змінити кольори. Клацніть будь-де в цьому полі.

У Photoshop є кілька попередньо визначених градієнтів для фотографій, які є досить приголомшливими. Ми збираємося ними скористатися.
Натисніть на значок шестірні та виберіть Photographic Toning / Фототонування.

Вам буде запропоновано додати ці градієнти до поточного виділення чи додати ці градієнти як новий вибір.

Тепер це лише питання часу, щоб знайти градієнт, який найкраще підходить для вашого зображення. На моєму фото зелений - найбільш домінуючий колір. Отже, я виберу щось, пов’язане із зеленим.

Натисніть OK, коли закінчите. Зменшіть непрозорість до 40%.

Крок 3
Ефект вицвітання означає зробити чорні області яскравішими, а білі — темнішими. Для цього ми будемо використовувати коригувальний шар Рівні / Level. Так, ви можете зменшити контраст, щоб отримати ефект вицвітання, але Level надає більше гнучкості.
Перейдіть до Layer > New Adjustment Layer > Level (Шар > Новий коригувальний шар > Рівні).
Перетягніть повзунки вправо, які знаходяться в синьому прямокутнику. Перетягніть повзунки вліво, які знаходяться в червоному прямокутнику.

Ось, що вийшло на даному етапі:

Крок 4
Одного не вистачає. І це тепло. Фото має бути трохи тепліше.
Додамо це за допомогою фотофільтра. Перейдіть до Layer > New Adjustment Layer > Photo Filter (Шар > Новий коригувальний шар > Фотофільтр). Виберіть Warming Filter (85) і збільште щільність. Переконайтеся, що Preserve Luminosity увімкнено, інакше фотографія стане темнішою.

І ось. Це все. Ось остаточне зображення.

Давайте також подивимося на кілька інших зображень.
Я застосував те саме налаштування до зображення нижче.

і ось результат.

Ось ще одне зображення. Єдина відмінність на зображенні нижче полягає в тому, що я вибрав домінуючий червоний колір на карті градієнта, а не зелений. Це тому, що на фотографії домінуючий колір є червоним.

Давайте розберемося, що нам потрібно мати для досягнення кінематографічного ефекту. Кінематографічний ефект повинен мати такі речі:
Ми збираємося зробити те саме на трьох різних зображеннях. Налаштування коригувальних шарів трохи зміняться, а все інше залишиться таким, як було.
Перш ніж ми почнемо, ось кілька фотографій до і після.
До

Після

Почнемо урок.
Крок 1
Візьміть інструмент обрізання (crop tool) з панелі інструментів. На панелі параметрів виберіть співвідношення сторін 16:9.

Ви побачите 8 ручок для обрізання зображення. Перетягніть їх, щоб зберегти область, яку ви хочете мати після обрізання.

Натисніть Enter/Return , коли ви вибрали область.

Крок 2
На цьому кроці ми додамо відтінок до фотографії. Велике значення має колір відтінку. Як правило, я помічаю найбільш домінуючий колір на фотографії та додаю відтінок цього кольору.
Зелений колір є найбільш домінуючим на цій фотографії. Отже, ми надамо зеленого відтінку і для цього будемо використовувати карту градієнту.
Перейдіть до Layer > New Adjustment Layer > Gradient Map (Шар > Новий коригувальний шар > Карта градієнта)
Це дозволить розфарбувати зображення на основі вашого кольору переднього плану та фону. Не злякайтеся. Ми це виправимо.

Ми збираємося змінити кольори. Клацніть будь-де в цьому полі.

У Photoshop є кілька попередньо визначених градієнтів для фотографій, які є досить приголомшливими. Ми збираємося ними скористатися.
Натисніть на значок шестірні та виберіть Photographic Toning / Фототонування.

Вам буде запропоновано додати ці градієнти до поточного виділення чи додати ці градієнти як новий вибір.

Тепер це лише питання часу, щоб знайти градієнт, який найкраще підходить для вашого зображення. На моєму фото зелений - найбільш домінуючий колір. Отже, я виберу щось, пов’язане із зеленим.

Натисніть OK, коли закінчите. Зменшіть непрозорість до 40%.

Крок 3
Ефект вицвітання означає зробити чорні області яскравішими, а білі — темнішими. Для цього ми будемо використовувати коригувальний шар Рівні / Level. Так, ви можете зменшити контраст, щоб отримати ефект вицвітання, але Level надає більше гнучкості.
Перейдіть до Layer > New Adjustment Layer > Level (Шар > Новий коригувальний шар > Рівні).
Перетягніть повзунки вправо, які знаходяться в синьому прямокутнику. Перетягніть повзунки вліво, які знаходяться в червоному прямокутнику.

Ось, що вийшло на даному етапі:

Крок 4
Одного не вистачає. І це тепло. Фото має бути трохи тепліше.
Додамо це за допомогою фотофільтра. Перейдіть до Layer > New Adjustment Layer > Photo Filter (Шар > Новий коригувальний шар > Фотофільтр). Виберіть Warming Filter (85) і збільште щільність. Переконайтеся, що Preserve Luminosity увімкнено, інакше фотографія стане темнішою.

І ось. Це все. Ось остаточне зображення.

Давайте також подивимося на кілька інших зображень.
Я застосував те саме налаштування до зображення нижче.

і ось результат.

Ось ще одне зображення. Єдина відмінність на зображенні нижче полягає в тому, що я вибрав домінуючий червоний колір на карті градієнта, а не зелений. Це тому, що на фотографії домінуючий колір є червоним.

Автор: tricky-photoshop Переклад: svit4u
Ctrl
Enter
Помітили помЫлку
Виділіть текст та натисніть Ctrl+EnterКоментарі (0)
Топ із цієї категоріі
 Перефарбовуємо літо в осінь в Photoshop
Перефарбовуємо літо в осінь в Photoshop Друзі, цього разу я збираюся показати вам простий трюк, як зробити зелене листя червоним, як восени, в Photoshop.